
КАТЕГОРИИ:
Архитектура-(3434)Астрономия-(809)Биология-(7483)Биотехнологии-(1457)Военное дело-(14632)Высокие технологии-(1363)География-(913)Геология-(1438)Государство-(451)Демография-(1065)Дом-(47672)Журналистика и СМИ-(912)Изобретательство-(14524)Иностранные языки-(4268)Информатика-(17799)Искусство-(1338)История-(13644)Компьютеры-(11121)Косметика-(55)Кулинария-(373)Культура-(8427)Лингвистика-(374)Литература-(1642)Маркетинг-(23702)Математика-(16968)Машиностроение-(1700)Медицина-(12668)Менеджмент-(24684)Механика-(15423)Науковедение-(506)Образование-(11852)Охрана труда-(3308)Педагогика-(5571)Полиграфия-(1312)Политика-(7869)Право-(5454)Приборостроение-(1369)Программирование-(2801)Производство-(97182)Промышленность-(8706)Психология-(18388)Религия-(3217)Связь-(10668)Сельское хозяйство-(299)Социология-(6455)Спорт-(42831)Строительство-(4793)Торговля-(5050)Транспорт-(2929)Туризм-(1568)Физика-(3942)Философия-(17015)Финансы-(26596)Химия-(22929)Экология-(12095)Экономика-(9961)Электроника-(8441)Электротехника-(4623)Энергетика-(12629)Юриспруденция-(1492)Ядерная техника-(1748)
Лабораторна робота №1
 |
Тема: Типи та властивості полів. Ознайомлення з режимами побудови таблиць бази даних.
Мета: Ознайомитись з типами та властивостями полів в Access. Навчитись створювати таблиці.
Зміст роботи за варіантом індивідуального завдання:
1. Побудуйте на папері структури ваших таблиць.
2. Визначте типи та розміри полів в таблицях баз даних.
3. Створіть таблиці в Access за допомогою режиму таблиці.
4. Створіть таблиці в Access за допомогою конструктора таблиць.
5. Створіть таблиці в Access за допомогою майстра таблиць.
6. По заданій предметній області побудуйте таблиці (дві і більше) з полями різних типів та визначте їх ключеві поля.
Теоретичні відомості:
Типи та властивості полів
У системі Access як і в інших базах даних реляційного типу рядок таблиці ототожнюється з терміном "запис", а колонка — з терміном "поле". Кожне поле має ім'я, тип і властивості. При створенні структури таблиці обов'язково вказують імена і типи полів. Властивості полів можуть прийматися за замовчуванням. Одне або кілька полів необхідно визначити як ключеві.
В Access використовують такі типи полів:
1. Текстове поле. У текстовому полі можуть записуватись літери, цифри та інші символи. Текстові поля мають властивості, перелік яких на мал. 4.
Коротко розглянемо суть цих властивостей:
* Размер поля. Він має межі від 1 до 255 символів.
* Формат поля. За допомогою спеціальних символів можна задавати вигляд та розмір рядків, що вводяться. Для того щоб задати формат текстових полів, використовують такі кодові символи: @ - текстовий символ або пропуск; & — текстовий символ; < ‑ перетворення символів у нижній регістр; > — перетворення символів у верхній регістр.
|
|
|
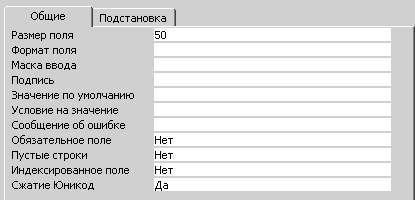
Малюнок 4
* Маска ввода. За допомогою спеціальних символів можна визначити тип символу (літера, цифра, пропуск та ін.) у кожній позиції введення. У масці введення можуть використовуватись такі кодові символи: 0 — цифра від 0 до 9; 9 — цифра чи пропуск; # — цифра, пропуск, плюс або мінус; L — буква від А до Z чи від А до Я;? - буква; А — буква або цифра; а — буква або цифра; & —будь-який символ або пропуск; С — довільний символ;.,:;-/ - роздільники, які зберігають свій вигляд у рядку даних; < — перетворення символів у нижній регістр; > —
* перетворення символів у верхній регістр;! — маска має заповнюватися справа наліво; \ — введення наступного після зворотної похилої лінії символу як символьної константи.
* Подпись. По суті це друге ім'я поля. Воно задається рідко.
* Значение по умолчанию. Дозволяє автоматично вставляти рядки, які часто повторюються, у всі новостворені поля.
* Условие на значение. Дозволяє створювати фільтр, який забезпечує введення у дане поле тільки тих значень, які відповідають заданій умові.
* Обязательное поле. Набуває тільки двох значень: "так" або "ні".
"Так" означає, що у дане поле обов'язково мають бути введені дані, які відповідають раніше визначеним властивостям.
* Пустые строки. Набувають двох значень: "так" або "ні". "Так" означає, що порожні рядки дозволені. Тут над порожнім рядком починається рядок, який має пропуски.
* Индексованнoе поле. Набуває двох значень: "так" або "ні". "Так" означає, що поле індексоване.
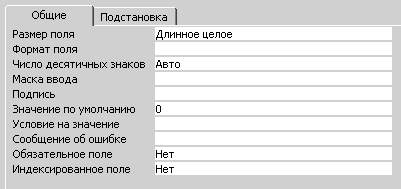
Малюнок 5
Зазначимо, що на початку вивчення та конструювання баз даних звичайно використовують тільки властивість "розмір поля". Інші властивості, як правило, приймаються за замовчуванням. Вони використовуються після набуття деякого досвіду роботи з базами даних.
2. Числове поле. У числове поле можуть записуватись цілі числа і числа у нормальному вигляді, тобто з плаваючою крапкою. Числові поля мають властивості, перелік яких див. на мал. 5. Аналіз цього переліку показує, що вони багато в чому збігаються з переліком властивостей текстового поля.
|
|
|
Розглянемо більш детально тільки властивість Розмер поля. Вона може набирати таких значень:
* Байт - цілі числа у межах від 0 до 255.
* Целое - цілі числа від - 32 768 до 32 767.
* Длинное целое - цілі числа від -2 147 483 648 до 2 147 483 647.
* С плавающей точкой (4 байт) - числа у межах від -3.402823 Е38 до 3.402823 Е38.
* С плавающей точкой (8 байт) - числа у межах від - 1.79769313486 Е308 до 1.79769313486 Е308.
* Кодрепликации – глобально унікальний ідентифікатор (GUID) довжиною 16 байт.
3. Поле Дата/время. Це поле використовують для запису дат та часу. Багато із властивостей цього поля такі самі, як і текстового поля. Властивість Формат поля може набирати таких значень:
* Полный формат даты (наприклад, 12.05.97 15:20:21).
* Длинный формат даты (наприклад, 13 серпня 1997 p.).
* Средний формат даты (наприклад, 13 серп. 97 p.).
* Короткий формат даты (наприклад, 13.08.97).
* Длинный формат времени (наприклад, 15:20:21).
* Средний формат времени (наприклад, 03:21 РМ).
* Короткий формат времени (наприклад, 15:20).
Якщо властивість Формат поля набувається за замовченням, то у різні записи цього поля можна вводити різну інформацію. Наприклад в один запис цього поля може бути записано дату в такому вигляді 02/03/97, а в інший запис поля - у такому вигляді 02-03-97.
4. Логічне поле. У логічному полі може записуватись одне з таких двох значень: "так" або "ні", "хибне" чи "істинне", "ввімкнень" чи "вимкнень". Логічні поля можуть використовуватися з різною метою. Але найчастіше їх використовують в анкетних даних, де є тільки дві можливі відповіді.
5. Поле типу лічильник. Використовують як лічильник записів, його також часто використовують як ключове поле.
6. Поле типу Меmо. Це довге поле. У ньому може вміщуватися текст або комбінація тексту та чисел, яка містить 64000 символів.
7. Поле об'єкту OLE. Це поле вміщує безпосередньо не інформацію про об'єкт, а посилання на ім'я об'єкта. Як ім'я об'єкта може бути ім'я додатку, наприклад електронна таблиця Excel, редактор Word, засобами яких можуть бути створені об'єкти для впровадження їх у таблицю Access. Крім того, об'єктами можуть бути малюнки, звукозаписи та інші дані у двійковому форматі.
|
|
|
На початковому етапі роботи з базами даних процес їх створення доцільно починати з підготовчого етапу, а саме: з побудови на папері структури таблиць. Структуру таблиці Список (див. мал. 2.) можна побудувати так, як показано на мал. 6.
| Имя поля | Тип поля | Размер поля | Другие свой-ства | Описание |
| Номер 1 | Счетчик | Длинное целое | ||
| Ф.И.О. | Текстовий | |||
| Предмет | Текстовий | |||
| ДатаРожд | Дата/время | Кратний формат дати | ||
| Стаж | Числовой | Байт | ||
| Нагрузка | Числовой | Байт | ||
| Оклад | Числовой | Цалое |
Малюнок 6
Структуру таблиці Консультация (див. мал. 3.) можна подати так, як показано на мал. 7. Перші кроки щодо створення бази даних можуть бути різними. Ми зробимо так: запускаємо систему Access і у вікні запрошення (див. мал. 1.) встановлюємо перемикач у положення Новая база данних. В результаті на екрані з'явиться вікно Файл нової бази даних.
| Имя поля | Тип поля | Размер поля | Другие свойства | Описание |
| Номер 2 | Счетчик | |||
| Ф.И.О. | Текстовый | |||
| Аудитория | Числовой | Целое | ||
| День | Текстовый | |||
| Время | Текстовый |
Малюнок 7
Набираємо ім'я файла (наберемо ім'я Basa2), його тип і директорію, а потім натискаємо кнопку Создать. Після цього відкривається вікно База данных, зображене на мал. 9.
Зверніть увагу, що на екрані з'явилося головне меню системи. Воно вміщує такі меню: Файл, Правка, Вид, Вставка, Сервис і Окно. Багато команд головного меню системи Access дублюють ті самі операції, які можуть бути виконані іншими засобами. Оскільки більшість операцій з базами даних виконуватимемо за допомогою контекстних меню, то окремо головне меню розглядати не будемо. Після прочитання всього матеріалу ви можете повернутись до головного меню і самостійно виконати у ньому багато команд.

Малюнок 9
У вікні База данных натискаємо кнопку Создать. Реакцією системи на цю дію буде виведення на екран вікна Новая таблица, яке зображено на мал. 10.
|
|
|
У цьому вікні перераховані такі способи створення таблиць: Режим таблицы, Конструктор, Мастер таблиц, Импорт таблиц, Связь с таблицами.
Режим таблицы видає бланк (форму) абстрактної таблиці. Потім вона може приймати конкретне наповнення і вміст.
Робота Мастера таблиц заснована на використанні заголовків таблиць, з яких користувач вибирає поле для своєї нової таблиці. Звичайно, передбачувані заготовки полегшують роботу користувача, але вони не вирішують всіх життєвих випадків. Та й навряд чи будь-яка, навіть хороша, заготовка може повністю задовольнити потреби та запити всіх користувачів.
Спосіб Импорт таблиц дозволяє імпортувати дані у таблицю, яка створюється, з інших файлів, у тому числі і з файлів форматів даних, які відрізняються від формату, який використовується СУБД Access.
Спосіб Связь с таблицами дозволяє шляхом установлення зв'язків з файлом формату інтегрувати дві інформаційні системи.
З усіх способів створення таблиць, на наш погляд, найзручнішим є спосіб (режим), який називають Конструктор. Він особливо зручний на етапі початкового вивчення СУБД Acсess. Саме цим способом ми і будемо користуватися.

Малюнок 10
У вікні Новая таблица вибираємо опцію Конструктор і натискаємо кнопку ОК. На екрані з'явиться вікно таблиці 1 у режимі конструктора, зображене на мал. 11.
Заповнюємо цю таблицю тими даними, які показані на мал. 6. Звернемо увагу на те, що для установки розміру поля необхідно підвести курсор миші в рядок Размер поля, клацнути клавішею миші, потім установити потрібний розмір поля і натиснути клавішу Enter. Кожна таблиця повинна вміщувати одне або декілька полів, що однозначно визначають кожен запис в таблиці. Такі поля називають первинним ключовим полем таблиці. Якщо для таблиці визначений первинний ключ, то Microsoft Access не допускає дублювання ключа або введення значень Null в ці поля. В Microsoft Access можна виділити три типи ключових полів: лічильник, простий ключ і складний ключ.
Після заповнення всієї таблиці необхідно виділити ключове поле, яким тут буде поле Номер 1. Для цього клавішами переміщення курсору вказівник переміщується у відповідне поле, потім курсор миші потрібно перевести на кнопку Ключове поле і клацнути клавішею миші. При цьому поряд з іменем цього поля з'явиться зображення ключа.
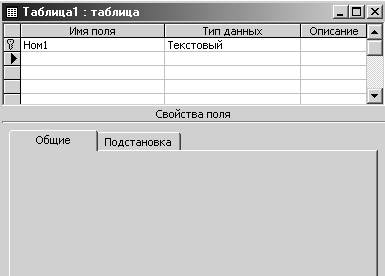
Малюнок 11
Збережемо структуру таблиці та введемо ім'я Список.
Аналогічно розглянутому створюється і зберігається структура таблиці Консультація. При створенні структури таблиці Консультація використовуються дані, наведені на мал. 7.
Заповнення даними створених структур таблиць може здійснюватись різними способами.
Наприклад, у вікні запрошення системи вмикається перемикач Открыть базу даных і натискається кнопка ОК. Далі у вікні відкриття файла бази даних необхідно набрати ім'я файла бази даних (у нашому випадку Basa2) і натиснути клавішу Enter. На екрані з'явиться вікно бази даних Basa2, зображене на мал. 12. У цьому вікні потрібно відкрити ту таблицю, у яку будуть вводитись дані.

Малюнок 12
Далі потрібно натиснути кнопку Открыть. На екрані з'явиться бланк (форма) таблиці, в якій необхідно внести відповідні дані. При цьому для збереження даних, що вводяться, непотрібно застосовувати ніяких дій. Ці дані будуть збережені автоматично навіть при виході із системи.
Аналогічно вносяться дані і в таблицю Консультация. Якщо ж після відкриття вікна бази даних потрібно внести зміни у структуру будь-якої таблиці, то потрібно виділити відповідну таблицю і натиснути кнопку Конструктор. На екрані з'явиться раніше створена структура цієї таблиці. Після цього потрібно внести необхідні зміни і обов'язково, згідно з правилами, описаними раніше, зберегти змінену структуру.
Контрольні питання до лабораторної роботи 1:
|
|
|
|
|
Дата добавления: 2014-11-25; Просмотров: 458; Нарушение авторских прав?; Мы поможем в написании вашей работы!