
КАТЕГОРИИ:
Архитектура-(3434)Астрономия-(809)Биология-(7483)Биотехнологии-(1457)Военное дело-(14632)Высокие технологии-(1363)География-(913)Геология-(1438)Государство-(451)Демография-(1065)Дом-(47672)Журналистика и СМИ-(912)Изобретательство-(14524)Иностранные языки-(4268)Информатика-(17799)Искусство-(1338)История-(13644)Компьютеры-(11121)Косметика-(55)Кулинария-(373)Культура-(8427)Лингвистика-(374)Литература-(1642)Маркетинг-(23702)Математика-(16968)Машиностроение-(1700)Медицина-(12668)Менеджмент-(24684)Механика-(15423)Науковедение-(506)Образование-(11852)Охрана труда-(3308)Педагогика-(5571)Полиграфия-(1312)Политика-(7869)Право-(5454)Приборостроение-(1369)Программирование-(2801)Производство-(97182)Промышленность-(8706)Психология-(18388)Религия-(3217)Связь-(10668)Сельское хозяйство-(299)Социология-(6455)Спорт-(42831)Строительство-(4793)Торговля-(5050)Транспорт-(2929)Туризм-(1568)Физика-(3942)Философия-(17015)Финансы-(26596)Химия-(22929)Экология-(12095)Экономика-(9961)Электроника-(8441)Электротехника-(4623)Энергетика-(12629)Юриспруденция-(1492)Ядерная техника-(1748)
Екран конструктора форм
|
|
|
|
Лабораторна робота №10
Тема: Побудова інтерфейсу користувача за допомогою форм. Режим конструктора форм.
Мета: Навчитися створювати та редагувати форми у режимі конструктора форм. Вивчити всі засоби роботи з формою у режимі конструктора.
Зміст роботи за варіантом індивідуального завдання:
1. Відкрийте створену за допомогою майстра форму у режимі конструктора, застосовуючи основні засоби для роботи з формою. Додайте елементи за допомогою панелі елементів, списку полів.
2. Додавши до своєї форми області Заголовка, Приміток, верхнього та нижнього колонтитулів, заповніть всі області необхідними даними.
3. Змініть вигляд форми за допомогою панелі властивостей форми (застосувати властивість Подпись, Рисунок, Ширина та ін.).
4. Змініть джерело даних для своєї форми за допомогою панелі властивостей форми.
5. Створіть форму, в якій забороніть користувачу змінювати інформацію.
Теоретичні відомості:
Вводити інформацію в Access можна двома засобами: у таблицю й у форму. Вибір засобу запровадження даних залежить від частоти їх зміни.
Режим таблиці рекомендується використовувати тоді, коли необхідно одержати найбільш повний огляд даних.
Але якщо дані будуть змінюватися часто, поміщайте їх у форму, оскільки в режимі форми можна сконцентрувати увагу на даних, які відносяться до певного запису, наприклад на інформації, що стосується конкретного клієнта.
Будь-яка форма будується на основі Access-таблиці або запиту. Імена полів беруться зі специфікації таблиці, а поля у формі можна розташувати за своїм розсудом. При цьому варто визначити послідовність розташування полів у формі, об'єднавши логічно взаємозалежні поля в групи, а також внести у форму елементи керування. На основі однієї таблиці користувач може побудувати декілька форм: першу - для керівника, другу - для бухгалтера, третю - для робітника складу і т.д.
|
|
|
Вся інформація форми міститься в її елементах керування, деякі з них безпосередньо пов'язані з полями базової таблиці. У таких елементах можна показати зміст відповідних полів таблиці і внести в них зміни. Інші елементи форми, наприклад назви полів, служать для її оформлення.
За допомогою конструктора форм зручно будувати будь-яку форму, також редагувати форми, які були створені іншими способами.
Приклади різноманітних вікон, що будуть з'являтися на вашому екрані при роботі в режимі конструктора, показані на мал.1.
Ось список різноманітних засобів, що використовуються при роботі з формою і їх стислий опис.
* Панель элементов. Містить всі елементи керування, що використовуються в формах для введення і відображення інформації (в залежності від типу інформації).
* Список полей. Подібний списку полів для роботи в режимі конструктора запитів. Цей список залежить від джерела (таблиці або запиту), на якому заснована форма. За допомогою миші ви можете перемістити поля з списку полів в форму, подібно тому, як це робиться в запитах.
* Панель свойств. На панелях властивостей ви знайдете властивості об'єкту. Властивості описують той об'єкт, якому вони належать (в даному випадку форму). Прикладами властивостей є Подпись, Источник записей і т.д.

Малюнок 1
Категорії властивостей
Подвійним натиском миші на області виділення форми викличте появу на екрані панелі властивостей форми (мал. 2).

Малюнок 2
На панелі властивостей є вкладки, що призначені для того, щоб поділити властивості на категорії. Для різноманітних об'єктів Access властивості будуть однакові, а число властивостей в кожній категорії буде змінюватись. Ось вид цих категорій:
|
|
|
· Макет. Визначає, як повинні виглядати об'єкти. Прикладами є властивості Ширина, Кнопки размеров окна, Кнопки размеров і Рисунок.
· Данные. Визначає, яким чином Access використовує з об'єктом дані. Властивість Источник записей форми говорить про те, що таблиця або запит використовуються в формі, тут же ви бачите властивості Фильтр, Порядок сортировки і т. і. (мал. 3).

Малюнок 3
· События. Дозволяють вам приписати певні команди різноманітним подіям, що відбуваються з об'єктом. Прикладом такої події може служити подія On-Click для будь-якої кнопки керування. Це означає, що коли ви натиснете на цій кнопці керування, Access виконає ту задачу, яку ви забажали виконати.
· Другие. Всі інші властивості, які не потрапили в раніше перераховані категорії (мал. 4).

Малюнок 4
Зміна властивості Подпись
Щоб змінити значення властивості Подпись, натисніть на вкладці Макет панелі властивостей. Ви побачите рядок властивості Подпись вгорі на вкладці (мал.5).

Малюнок 5
 |
Змініть значення властивості Подпись, що знаходиться зараз на Проверка свойства подпись (мал. 5). В режимі форми, в рядку заголовку форми ви побачите те, що надрукували в полі властивості Подпись (мал.6).
Малюнок 6
Зміна властивості Рисунок
Щоб змінити властивість Рисунок треба зробити наступне:
1 Якщо панель властивостей ще не відкрита, відкрийте її подвійним натиском на області виділення форми. Після цього клацніть на вкладці Макет на панелі властивостей.
2 Знайдіть властивість Рисунок; встановіть там курсор. В кінці рядка властивості з'явиться кнопка будівника. На мал. 7 ви бачите початок шляху до того малюнку, що зараз використовується у властивості Рисунок.
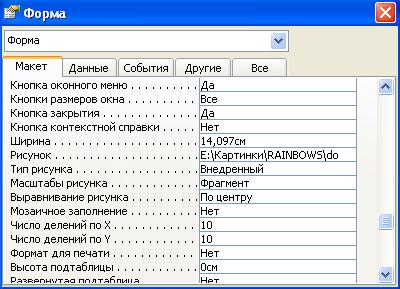
Малюнок 7
3 Натисніть на кнопці будівника. Access відкриє діалогове вікно Выбор рисунка, що дозволяє вам вибрати потрібний графічний файл для фона своєї форми.
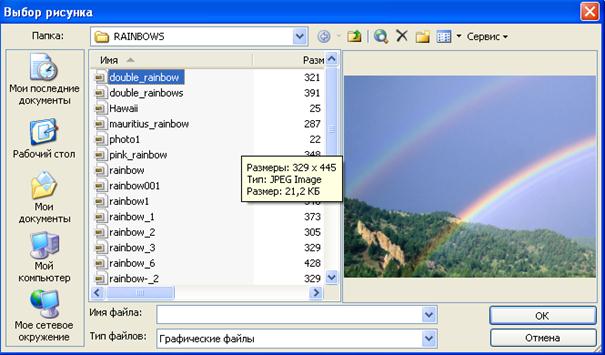
Малюнок 8
Є і інші властивості, що впливають на зовнішній вигляд графіки, це Тип рисунка, Масштабы рисунка, Выравнивание рисунка і Мозаичное заполнение.
Властивості Данные
Деякі з перерахованих в таблиці властивостей Данные допомагають при роботі з формами.
| Властивість | Опис |
| Источник записей | Властивість, яка визначає те, на чому грунтується форма |
| Разрешить изменение | Виберіть Даабо Нет, щоб дозволити або заборонити користувачу змінювати інформацію в формі |
| Разрешить удаление | Виберіть Даабо Нет, щоб дозволити або заборонити користувачу видалять записи |
| Разрешить добавление | Виберіть Да або Нет, щоб дозволити або заборонити користувачу додавати нові записи |
|
|
|
Контрольні питання до лабораторної роботи 10:
1. Якими способами можна вводити та редагувати інформацію у базі даних?
2. У якому випадку використовують форми для роботи з даними?
3. Який спосіб створення форм дозволяє будувати змістовні, привабливі, досить складні за структурою та зручні форми?
4. Які засоби для роботи з формою існують?
5. Які властивості впливають на зовнішній вигляд форми?
6. Що змінилось у вашій формі після зміни властивості Підпис форми?
7. На основі яких даних зазвичай будується форма?
8. Який засіб для роботи з формою містить всі елементи керування?
9. Яким чином можна викликати панель властивостей форми?
10. Які елементи можна створити у формі за допомогою засобу Список полей?
|
|
|
|
|
Дата добавления: 2014-11-25; Просмотров: 416; Нарушение авторских прав?; Мы поможем в написании вашей работы!