
КАТЕГОРИИ:
Архитектура-(3434)Астрономия-(809)Биология-(7483)Биотехнологии-(1457)Военное дело-(14632)Высокие технологии-(1363)География-(913)Геология-(1438)Государство-(451)Демография-(1065)Дом-(47672)Журналистика и СМИ-(912)Изобретательство-(14524)Иностранные языки-(4268)Информатика-(17799)Искусство-(1338)История-(13644)Компьютеры-(11121)Косметика-(55)Кулинария-(373)Культура-(8427)Лингвистика-(374)Литература-(1642)Маркетинг-(23702)Математика-(16968)Машиностроение-(1700)Медицина-(12668)Менеджмент-(24684)Механика-(15423)Науковедение-(506)Образование-(11852)Охрана труда-(3308)Педагогика-(5571)Полиграфия-(1312)Политика-(7869)Право-(5454)Приборостроение-(1369)Программирование-(2801)Производство-(97182)Промышленность-(8706)Психология-(18388)Религия-(3217)Связь-(10668)Сельское хозяйство-(299)Социология-(6455)Спорт-(42831)Строительство-(4793)Торговля-(5050)Транспорт-(2929)Туризм-(1568)Физика-(3942)Философия-(17015)Финансы-(26596)Химия-(22929)Экология-(12095)Экономика-(9961)Электроника-(8441)Электротехника-(4623)Энергетика-(12629)Юриспруденция-(1492)Ядерная техника-(1748)
Выполнение. 1. Скопируйте окно текстового процессора Word в буфер обмена, для этого нажмите клавишу PrintScreen,вставьте содержимое буфера в текст как рисунок
|
|
|
|
1. Скопируйте окно текстового процессора Word в буфер обмена, для этого нажмите клавишу PrintScreen, вставьте содержимое буфера в текст как рисунок.
2. Обрежьте рисунок, оставив от него только часть, содержащую изображение Главного меню и Панели инструментов. Для этого, выделите рисунок, выполните команду Обрезка вкладки Размер.
3. Указатель примет такой же вид, как и на кнопке Обрезка. Установите указатель мыши на средний маркер нижней границы рисунка. При нажатой левой клавише мыши переместите маркер вверх до границы Панели инструментов.
4. Аналогично обрежьте рисунок сверху до Главного меню.
5. Увеличьте пропорционально размер рисунка, поставив курсор на один из угловых маркеров в контуре рисунка.
6. Произведите замену цветного изображения рисунка на черно - белое с помощью кнопки панели Работа с рисунками - Формат – Коррекция - Цвет – Художественные эффекты. Восстановите по фрагменту рисунок окна Word в первоначальном виде. Для этого выделите рисунок панели и щелкните на кнопке Сброс параметров рисунка на вкладке Изменение. Убедившись, что рисунок принял первоначальный вид, отмените восстановление, щелкнув на кнопке Отмена.
7. Нарисуйте выноску с названием «Главное меню». Для этого выполните команду Вставка – Фигуры - Выноски. Выберите вид выноски - Выноска 2. На экране указатель мыши примет вид тонкого плюса. Щелкните мышью на середине рисунка Строки меню и проведите при нажатой левой клавише мыши линию за пределами рисунка. Появится линия с изломом и прямоугольная рамка для текста выноски. После отпускания кнопки мыши щелкните внутри рамки и введите текст: Главное меню.
8. Отрегулируйте местоположение выноски, перемещая контур рамки и линию выноски. Вкладка Формат – Стили фигур позволит выбрать подходящий. Для изменения выноски выделите ее. Для этого установите указатель мыши на любую линию выноски так, чтобы указатель мыши принял вид крестообразной стрелки, и щелкните мышью. Появятся метки контура выноски. Метки линии выноски будут окрашены в желтый цвет. Перетаскивая линии выноски за метки можно изменить их вид.
|
|
|
9. Снабдите линию выноски стрелкой. Для этого выделите выноску и из контекстного меню выберите команду Формат – Фигуры – Тип линии – Тип начала ивыберите нужный вид стрелки и нажмите ОК.
10. Аналогично создайте выноску для панели Инструменты форматирования (рис.1).
| Главное меню |
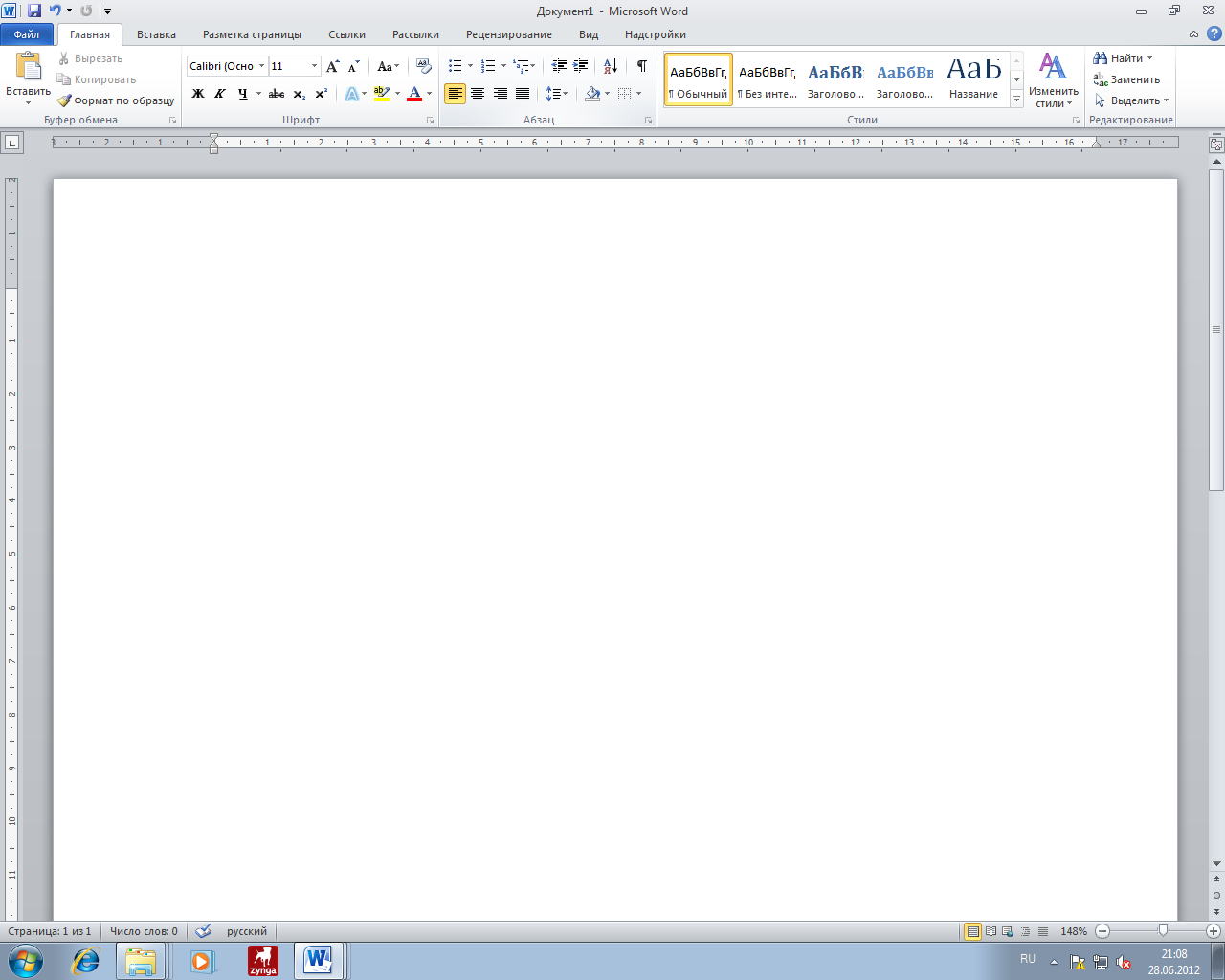
| Инструменты форматирования |
Рис.1. Лента с выносками
11.Обрезку изображений можно выполнять в форме любой фигуры, например круга, сердца и т.д. Сделайте обрезку изображения в форме фигуры Облако как на рисунке 2.

Рис.2. Изображение в форме фигуры Облако
· вставьте рисунок из коллекции Картинки вкладки Иллюстрации
·Чтобы обрезать изображение выделите его и выберите вкладку Формат – Обрезка - Обрезать по фигуре, выберите фигуру, по контурам которой будет производиться обрезка.
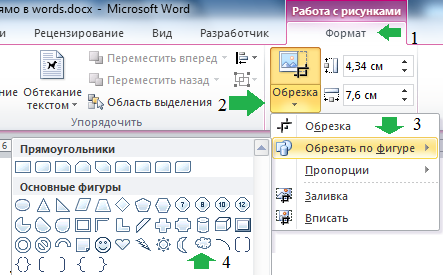
· Полученный результат можно улучшить, добавив границы по контуру рисунка, выберите толщину 3 пт, цвет линии красный на той же закладке Формат, которая появляется при выделении рисунка.
12. Выполните снимки открытых окон. Снимки экрана – это статичные изображения, которые не обновляются, если источник изменяется, они могут быть использованы для наглядности и фиксации сведений, при этом, не покидая рабочего приложения. Благодаря этой функции, пользователь имеет возможность делать снимки окон, которые открыты на компьютере в момент работы в Word и не свернуты на панели задач, либо только их некоторых областей.
· Откройте несколько окон.
|
|
|
· Нажмите кнопку Снимок экрана на вкладке Вставка в группе Иллюстрации, все открытые окна программ отобразятся как эскизы в библиотеке Доступные окна.
· Вставьте в документ любое отобразившееся здесь окно целиком, щелкнув на нем левой кнопкой мыши.
· Если нужно выбрать только часть окна, то нужно воспользоваться инструментом Вырезка экрана.
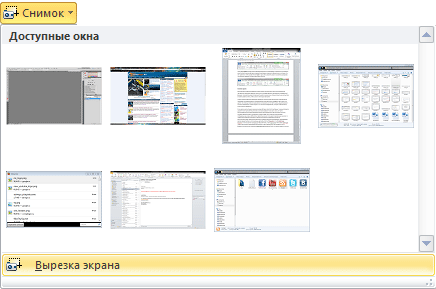
Задание 18. Составление блок-схемы
Нарисуйте фрагмент информационно-технологической схемы решения задачи, представленный на рис. 1.
| Начало |
| Ввод данных |
| Таблицы БД |
| Данные |
| Контроль данных |
| Дисплей |
| Таблицы БД |
| Конец |
Рис. 1. Информационно-технологическая схема
решения задачи
|
|
|
|
|
Дата добавления: 2014-11-25; Просмотров: 830; Нарушение авторских прав?; Мы поможем в написании вашей работы!