
КАТЕГОРИИ:
Архитектура-(3434)Астрономия-(809)Биология-(7483)Биотехнологии-(1457)Военное дело-(14632)Высокие технологии-(1363)География-(913)Геология-(1438)Государство-(451)Демография-(1065)Дом-(47672)Журналистика и СМИ-(912)Изобретательство-(14524)Иностранные языки-(4268)Информатика-(17799)Искусство-(1338)История-(13644)Компьютеры-(11121)Косметика-(55)Кулинария-(373)Культура-(8427)Лингвистика-(374)Литература-(1642)Маркетинг-(23702)Математика-(16968)Машиностроение-(1700)Медицина-(12668)Менеджмент-(24684)Механика-(15423)Науковедение-(506)Образование-(11852)Охрана труда-(3308)Педагогика-(5571)Полиграфия-(1312)Политика-(7869)Право-(5454)Приборостроение-(1369)Программирование-(2801)Производство-(97182)Промышленность-(8706)Психология-(18388)Религия-(3217)Связь-(10668)Сельское хозяйство-(299)Социология-(6455)Спорт-(42831)Строительство-(4793)Торговля-(5050)Транспорт-(2929)Туризм-(1568)Физика-(3942)Философия-(17015)Финансы-(26596)Химия-(22929)Экология-(12095)Экономика-(9961)Электроника-(8441)Электротехника-(4623)Энергетика-(12629)Юриспруденция-(1492)Ядерная техника-(1748)
Выполнение. 1. Введите на страницу документа произвольный текст
|
|
|
|
1. Введите на страницу документа произвольный текст. Для ускорения можно, например, ввести текст справочных сведений по текстовому процессору Word.
Выполните команду Вставка→Иллюстрации→Картинка.
2. Справа в окне Картинка найдите подходящий рисунок из библиотеки картинок и вставьте его щелчком левой кнопки мыши.Рисунок появится на текущей странице. Выделите рисунок. Появится панель Работа с рисунками → Формат → Упорядочить. щелкните по кнопке Обтекание текстом. Выберите один из вариантов обтекания, например –за текстом.
3. Отрегулируйте размер и местоположение рисунка, а также его яркость и контрастность с помощью соответствующих кнопок панели Изменение – Коррекция и Цвет. На вкладке Стили установите подходящий стиль. При наведении указателя мыши на выбираемый вариант срабатывает функция предпросмотра, и рисунок отображается с выбранными цветами, стилями.
4.Установите рамку. Рамка устанавливается одинаково для всех рисунков, независимо от режима обтекания. Выделите рисунок. Щелкните по кнопке Рамка в группе Стили рисунков вкладки Формат. В появившейся галерее выберите тип рамки. Щелкните еще раз по кнопке Граница рисунка, выберите команду Толщина и в подчиненной галерее выберите толщину линии. При необходимости щелкните еще раз по кнопке Граница рисунка, выберите команду Штрихи и в подчиненной галерее выберите тип штриховой линии.
5. Можно задать точное положение рисунка на странице. Выделите рисунок, щелкните по кнопке Положение в группе Упорядочить вкладки Формат.
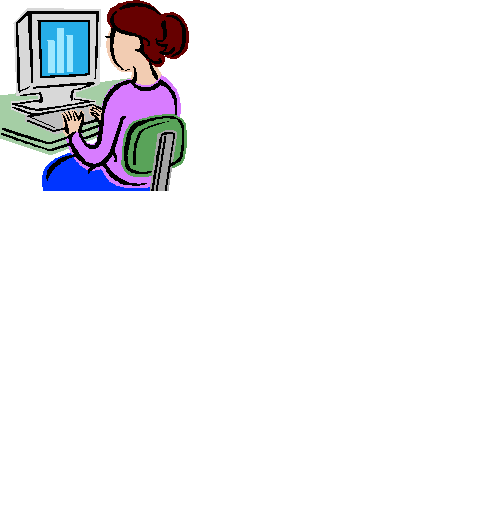 Microsoft Office XP предлагает обширную библиотеку рисунков, в которой можно найти подходящую картинку для оформления практически любого документа. Чтобы добавить рисунок библиотеки Clipart в документ Word, необходимо выполнить следующие шаги.
Microsoft Office XP предлагает обширную библиотеку рисунков, в которой можно найти подходящую картинку для оформления практически любого документа. Чтобы добавить рисунок библиотеки Clipart в документ Word, необходимо выполнить следующие шаги.
|
|
|
1)Выберите команду Вставка > Рисунок > Картинки.
2)Введите ключевое слово для поиска картинки в поле Искать и щелкните на кнопке Найти. (В поле Результаты появятся имеющиеся в коллекции картинки с изображениями того, что является ключевым словом.)
Рис.1. Образец текста с рисунком «за текстом»
Microsoft Office XP предлагает обширную библиотеку рисунков, в которой можно найти подходящую картинку для оформления практически любого документа. Чтобы добавить рисунок библиотеки Clipart в 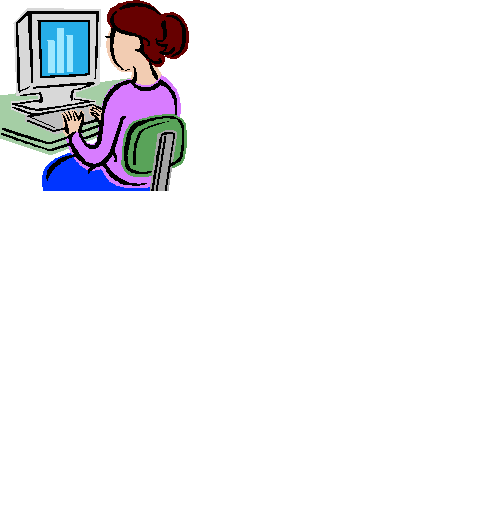 документ Word, необходимо выполнить следующие шаги.
документ Word, необходимо выполнить следующие шаги.
1)Выберите команду Вставка > Рисунок > Картинки.
2)Введите ключевое слово для поиска картинки в поле Искать и щелкните на кнопке Найти. (В поле Результаты появятся имеющиеся в коллекции картинки с изображениями того, что является ключевым словом.)
Рис.2. Обтекание рисунка текстом по контуру рисунка
Microsoft Office XP предлагает обширную библиотеку рисунков, в которой можно найти подходящую ка  ртинку для оформления практически любого документа. Чтобы добавить рисунок библиотеки Clipart в документ Word, необходимо выполнить следующие шаги.
ртинку для оформления практически любого документа. Чтобы добавить рисунок библиотеки Clipart в документ Word, необходимо выполнить следующие шаги.
1)Выберите команду Вставка > Рисунок > Картинки.
2)Введите ключевое слово для поиска картинки в поле Искать и щелкните на кнопке Найти. (В поле Результаты появятся имеющиеся в коллекции картинки с изображениями того, что является ключевым словом.)
Рис.3. Образец текста с рисунком в виде обтекания текстом и скошенным овальным стилем
Задание 21. Работа с научными формулами
Научные формулы создаются и редактируются с помощью редактора формул Microsoft Equation Editor 3.0. Формула в Word является одним из видов объектов, встраиваемых в текст.
С помощью редактора формул можно создавать сложные формулы, выбирая символы на панели инструментов и вводя переменные и числа. При создании формул размер шрифтов, интервалы и форматы автоматически регулируются для сохранения соответствия математических типов. Изменить форматирование можно и в процессе работы.
|
|
|
Введите в текстовый документ следующую формулу:
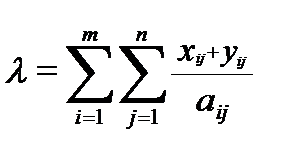
|
|
|
|
|
Дата добавления: 2014-11-25; Просмотров: 448; Нарушение авторских прав?; Мы поможем в написании вашей работы!