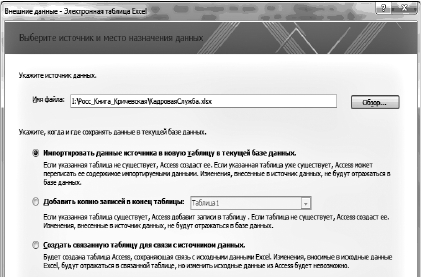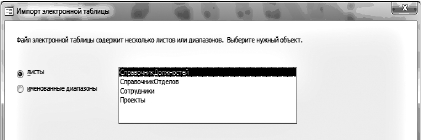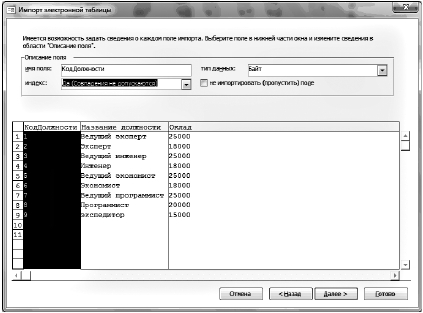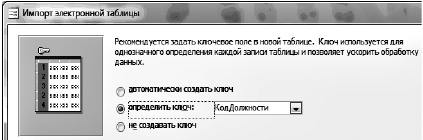КАТЕГОРИИ:
Архитектура-(3434)Астрономия-(809)Биология-(7483)Биотехнологии-(1457)Военное дело-(14632)Высокие технологии-(1363)География-(913)Геология-(1438)Государство-(451)Демография-(1065)Дом-(47672)Журналистика и СМИ-(912)Изобретательство-(14524)Иностранные языки-(4268)Информатика-(17799)Искусство-(1338)История-(13644)Компьютеры-(11121)Косметика-(55)Кулинария-(373)Культура-(8427)Лингвистика-(374)Литература-(1642)Маркетинг-(23702)Математика-(16968)Машиностроение-(1700)Медицина-(12668)Менеджмент-(24684)Механика-(15423)Науковедение-(506)Образование-(11852)Охрана труда-(3308)Педагогика-(5571)Полиграфия-(1312)Политика-(7869)Право-(5454)Приборостроение-(1369)Программирование-(2801)Производство-(97182)Промышленность-(8706)Психология-(18388)Религия-(3217)Связь-(10668)Сельское хозяйство-(299)Социология-(6455)Спорт-(42831)Строительство-(4793)Торговля-(5050)Транспорт-(2929)Туризм-(1568)Физика-(3942)Философия-(17015)Финансы-(26596)Химия-(22929)Экология-(12095)Экономика-(9961)Электроника-(8441)Электротехника-(4623)Энергетика-(12629)Юриспруденция-(1492)Ядерная техника-(1748)
Типы связей между информационными объектами БД
Спроектированная БД является нормализованной, так как ее таб-
лицы-отношения соответствуют требованиям нормализации.
Задание 2.2. Создайте файл БД с именем Кадровая служба на се-
тевом диске в папке вашей группы.
Выполнение в MS Access
1. Запустите MS Access 2010.
2. Для задания имени файла щелкните по кнопке
, располо-
женной в правом нижнем углу стартового окна MS Access справа
от поля Имя файла.
3. В окне Файл новой базы данных выберите папку для сохра-
нения базы данных, в поле Имя файла введите имя создаваемой
БД — Кадровая служба, нажмите ОК.
4. Щелкните по кнопке Создать, расположенной ниже, после чего
откроется окно MS Access в режиме Работа с таблицами с двумя
вкладками — Поля и Таблица (рис. 2.1).
Рис. 2.1. Создание новой базы данных 
|
|
|
Задание 2.3. Создайте структуру таблицы БД Сотрудники в ре-
жиме Конструктора.
Выполнение в MS Access
1. Перейдите в режим Конструктора таблицы, нажав на кнопку
раскрытия списка на вкладке Режимы (см. рис. 2.1).
2. В открывшемся окне Сохранение введите имя создаваемой
таблицы — Сотрудники.
3. В каждой строке верхней половины окна Конструктора таблицы
Сотрудники в соответствии с данными, приведенными в табл. 2.6,
введите:
ƒ имя поля (в имени не допускаются точка, восклицательный знак
и квадратные скобки);
ƒ тип хранимых данных, соответствующий имени поля, указывайте
с помощью кнопки раскрытия списка
в столбце Тип данных.
Графа Описание поля не является обязательной для заполнения.
Для перехода из столбца в столбец используйте клавишу Tab
или Enter.
Таблица 2.6
Описание полей таблицы Сотрудники
4. В нижней половине окна для каждого поля укажите его свойст
ва, используя информацию из табл. 2.6, предварительно щелкнув
клавишей мыши на имени поля. Строки в окне Свойства поля, для
которых в табл. 2.6 нет указаний на заполнение, не изменяйте. 
|
|
5. Выделите поля, которые должны стать ключевыми. В рассмат-
риваемом примере это поле ТабельныйНомер. В группе Сервис
щелкните по кнопке
.
6. Сохраните структуру таблицы, нажав на кнопку Закрыть
в правом верхнем углу окна Конструктора таблицы Сотрудники
(рис. 2.2), и на вопрос «Сохранить изменения макета или структуры
таблицы?» ответьте Да.
Рис. 2.2. Окно Конструктора таблицы Сотрудники
Задание 2.4. Заполните таблицу Сотрудники, используя данные,
представленные в Приложении 2.
Выполнение в MS Access
1. Чтобы начать ввод данных, активизируйте в области переходов
соответствующую таблицу БД двойным щелчком мыши, выбранная
таблица будет открыта в режиме Режим таблицы.
2. Щелкните мышью ту ячейку, в которую желательно ввести
данные. При вводе значений в последнюю строку таблицы новая
строка добавляется автоматически.
3. Наберите на клавиатуре содержимое ячейки таблицы, при вво-
де возможно использование стандартных операций копирования
и вставки.
4. Повторяйте названные действия до тех пор, пока не введете
в таблицу все требуемые данные. 
|
|
5. Для изменения устаревших или ошибочных данных в какой-
либо ячейке таблицы щелкните эту ячейку и введите новое значение.
6. Щелкните по кнопке Сохранить на Панели быстрого доступа,
чтобы сохранить внесенные изменения.
П р и м е ч а н и е. Для перехода по полям таблицы используйте
клавиши Tab, Enter и клавиши со стрелками на клавиатуре. Для
перемещения по записям используйте Панель навигации, которая
расположена на нижней границе окна таблицы (рис. 2.3).
Рис. 2.3. Панель навигации
Задание 2.5. Создайте таблицу СправочникДолжностей, импорти-
руя данные в MS Access из рабочего листа MS Excel.
Выполнение в MS Access
1. Щелкните по вкладке Внешние данные. В группе Импорт и свя-
зи щелкните по кнопке Excel (рис. 2.4).
Рис. 2.4. Создание таблицы БД с использованием импорта данных
2. В окне Внешние данные укажите источник данных, щелкнув
по кнопке Обзор. В окне Открытие файла выберите место хранения
электронной таблицы с данными, щелкните по кнопке Открыть
(рис. 2.5).
3. В окне Импорт электронной таблицы выберите лист с импор-
тируемыми данными (рис. 2.6) и щелкните по кнопке Далее.
4. Установите флажок опции Первая строка содержит заголовки
столбцов и щелкните по кнопке Далее.
5. Отредактируйте поля импортируемой таблицы (рис. 2.7) в со-
ответствии со структурой документа и щелкните по кнопке Далее. 
|
|
Рис. 2.5. Выбор источника внешних данных
Рис. 2.6. Выбор листа или диапазона с данными 
|
|
Рис. 2.7. Корректировка описания импортируемых данных
6. Определите ключевое поле (рис. 2.8) и щелкните по кнопке
Далее.
7. Укажите имя таблицы, в которую будет произведен импорт.
Нажмите кнопку Готово.
Рис. 2.8. Описание ключевого поля
8. Откройте импортированную таблицу, перейдите в режим Конст-
руктора, отредактируйте поля и их описание (рис. 2.9). 
|
|
Рис. 2.9. Таблица «СправочникДолжностей» в режиме Конструктора
Задание 2.6. Аналогичным образом создайте таблицу БД Спра-
вочникОтделов, импортируя данные из MS Excel.
Выполнение в MS Access
1. Откройте импортированную таблицу, перейдите в режим Конст-
руктора, отредактируйте поля и их описание (рис. 2.10).
Рис. 2.10. Таблица «СправочникОтделов» в режиме Конструктора 
|
|
|
|
Дата добавления: 2014-11-08; Просмотров: 398; Нарушение авторских прав?; Мы поможем в написании вашей работы!