
КАТЕГОРИИ:
Архитектура-(3434)Астрономия-(809)Биология-(7483)Биотехнологии-(1457)Военное дело-(14632)Высокие технологии-(1363)География-(913)Геология-(1438)Государство-(451)Демография-(1065)Дом-(47672)Журналистика и СМИ-(912)Изобретательство-(14524)Иностранные языки-(4268)Информатика-(17799)Искусство-(1338)История-(13644)Компьютеры-(11121)Косметика-(55)Кулинария-(373)Культура-(8427)Лингвистика-(374)Литература-(1642)Маркетинг-(23702)Математика-(16968)Машиностроение-(1700)Медицина-(12668)Менеджмент-(24684)Механика-(15423)Науковедение-(506)Образование-(11852)Охрана труда-(3308)Педагогика-(5571)Полиграфия-(1312)Политика-(7869)Право-(5454)Приборостроение-(1369)Программирование-(2801)Производство-(97182)Промышленность-(8706)Психология-(18388)Религия-(3217)Связь-(10668)Сельское хозяйство-(299)Социология-(6455)Спорт-(42831)Строительство-(4793)Торговля-(5050)Транспорт-(2929)Туризм-(1568)Физика-(3942)Философия-(17015)Финансы-(26596)Химия-(22929)Экология-(12095)Экономика-(9961)Электроника-(8441)Электротехника-(4623)Энергетика-(12629)Юриспруденция-(1492)Ядерная техника-(1748)
Форматирование текста
 |
СОХРАНЕНИЕ ОТРЕДАКТИРОВАННОГО ДОКУМЕНТА
Напоминаем, что для сохранения отредактированного документа достаточно дать команду Файл/Сохранить. Однако бывают случаи, когда старую копию документов не следует замещать. В этом случае документ сохраняют под другим именем командой Сохранить как…
Задание 28. Отформатируйте текст следующим образом. Во всем тексте для названий команд установите стиль “ Полужирный шрифт ”. Для названий кнопок установите стиль “ Полужирный курсив ”. Для раздела “ Запуск программы ” установите двойное подчеркивание и разреженный интерв ал.
19.1. Диалоговое окно Шрифт
Для этого маркируем фрагменты с названиями команд и на панели «Форматирование» щелкаем по кнопке «Ж», маркируем фрагменты с названиями кнопок и на панели «Форматирование» щелкаем по кнопкам «Ж» и «К». Маркируем раздел “ Запуск программы ” и выполняем команду Формат/Шрифт. В появившемся диалоговом окне Шрифт (рис. 6)на вкладке «Шрифт» в списке «Подчеркивание» выбираем «Двойное», на вкладке «Интервал» в списке «Интервал» выбираем «Разреженный».
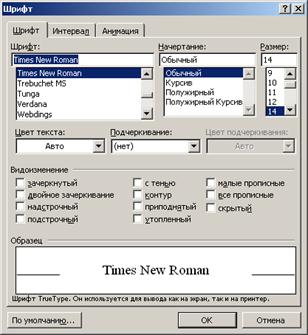
Рис. 6. Диалоговое окно Шрифт
19.2. Настройка параметров абзаца
Задание 29. Выполните форматирование первого абзаца из раздела “ Панели инструментов ” следующим образом: установите интервал перед —6 пт—, интервал после —6 пт—, межстрочный интервал полуторный, абзацный отступ — 2 см, отступ слева —1 см, отступ справа — 2 см, выравнивание по ширине.
Для этого маркируем первый абзац и выполняем соответствующие установки командой «Формат/Абзац».
19.3. Автоматизация форматирования с помощью
форматирования по образцу
Задание 30. Второй абзац и третий абзац из этого же раздела сделайте идентичным первому с помощью кнопки “ Формат по образцу ” из стандартной панели инструментов.
|
|
|
Чтобы выполнить форматирование по образцу, надо установить курсор на абзац, имеющий нужный метод форматирования, и щелкнуть на кнопке Формат по образцу
|
 . Далее можно щелкнуть на абзаце, формат которого требуется изменить, и он будет выглядеть точно так же, как и выбранный в качестве образца.
. Далее можно щелкнуть на абзаце, формат которого требуется изменить, и он будет выглядеть точно так же, как и выбранный в качестве образца.
Если нужно изменить формат нескольких абзацев, надо дважды щелкнуть по кнопке Формат по образцу. После внесения всех необходимых изменений, надо еще раз щелкнуть на кнопке Формат по образцу или нажать клавишу <Esc>.
19.4. Форматирование текста с помощью границ
и заливки
Задание 31. Раздел “ Запуск программы ” возьмите в рамку и заполните узором с 10% заливкой.
Маркируем раздел и выполняем команду Формат/Границы и заливка…
Задание 32. Нумерацию абзацев в разделах “Запуск программы” и “Основное окно программы Word ” выполните с помощью создания списков, причем разного типа.
19.5. Маркированные и нумерованные списки
WORD поддерживает два вида списков.
Маркированный список — это список, составленный из пунктов, помеченных одним и тем же специальным знаком — маркером. Использовать можно любые символы (квадратики, стрелки, фигурки и т.д.)
В нумерованных списках пункты последовательно нумеруются.
Преобразование текста в список. Для преобразования существующего текста в нумерованный или маркированный список, надо выделить этот текст, и щелкнуть на кнопке Нумерация или маркеры на панели инструментов. Последующие абзацы также рассматриваются как элементы начавшегося списка. При вводе элементов списка следующий абзац автоматически начинается с маркера или с номера. Создание списка заканчивают двукратным нажатием на клавишу <Enter> в конце абзаца.
Чтобы начать нумерованный или маркированный список, нужно щелкнуть на кнопке Нумерация или маркеры на панели инструментов, ввести первый пункт списка и нажать клавишу <Enter>.
|
|
|
Чтобы изменить или настроить формат списка, следует дать команду Формат/Список или выбрать в контекстном меню пункт Список. При этом открывается диалоговое окно Список.
|
|
|
|
|
Дата добавления: 2014-11-08; Просмотров: 388; Нарушение авторских прав?; Мы поможем в написании вашей работы!
