
КАТЕГОРИИ:
Архитектура-(3434)Астрономия-(809)Биология-(7483)Биотехнологии-(1457)Военное дело-(14632)Высокие технологии-(1363)География-(913)Геология-(1438)Государство-(451)Демография-(1065)Дом-(47672)Журналистика и СМИ-(912)Изобретательство-(14524)Иностранные языки-(4268)Информатика-(17799)Искусство-(1338)История-(13644)Компьютеры-(11121)Косметика-(55)Кулинария-(373)Культура-(8427)Лингвистика-(374)Литература-(1642)Маркетинг-(23702)Математика-(16968)Машиностроение-(1700)Медицина-(12668)Менеджмент-(24684)Механика-(15423)Науковедение-(506)Образование-(11852)Охрана труда-(3308)Педагогика-(5571)Полиграфия-(1312)Политика-(7869)Право-(5454)Приборостроение-(1369)Программирование-(2801)Производство-(97182)Промышленность-(8706)Психология-(18388)Религия-(3217)Связь-(10668)Сельское хозяйство-(299)Социология-(6455)Спорт-(42831)Строительство-(4793)Торговля-(5050)Транспорт-(2929)Туризм-(1568)Физика-(3942)Философия-(17015)Финансы-(26596)Химия-(22929)Экология-(12095)Экономика-(9961)Электроника-(8441)Электротехника-(4623)Энергетика-(12629)Юриспруденция-(1492)Ядерная техника-(1748)
Завдання 1. Форма – це бланк для заповнення конкретними даними
|
|
|
|
СТВОРЕННЯ ФОРМ ДЛЯ ВВЕДЕННЯ ДАНИХ
Форма – це бланк для заповнення конкретними даними. Форма Word являє собою електронну версію форми у вигляді документа з незаповненими областями, у які користувач повинен на комп’ютері вводити дані. Форма призначена для скорочення часу на оформлення документів за рахунок попереднього створення шаблона, на базі якого створюються нові документи, наприклад, форми різних довідок встановленого зразка, бланків документів, таблиць та ін. В Word можна створити наступні види форм:
• форми, які друкуються, а потім заповнюються на папері. Для введення даних використовуйте панель інструментів Формы для вставки текстових полів і прапорців зі списками можливих відповідей.
Це звичайний документ, що не вимагає захисту при роботі.
• електронні форми, які можна поширювати через електронну пошту або по мережі. Для вставки поля форми використовуйте панель інструментів Формы, а для спрощення заповнення до полів форм можна додати підказки. Ці форми вимагають захисту від несанкціонованого доступу до зміни їх виду.
• електронні форми, що набудовуються. Вони надають великі можливості для введення даних, вибору відповідей зі списку й запису відповідей. Ці форми також можна поширювати через електронну пошту або по мережі. Для них також необхідний захист від несанкціонованого доступу до зміни її виду.
Форма складається з постійної і змінної при введенні даних частини документа. До елементів форм можуть застосовуватися всі основні команди меню Формат. До постійної частини форми відносяться: незмінний при введенні текст, таблиці фіксованого змісту, оформлювальні елементи: малюнки, графіка, лінії розмітки, елементи оформлення – заповнення, обрамлення. Текст форми й елементи, що включаються в неї, можуть бути організовані в табличному виді.
|
|
|
Змінна частина документа містить поля, списки, перемикачі. Настроювання елементів змінної частини форми здійснюється у відповідних діалогових вікнах „Параметры текстового поля”, „Параметры со списком”, „Параметры флажка”. Виклик цих вікон проводиться командою Свойства з контекстного меню. Елемент форми (поле) може мати статус Только для чтения на момент заповнення форми, це встановлюється при знятті прапорця Разрешить изменение. Щоб користувачі могли вводити дані тільки в призначені для цього поля, але не могли змінювати вид форми, необхідно встановити захист.
Практична робота №4
Створення й редагування документів
Знайомство з основними настроюваннями документа й технологією його збереження в середовищі текстового редактора Word.
1. Завантажте текстовий редактор Word.
2. Встановіть режим посторінкового відображення документа на екрані.
3. Задайте основні параметри (тип і розмір шрифту, спосіб вирівнювання тексту), які будуть використовуватися за замовчуванням при введенні тексту.
4. Наберіть текст, наведений нижче, не натискаючи клавішу [Enter]. При наборі, по мірі заповнення рядків, символи, що набираються знову, будуть самі переходити на новий рядок.
 5. Збережіть набраний текст у файлі з ім’ям Текст1. Зверніть увагу на різницю між командами Сохранить как... і командою Сохранить.
5. Збережіть набраний текст у файлі з ім’ям Текст1. Зверніть увагу на різницю між командами Сохранить как... і командою Сохранить.
6. Закрийте документ.
7. Відкрийте документ.
8. Закрийте документ.
9. Навчиться виходити із середовища Word.
ТЕХНОЛОГІЯ РОБОТИ
1. Завантажити текстовий процесор Word можна, скориставшись одним з відомих способів. Наприклад, завжди це можна зробити через Головне меню.
Для цього:
клацніть по кнопці [Пуск];
у Головному меню виберіть команду Програми, Microsoft Word.
Після цього на екрані з’явиться інтерфейс Word з новим документом.
|
|
|
2. Режим посторінкового відображення документа на екрані встановлюється командою Вид, Разметка страницы.
3. Виконайте мінімально необхідні настроювання документа. Для цього на панелі Форматирование (рис. 36);
клацніть по кнопці вирівнювання тексту [По левому краю];
встановіть розмір шрифту – 12;
встановіть тип шрифту – Times New Roman.
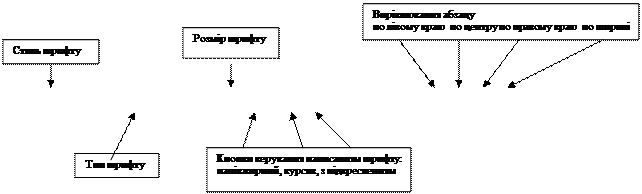 |

Рис. 42. Панель інструментів Форматирование
4. Наберіть текст відповідно до завдання. Скористайтеся при цьому порадами:
постарайтеся працювати на клавіатурі пальцями обох рук;
у процесі набору тексту не натискайте клавішу [Enter];
не виправляйте в процесі набору помилки. Це знижує швидкість введення тексту. Ви це зробите після закінчення набору, скориставшись порадами завдання 2.
5. Збережіть набраний текст у файлі з ім’ям Текст1.dос. Для цього скористайтеся типовою послідовністю операцій по збереженню документа, яку можна застосовувати в будь-якій прикладній програмі із сімейства Microsoft Office:
виконайте команду Файл, Сохранить как;
у діалоговому вікні „Сохранение документа” (рис. 43), використовуючи кнопки навігації по дисках, виберіть папку Мои документы;
створіть у папці Мои документы особисту папку (назва, наприклад, ваше прізвище). Для цього натисніть кнопку [Создать папку] (рис. 37) і змініть назву Новая папка на вашу назву й натисніть кнопку [ОК];
перейдіть в особисту папку, клацнувши на її ім’я два рази;
наберіть у нижній частині діалогового вікна в рядку Ім’я файлу – Текст1, за замовчуванням тип файлу буде Документ Word;
натисніть кнопку [Сохранить].
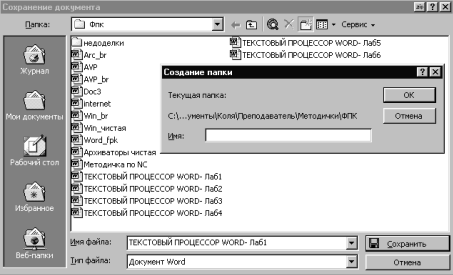
Рис. 43. Діалогове вікно «Сохрание документа»
Увага! Для збереження документа, що має ім’я, рекомендується користуватися командою Файл, Сохранить або кнопкою [Сохранить] на панелі інструментів Стандартная.
6. Закрийте створений документ із текстом, виконавши команду Файл, Закрыть. При цьому можливі два варіанти:
якщо ви перед цим зберегли документ, то вікно буде закрито відразу;
якщо ви документ попередньо не зберігали, то буде задане питання, чи треба перед закриттям вікна цей документ зберегти.
|
|
|
7. Відкрийте створений вами документ:
виконайте команду Файл, Открыть;
в полі, в якому відображені папки і файли, знайдіть свою папку, відкрийте її, встановіть курсор на імені вашого файлу;
натисніть кнопку [Открыть].
8. Закрийте документ, виконавши команду Файл, Закрыть (див. п. 6).
9. Вийдіть із Word, виконавши команду Файл, Выход або нажавши на кнопку [Закрыть] вікна Word.
|
|
|
|
|
Дата добавления: 2014-11-16; Просмотров: 396; Нарушение авторских прав?; Мы поможем в написании вашей работы!