
КАТЕГОРИИ:
Архитектура-(3434)Астрономия-(809)Биология-(7483)Биотехнологии-(1457)Военное дело-(14632)Высокие технологии-(1363)География-(913)Геология-(1438)Государство-(451)Демография-(1065)Дом-(47672)Журналистика и СМИ-(912)Изобретательство-(14524)Иностранные языки-(4268)Информатика-(17799)Искусство-(1338)История-(13644)Компьютеры-(11121)Косметика-(55)Кулинария-(373)Культура-(8427)Лингвистика-(374)Литература-(1642)Маркетинг-(23702)Математика-(16968)Машиностроение-(1700)Медицина-(12668)Менеджмент-(24684)Механика-(15423)Науковедение-(506)Образование-(11852)Охрана труда-(3308)Педагогика-(5571)Полиграфия-(1312)Политика-(7869)Право-(5454)Приборостроение-(1369)Программирование-(2801)Производство-(97182)Промышленность-(8706)Психология-(18388)Религия-(3217)Связь-(10668)Сельское хозяйство-(299)Социология-(6455)Спорт-(42831)Строительство-(4793)Торговля-(5050)Транспорт-(2929)Туризм-(1568)Физика-(3942)Философия-(17015)Финансы-(26596)Химия-(22929)Экология-(12095)Экономика-(9961)Электроника-(8441)Электротехника-(4623)Энергетика-(12629)Юриспруденция-(1492)Ядерная техника-(1748)
Вставка ссылок на блоки текстовой информации
|
|
|
|
1 2
1 2
1 2
| время | время |
| временем | время |
| времени | время |
| Время | время |
| Временем | время |
| Времени | время |
Если необходимо ввести элемент указателя, вложенный в другой элемент (например, «временные затраты», как элемент относится к элементу указателя «время»), то необходимо во втором столбце после слова «время» поставить двоеточие («:»), а затем указать имя вложенного элемента словаря. Строка таблицы файла словаря в этом случае будет выглядеть следующим образом:
| временные затраты | время: временные затраты |
Для введенного текста создадим такой список ключевых слов в файле словаря, выраженный в табличной форме.
| реклама | реклама |
| рекламе | реклама |
| рекламу | реклама |
| Реклама | реклама |
| Рекламу | реклама |
| Рекламе | реклама |
| спрос | спрос |
| спроса | спрос |
| спросом | спрос |
| рыночная система | рынок: рыночная система |
| рыночной системы | рынок: рыночная система |
| потребитель | потребитель |
| потребителем | потребитель |
| потребителями | потребитель |
| производитель | производитель |
| производители | производитель |
| производителями | производитель |
На экране это будет выглядеть следующим образом:

4. Сохраните документ «Файл словаря.doc».
5. Откройте документ «Основной документ.doc».
6. Переведите курсор ввода в конец документа (Ctrl+End).
7. Вставьте разрыв страницы (Ctrl+Enter) для перевода курсора ввода на другую страницу (текст предметного указателя во всех документах начинается с новой страницы).
8. Выполните команду Вст а вка ® О г лавление и указатели ® У казатель

9. В появившемся диалоге произвести настройку параметров создания предметного указателя (приведенные на рисунке выше параметры являются стандартными по умолчанию)
|
|
|
Для выделения первых букв ключевых слов в заголовки текстовых блоков предметного указателя в поле «Форматы:» необходимо выбрать «Строгий».
Для настройки стилей предметного указателя необходимо нажать кнопку «Изменить…»и изменить параметры стилей Указатель1-Указатель9 (каждый стиль предназначен для форматирования соответствующего уровня предметного указателя также, как и у стилей заголовков).
10. Произвести пометку ключевых слов в документе на основании заполненного ранее списка ключевых слов. Для этого воспользуемся средством Автопометка: необходимо нажать в диалоге Оглавление и указатели кнопку Автопометка, после чего выбрать имя файла-словаря «Файл словаря.doc» и нажать Открыть.
В результате, в текст документа после каждого найденного ключевого слова будут вставлены специальные непечатаемые символы, которые видны только в режиме показа непечатаемых знаков.
11. Вернуться в меню Оглавление и указатели и нажать Ok для вставки текста предметного указателя в текст документа.
В результате получим:

Предметный указатель, так же как и оглавление, представляет собой блок информации, который можно обновлять. Для обновления информации предметного указателя необходимо, также как и для оглавления, вызвать контекстное меню нажатием правой кнопки мыши когда курсор ввода находится на тексте предметного указателя и выбрать пункт Обновить поле.

Однако, при этом произойдет только обновление номеров страниц элементов предметного указателя.
Если изменился список ключевых слов в файле «Файл словаря.doc» (например, туда были добавлены словоформы слова «производство»)
| производство | производство |
| производства | производство |
| производству | производство |
| производством | производство |
то необходимо:
|
|
|
- снова провести автопометку ключевых слов в основном документе (Вст а вка ® О г лавление и указатели ® У казатель ® А втопометка ® выбрать файл словаря и нажать открыть);
- произвести обновление указателя через контекстное меню (выполнить команду Обновить поле контекстного меню) как было рассмотрено выше.
В результате получим обновленный предметный указатель с добавленным в него словом «производство», что видно из рисунка, представленного ниже.
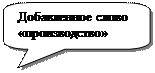

Создание списка иллюстраций и таблиц документа
Создание списка иллюстраций и таблиц, имеющихся в документе необходимо для больших документов для быстрой ориентации по материалам документа.
Для создания списка иллюстраций и таблиц также используется средство «Оглавление и указатели». Алгоритм формирования в чем-то подобен алгоритму формирования оглавления. Заголовки таблиц и иллюстраций должны быть созданы с помощью средства «Название» (Вст а вка ® Н азвание). При этом, для иллюстраций документа в качестве постоянной части названия должно быть выбрано «Рисунок».

Для таблиц при использовании средства «Название» в качестве постоянной части должно быть выбрано «Таблица».
При использовании средства «Название»как уже было рассмотрено в предыдущей работе все заголовки таблиц и иллюстраций оформляются стилем Название объекта.
Создание списка таблиц и иллюстраций документа производится с помощью средства Вст а вка ® О г лавление и указатели ® Список илл ю страций.

Внимание! Автоматическое создание списка таблиц и иллюстраций документа с помощью средства Оглавление и указатели возможно только в том случае, если названия (заголовки) таблиц и иллюстраций документа были созданы при помощи средства Название (Вст а вка ® Н азвание).
В показанном выше диалоге «Оглавление и указатели» необходимо настроить параметры списка таблиц или иллюстраций.
Для вывода в текст основного документа списка иллюстраций необходимо в поле «Название» выбрать из списка пункт «Рисунок», для вывода списка таблиц – пункт «Таблица».
Текст списка будет оформляться стандартным стилем Перечень рисунков, параметры которого можно настроить если нажать кнопку «Изменить» показанного выше диалога.
|
|
|
После настройки необходимых параметров необходимо нажать Ok для вставки в текст документа списка рисунков или иллюстраций.
Рассмотрим создание списка таблиц на примере.
Предположим, текст документа содержит несколько таблиц, расположенных различных страницах документа.
Текст первой страницы:
Таблица 1. Название таблицы 1.
Текст второй страницы:
Таблица 2. Название таблицы 2.
Текст третей страницы:
Таблица 3. Название таблицы 3.
Необходимо на четвертой странице создать список таблиц документа. Прежде всего необходимо создать заголовки таблиц с помощью средства «Название»:
- выделите существующий заголовок таблицы и вырежем его в буфер обмена ( П равка ® В ы резать или Shift+Delete);
- выделите таблицу: поместить курсор ввода в одну из ячеек таблицы и выполнить команду Т аблица ® В ы делить ® Та б лицу;
- вызовите контекстное меню, щелкнув правой кнопкой мыши по таблице, и выберите там пункт «Название», где в поле «постоянная часть» выберите из списка пункт «Таблица».
- в поле «Название» после автоматически сформированного номера введите «точку, пробел» и вставьте текст заголовка таблицы из буфера обмена:

В результате для первой таблицы получим:

Ту же последовательность действий необходимо выполнить для каждой таблицы. Необходимо также настроить параметры стиля «Название объекта»: наименование шрифта – Times New Roman, размер шрифта -
14 пт.
После выполнения указанных действий необходимо перейти на четвертую страницу и выполнить команду Вст а вка ® О г лавление и указатели ® Список илл ю страций.
В открывшемся диалоге в поле «Название» выбрать из списка пункт «Таблица». Остальные параметры создания списка таблиц в данном примере изменять не будем.
|
|
|
Нажмите Ok для вставки списка иллюстраций в документ. В результате получим:

Вставленный текст является полем, что также предполагает его автоматическое обновление через пункт «Обновить поле» контекстного меню.
Внимание! Обновление всех полей документа сразу можно выполнить выделив весь текст щелчком правой кнопки мыши по полю документа при удерживаемой клавише Ctrl и нажав клавишу F9.
Таким образом, если размещение таблиц изменилось или изменились их названия, то при обновлении полей текст списка таблиц будет автоматически изменен в соответствии с реальным содержимым документа.
Создание списка иллюстраций имеет некоторые особенности, главной из которых является иной порядок использования средства «Название» (Вст а вка ® Н азвание) для создания подрисуночных подписей:
- заголовки рисунков всегда размещаются под рисунком (отсюда название – подрисуночные подписи);
- если выделить объект- рисунок, а затем выполнить команду Вст а вка ® Н азвание,то в результате автоназвание будет сформировано в рамке текста (объект- Надпись), что в большинстве случаем не является приемлемым: подрисуночная надпись должна размещаться в основном тексте документа как текст.
Вышеуказанные особенности несколько меняют процесс создания подрисуночной подписи для рисунков и иллюстраций. Для создания подрисуночной подписи необходимо:
1. Переместить курсор ввода в абзац, непосредственно следующий за рисунком.
2. Выполнить команду Вст а вка ® Н азвание.
3. Выбрать в качестве постоянной части элемент Рисунок.
4. После слова «Рисунок» и его номера необходимо ввести точку и название рисунка.
5. Нажать Ok для вставки сформированного текста подрисуночной подписи.
Многие большие по объему текстовые документы требуют вставки ссылок на отдельные блоки текстовой информации, а также вложенные рисунки, объекты встроенной графики и т.п. Распространенным вопросом в данном случае является проведение обновления ссылок после изменения текстовой информации документа: изменение порядка следования таблиц или добавление новой таблицы или рисунка может потребовать изменения ссылок в большом документе, содержащем десятки таблиц.
Традиционно этот вопрос решается перепроверкой или перенабором всех ссылок документа. Об эффективности работы в данном случае говорить не приходится – вместо работы над содержанием документа, его структурой приходится тратить массу времени на модификацию ссылок вида «см. рисунок» или «см. таблица 3».
Автоматизированная технология обработки текстовой информации предполагает иное решение вопроса – ссылки должны обновляться автоматически. Для создания ссылок на блоки информации в Word предусмотрены такие средства как Вст а вка ® Гип е рссылка и Вст а вка ® Перекрестная сс ы лка.
Гиперссылка - текст по которому можно перейти в определенную точку внутри документа или в какую-либо точку другого документа. Однако текст гиперссылки не может содержать обновляемые части и является в некоторой степени статичным.
Перекрестная ссылка – автоматически обновляемый текст, по которому можно перейти на какой-либо элемент внутри документа. Перекрестные ссылки могут создаваться на следующие элементы документа:
| - абзац; - заголовок; - закладка; - сноска; | - рисунок; - таблица; - формула. |
В данном случае нас интересует создание автоматически обновляемых ссылок на таблицы и рисунки. Для создания перекрестной ссылки необходимо:
1. Выполнить команду Вст а вка ® Перекрестная сс ы лка.

2. В появившемся диалоге в поле «Тип ссылки» выбрать из списка «Таблица» или «Рисунок».
3. В поле «Вставить ссылку на:» выбрать из списка «Постоянная часть и номер».
4. В поле «Для какого названия» выделить в списке необходимую таблицу.

5. Нажать кнопку Вставить для вставки текста перекрестной ссылки в текст документа.
В результате получим:
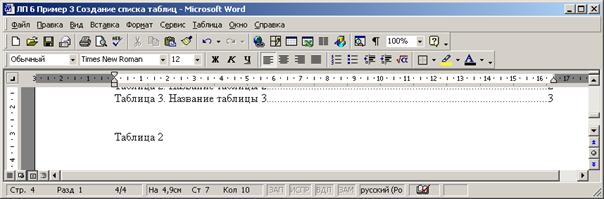
Теперь перед текстом перекрестной ссылки «Таблица 2» введем текст «См.» и возьмем весь текст данной строки в круглые скобки. Получим:

Таким образом, в текст документа была вставлена перекрестная ссылка на таблицу «Таблица 2». В связи с тем, что перекрестная ссылка вставляется в документ как поле, ее текст будет автоматически изменяться при обновлении полей документа и изменении нумерации таблиц или рисунков. Т.е. если перед таблицей «Таблица 2» будет вставлена другая таблица, для создания заголовка которой также будет применено средство Вст а вка ® Н азвание, то текст перекрестной ссылки при обновлении полей документа ( П равка ® В ы делить все и нажать F9) будет изменен на «(См. Таблица 3)». Следовательно, вопрос создания и автоматического обновления перекрестных ссылок на таблицы и рисунки документа можно считать решенным.
Процесс создания перекрестной ссылки на рисунок, формулу или какой-либо другой элемент документа производится аналогичным образом.
Внимание! Использование средства обновляемых перекрестных ссылок на рисунки, таблицы и формулы возможно только при условии применения средства Название (Вст а вка ® Н азвание) для создания заголовков таблиц, подрисуночных надписей и номеров формул.
Рассмотренные в работе понятия, принципы, методы и приемы работы являются составными элементами технологии обработки текстовой информации.
| è | Порядок выполнения работы |
1. Изучение теоретического материала.
2. Выполнение вариантов заданий с помощью рассмотренных инструментов, средств, приемов и технологий
3. Составление отчета о проделанной работе. Отчет должен содержать следующие разделы:
- наименование работы;
- цель работы;
- пошаговое последовательное описание процесса выполнения варианта задания по видам выполняемых действий.
4. Результат выполнения варианта задания должен быть сохранен под именем ФИО_Работа№_Вариант№ (например, «ИвановНН_ Работа6_Вариант1.doc») на жесткий диск в папку «Мои документы\ИТ в экономике» и на дискету – в двух копиях (две копии одной и той же информации в разных папках на дискете).
5. Представление результатов выполнения работы (отчета и файлов на дискете) для проверки преподавателю.
6. Защита выполненной работы: ответ на контрольные вопросы к теоретическому материалу занятия и ответ на замечания преподавателя по выполненной работе.
7. Оценка преподавателем выполненной работы.
| s | Контрольные вопросы |
1. Что такое оглавление и предметный указатель?
2. Для чего требуется создание оглавления и предметного указателя?
3. Почему создание оглавления, предметного указателя, списков рисунков и таблиц путем простого набора является неэффективным с точки зрения технологического подхода?
4. Что необходимо для создания автоматически обновляемого оглавления документа?
5. Опишите последовательно создания оглавления документа.
6. Как производится автоматизированное обновление оглавления документа?
7. Что необходимо для создания предметного указателя?
8. Опишите процесс создания предметного указателя. Как создаются вложенные элементы предметного указателя?
9. Что такое автопометка?
10. Как производится форматирование предметного указателя?
11. Как произвести обновление предметного указателя?
12. Опишите порядок создания списка иллюстраций документа?
13. Опишите порядок создания списка таблиц документа?
14. Что является необходимым условием для создания списка иллюстраций и списка таблиц?
15.Опишите процесс создания ссылок на таблицы и рисунки документа и порядок их обновления.
16. Опишите порядок выполнения работы. Как должна быть оформлена работа? Как необходимо представлять результаты проделанной
работы?
| Ä | Варианты заданий |
| Вариант 1 | 30 - 60 мин. |
Даны фрагменты большого документа, содержащие заголовки различных уровней, таблицы, рисунки. Набрать текст, произвести форматирование по образцу и создать необходимую графику.
Первую страницу оставить пустой под титульный лист. На второй странице создать обновляемое оглавление. В конце документа на отдельных страницах создать предметный указатель, список таблиц и список иллюстраций документа.
Текст третей страницы:
|
|
|
|
|
Дата добавления: 2014-11-16; Просмотров: 563; Нарушение авторских прав?; Мы поможем в написании вашей работы!