
КАТЕГОРИИ:
Архитектура-(3434)Астрономия-(809)Биология-(7483)Биотехнологии-(1457)Военное дело-(14632)Высокие технологии-(1363)География-(913)Геология-(1438)Государство-(451)Демография-(1065)Дом-(47672)Журналистика и СМИ-(912)Изобретательство-(14524)Иностранные языки-(4268)Информатика-(17799)Искусство-(1338)История-(13644)Компьютеры-(11121)Косметика-(55)Кулинария-(373)Культура-(8427)Лингвистика-(374)Литература-(1642)Маркетинг-(23702)Математика-(16968)Машиностроение-(1700)Медицина-(12668)Менеджмент-(24684)Механика-(15423)Науковедение-(506)Образование-(11852)Охрана труда-(3308)Педагогика-(5571)Полиграфия-(1312)Политика-(7869)Право-(5454)Приборостроение-(1369)Программирование-(2801)Производство-(97182)Промышленность-(8706)Психология-(18388)Религия-(3217)Связь-(10668)Сельское хозяйство-(299)Социология-(6455)Спорт-(42831)Строительство-(4793)Торговля-(5050)Транспорт-(2929)Туризм-(1568)Физика-(3942)Философия-(17015)Финансы-(26596)Химия-(22929)Экология-(12095)Экономика-(9961)Электроника-(8441)Электротехника-(4623)Энергетика-(12629)Юриспруденция-(1492)Ядерная техника-(1748)
ШАГ 6. Создание многотабличной БД
|
|
|
|
ЭТАП 2 РАБОТА С МНОГОТАБЛИЧНОЙ БАЗОЙ ДАННЫХ
ШАГ 5. Кнопочная форма.
ШАГ 4. Простейшие формы.
Формы создаются для вывода на экран информации из БД.
Создание формы
1. Выберите кнопку Форма и нажмите команду Создать.
2. Форма создается на основе таблицы или запроса, выберите имя таблицы, являющейся источником данных формы.
3. Из диалогового окна выберите Мастер форм (Конструктор).
4. В диалоговом окне Создание форм выберите имя таблицы, являющейся источником данных формы и определите поля, которые будут помещены в форму.
5. Далее определите внешний вид формы.
6. Затем - стиль оформления формы.
7. В последнем окне задайте заголовок (название) формы.
8. Сохраните форму.
9. При необходимости откорректируйте ее Конструктором, используя возможности панели инструментов «Формы».
ЗАДАНИЕ
Сформировать следующие формы:
1) Служебная информация о сотруднике.
2) Личная информация о сотруднике.
При создании форм должны быть использованы кнопки для переходов по записям и для обработки записей.
ЗАДАНИЕ:
Создайте форму, не относящуюся не к одной таблице (без полей). Эта форма будет являться формой «Главного меню». На этой форме с помощью панели инструментов «Панель элементов» расположить кнопки открытия созданных форм и просмотра имеющихся отчетов. 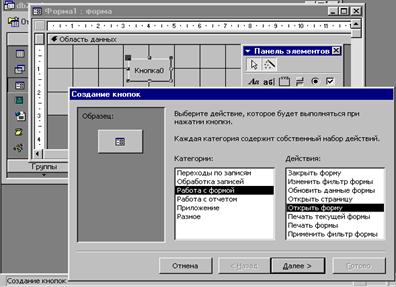
Добавить в БД еще четыре таблицы, задавая им указанные типы полей и свойства.
ТАБЛИЦА «ТОВАРЫ»
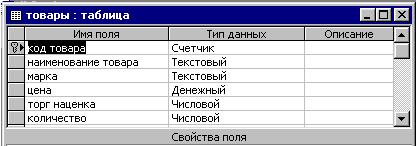
| Имя поля | Свойства поля, которые необходимо задавать. |
| Код товара | Ключевое поле, счетчик, совпадения не допускаются |
| Наименование товара | Размер поля по необходимости |
| Марка | Размер поля по необходимости |
| Цена | Формат поля (денежный), число десятичных знаков (2). |
| Торговая наценка | Размер поля (одинарное с плавающей точкой), формат поля (процентный), число десятичных знаков (0). |
| Количество товара | Размер поля по необходимости |
ТАБЛИЦА «ПОКУПАТЕЛЬ»
|
|
|
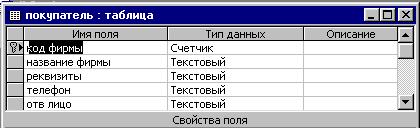
| Имя поля | Свойства поля, которые необходимо задавать. |
| Код фирмы | Ключевое поле, счетчик, совпадения не допускаются |
| Название фирмы покупателя | Размер поля по необходимости |
| Реквизиты | Размер поля по необходимости |
| Телефон (создать шаблон поля). | Размер поля. Маска ввода |
| Ответственное лицо (фамилия, имя, отчество) | Размер по необходимости |
ТАБЛИЦА «СДЕЛКА»
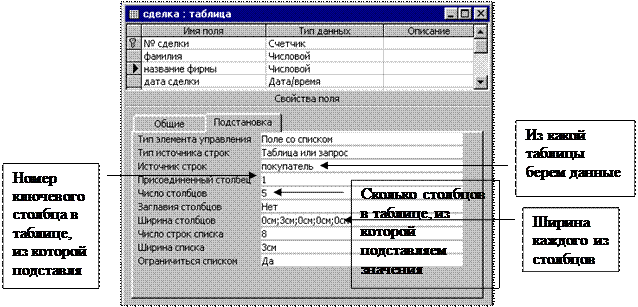
| Имя поля | Свойства поля, которые необходимо задавать. |
| № сделки | Ключевое поле, счетчик, совпадения не допускаются |
| фамилия (Сотрудник, заключивший сделку со стороны Вашего предприятия) | 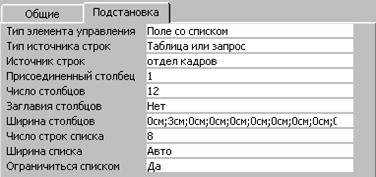 Подстановка.
Заполнить списком значений соответствующего поля из таблицы «ОТДЕЛ КАДРОВ» Подстановка.
Заполнить списком значений соответствующего поля из таблицы «ОТДЕЛ КАДРОВ»
|
| Название фирмы | Подстановка. Заполнить списком значений соответствующего поля из таблицы «ПОКУПАТЕЛЬ» |
| дата сделки | Маска ввода |
ТАБЛИЦА «СОДЕРЖИМОЕ СДЕЛКИ»

| Имя поля | Свойства поля, которые необходимо задавать. |
| № сделки | Одно из ключевых полей. Подстановка. Заполнить списком значений соответствующего поля из таблицы «СДЕЛКА» |
| Наименование товара | Одно из ключевых полей. Подстановка.
Заполнить списком значений соответствующего поля из таблицы «ТОВАРЫ» 
|
| Количество проданного товара | Размер поля по необходимости |
Чтобы поставить на два поля ключи одновременно, надо выделить в режиме Конструктора две строки (два поля) и поставить ключ.
ШАГ 7.Установить связи между таблицами.
Установка связей между таблицами.
Установив ключевое поле для каждой таблицы, можно установить взаимосвязи между ними. Для этого в таблицах должны быть поля, тип данных и размер которых совпадают (эти поля могут иметь одинаковые имена).
|
|
|
1. Выберите команду «Сервис -> Схема данных» или щелчок на соответствующую кнопку панели инструментов. Первый запуск команды предлагает окно Добавление таблицы, если такого окна на экране не появилось, выберите команду «Связи -> Добавить таблицу» или щелчок на соответствующую кнопку панели инструментов.
2. Мышью соединить поля, которые хотим связать и Обеспечить целостность данных.
ЗАДАНИЕ
Установите связи между таблицами по образцу.
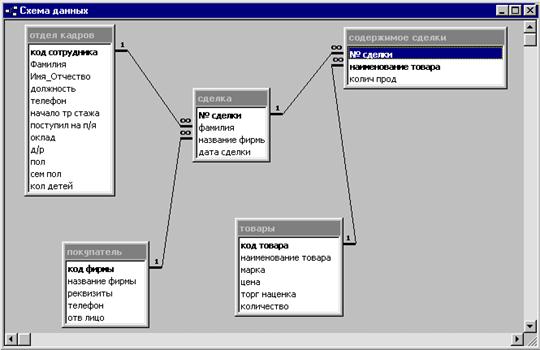
Внесение данных в таблицы начинается с исходных таблиц, т.е. с тех, у кого имеются исходящие связи (1). Затем заполняются все остальные, последней заполняется сводная таблица, имеющая только входящие связи.
ЗАДАНИЕ
Заполните данными таблицы, количество записей указывается преподавателем.
Порядок заполнения следующий:
1. Заполняются таблицы с исходящими связями, т.е. таблицы из которых связь выходит «1». Таблицы с исходными данными заполняются вручную. Проявите фантазию.
2. По мере заполнения исходных таблиц, возможно заполнение таблиц
с входящими связями, которые могут использовать данные исходных таблиц неоднократно.
Для проверки правильности выполненной работы можно задать по паре данных в исходных таблицах, но для дальнейшей работы по формированию запросов, форм, отчетов необходимо иметь больше исходных данных (пять-шесть записей), а таблицы с входящими связями должны иметь повторяющиеся данные из исходных таблиц.
|
|
|
|
|
Дата добавления: 2014-11-18; Просмотров: 540; Нарушение авторских прав?; Мы поможем в написании вашей работы!