
КАТЕГОРИИ:
Архитектура-(3434)Астрономия-(809)Биология-(7483)Биотехнологии-(1457)Военное дело-(14632)Высокие технологии-(1363)География-(913)Геология-(1438)Государство-(451)Демография-(1065)Дом-(47672)Журналистика и СМИ-(912)Изобретательство-(14524)Иностранные языки-(4268)Информатика-(17799)Искусство-(1338)История-(13644)Компьютеры-(11121)Косметика-(55)Кулинария-(373)Культура-(8427)Лингвистика-(374)Литература-(1642)Маркетинг-(23702)Математика-(16968)Машиностроение-(1700)Медицина-(12668)Менеджмент-(24684)Механика-(15423)Науковедение-(506)Образование-(11852)Охрана труда-(3308)Педагогика-(5571)Полиграфия-(1312)Политика-(7869)Право-(5454)Приборостроение-(1369)Программирование-(2801)Производство-(97182)Промышленность-(8706)Психология-(18388)Религия-(3217)Связь-(10668)Сельское хозяйство-(299)Социология-(6455)Спорт-(42831)Строительство-(4793)Торговля-(5050)Транспорт-(2929)Туризм-(1568)Физика-(3942)Философия-(17015)Финансы-(26596)Химия-(22929)Экология-(12095)Экономика-(9961)Электроника-(8441)Электротехника-(4623)Энергетика-(12629)Юриспруденция-(1492)Ядерная техника-(1748)
Створення моделі
Створення моделі починається з опису геометрії конструкції, що збуджує поле (у нашому випадку електромагніту). Для цього потрібно правою кнопкою миші клацнути по полю Геометрия в дереві завдачі в меню, що розкрилося, вибрати Открыть.

Рисунок 2.10 – Опис геометрії моделі
Оскільки файлу «Лаб 1.mod» ще немає, то з'явиться вікно з відповідним повідомленням (рис.2.11):
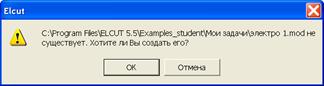
Рисунок 2.1 – Вікно діалогу
В даному випадку слід клацнути по кнопці OK. Після чого відкриється вікно роботи з моделлю. Для більшої зручності Ви можете розвернути його на весь екран, рис. 2.12.

Рисунок 2.12 – Меню і вікно роботи з моделлю
Після того, як створено поле для геометричного представлення моделі, слід приступити до опису конструкції, збуджуючої поле. Для цього, перш за все, потрібно визначити розміри розрахункової області. Уточнимо, що мається на увазі.
Як відомо, розповсюдження електромагнітного поля у вільному просторі необмежено. Природно, що вирішити задачу для нескінченного простору чисельними методами неможливо. Магнітна система соленоїда повністю замкнута, тому зовнішню межу моделі можна помістити відносно близько до сердечника соленоїда. Найбільший шар повітря включається в модель з боку якоря, оскільки в цій зоні не можна нехтувати випинанням поля.
Обмежений простір, для якого проводиться розрахунок поля, називається розрахунковою областю. Розрахункова область може бути виділена будь-якою геометричною фігурою: квадратом, прямокутником або колом (залежно від геометрії задачі) вибирається залежно від конкретних вимог до задачі. Фігура будується з відрізків ліній, найчастіше прямих. Ці лінії прийнято називати ребрами. Кінці ребер називаються вершинами.
Оскільки соленоїд має круглу форму, то задача осесиметрична і загальний вид геометричної моделі приймає вигляд відповідно до рис. 2.13. Там же вказані координати вершин. Початком координат вважає лівий нижній кут розрахункової області.

Рисунок 2.13 – Геометрична модель завдання.
Відповідно до умов даної задачі поле в основному розповсюджується усередині електромагніту і є невелике випинання поля в районі повітряного зазору. тому, за розрахункову область вибираємо квадрат заввишки 16 см і шириною 40 см, і межами (0 см ≤ х ≤ 40 см, 0 ≤ y ≤ 16 см). Тепер потрібно підготувати місце для побудови цього квадрата так, щоб він зайняв найбільшу частину вікна моделі. З цією метою виконайте наступні операції:
1. Переконаєтеся, що на панелі інструментів присутні кнопки Крупнее  , Мельче
, Мельче  , Показать все
, Показать все  . Якщо цих кнопок по яких те причинам немає, то увійдіть до меню Задача/Геометрическая модель, після чого кнопки з'являться.
. Якщо цих кнопок по яких те причинам немає, то увійдіть до меню Задача/Геометрическая модель, після чого кнопки з'являться.
2. Натисніть кнопку Показать всё. Щоб зменшити масштаб (зробити зображення більшим) натисніть кнопку Крупнее на панелі інструментів. Після чого слід натиснути ліву кнопку миші і, не відпускаючи, перетягнути покажчик миші так, щоб усередині рамки, що вийшла, містився прямокутна область необхідна для створення моделі. Після чого відпустите кнопку. Можна поступити інакше. Клацнути лівою кнопкою миші усередині вікна. Зображення укрупниться в 2 рази щодо крапки, в якій було вироблено клацання. Клавіші: CTRL+ еквівалентно клацанню в центрі вікна моделі. Клавіші: CTRL- діє в протилежному напрямі.
3. Перемістите покажчик миші в крапку (0, 0), стежите за її координатами в правому нижньому кутку вікна. Необов'язково попасти точно у вказану точку, досить клацнути мишею поблизу від крапки лівіше і вище за неї.
4. Клацніть лівою кнопкою миші і перетягнете її в крапку (40,16).
5. Вікно моделі збереже необхідні розміри.
Щоб спростити створення об'єктів, можна використовувати Сітку прив'язки. Клацніть правою кнопкою миші по вікну моделі. У контекстному меню, що з'явилося, виберіть пункт Сетка привязки.
Сітка прив'язки дозволяє розташувати елементи моделі з необхідною точністю. Проте не прагнете зробити її надмірно високою. У нашому завданні цілком прийнятна точність 1см. Це означає, що розміри всіх об'єктів, а так само відстань між ними буде кратна 1 см.
Для установки кроку сітки в полі По горизонтали (рис. 2.15) введіть 1 (зверніть увагу, що при введенні використовується десяткова крапка). Якщо прапорець Не квадратные ячейки знятий, то таке ж значення з'явиться в полі По вертикали.
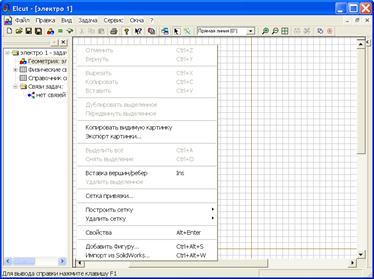
Рисунок 2.14 – Вікно з сіткою прив'язки

Рисунок 2.15 – Параметри сітки прив'язки
Відлік координат ведеться від крапки, яка, за умовчанням, має координати (0, 0). Міняти її положення в даному завданні не має сенсу, тому вікна Позиция начальной точки залишимо без зміни. Клацання по кнопці OK, завершить діалог.
Тепер потрібно приступити до опису розташування об'єктів, їх розмірів, і тому подібне У ELCUT це називається опис геометрії моделі. По-перше, потрібно вказати межі моделі. Для цього використовуються, так звані ребра. Щоб створити ребра, що створюють межі моделі:
1. Натисніть клавішу Insert (або команду Режим вставки в меню Правка, або команду Вставка вершин/рёбер в контекстному меню, або відповідну кнопку  на панелі інструментів), щоб перевести вікно моделі в режим вставки. Повернутися назад в режим виділення можна за допомогою кнопки
на панелі інструментів), щоб перевести вікно моделі в режим вставки. Повернутися назад в режим виділення можна за допомогою кнопки  .
.
2. Щоб створити ребро виберіть форму ребра. У ELCUT передбачена можливість побудови прямих ліній, дуг. Для цього у випадному списку вибору типу контура (див. рис. 2.16) вибираємо лівою кнопкою миші Прямая линия, Четверть круга (900),, Половина круга (180°) або Три четверти круга (2700). Потім клацніть мишею в крапці початковій точці і перетягнете її в кінцеву крапку. Ребро з'явиться на екрані відразу, як тільки ви відпустите кнопку миші.
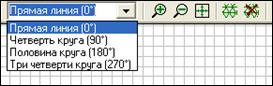
Рисунок 2.16 – Список з виглядом ліній
3. Порядок створення ребер не має значення. Якщо крапка, в яку Ви хочете клацнути, знаходиться за межами екрану, використовуйте смугу прокрутки. Кнопки CTRL+Z і CTRL+Y дозволяють відмінити і повернути результат попередньої дії. Якщо ви зробили помилку, тобто ввели непотрібні вершини і ребра, то їх можна видалити пізніше.
4. Натисніть клавішу Insert ще раз, щоб завершити режим вставки.
У ELCUT є декілька способів вставки вершин. На перший погляд, найбільш простій – це орієнтуючись на сітку прив'язки і координати, які відображаються в правому нижньому кутку вікна, використовуючи мишу або клавіші Рух курсора, помістите курсор в те місце, де повинна з'явитися нова вершина, і двічі клацніть лівою кнопкою миші або натисніть клавішу ENTER.
Вказаний спосіб побудови вершин хоча і простий, але деколи вимагає копіткої праці. Можливо, що для когось простіше покажеться інший спосіб. Додати вершини можна з меню Правка/Добавить вершины. Після того, як з'явиться вікно (це вікно можна також викликати з контекстного меню), рис 2.17, потрібно ввести в нього координати відповідної вершини і натиснути кнопку Добавить.. Після того, як всі вершини будуть введені, вікно слід закрити. Потім з'єднати ребрами потрібної форми наявні вершини.

Рисунок 2.17 – Вікно для додавання вершин.
Якщо Ви випадково створили зайві ребра або вершини, їх можна видалити зараз. Для цього:
1. Утримуючи клавішу CTRL виділите клацанням миші об'єкти, що видаляються. Якщо Ви виділили непотрібний об'єкт, клацніть його мишею ще раз, щоб зняти виділення. Відпустите клавішу CTRL.
2. Натисніть клавішу DEL (або виберіть команду Удалить выделенное з меню Правка або контекстного меню). Об'єкти, що видаляються, негайно зникнуть з екрану
Остаточний вид моделі показаний на рис. 2.18.
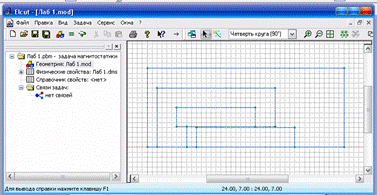
Рисунок 2.18 – Вікно Геометричною моделлю.
Слід зазначити, що процес побудови моделі з перетинами у вигляді простих фігур – прямокутника і еліпса можна спростити якщо скористатися меню Правка/Добавить фигуру., або гарячими клавішами Ctr+Alt+S. В результаті з'явиться вікно Добавить фигуру, рис. 2.19.
Іноді після введення ребра з круглим контуром, система автоматично видозмінює контур ребра на багатогранний. Це пов'язано з тим, що автоматично заданий крок дискретизації у вершинах ребра дуже великий і його слід зменшити. Для цього, в режимі виділення об'єктів слідує клацнути лівою кнопкою миші на одній вершині, потім, утримуючи клавішу Ctrl, на другій. Далі відпустивши клавішу Ctrl, натиснути комбінацію клавіш Alt+Enter. У вікні Свойства выделенных що з'явилося, змінити в графі Шаг дискретизации объектов з Автоматический на Задан і ввести нову величину кроку дискретизації. Після натиснення на “OK”, діалог завершується. Після чого форма ребра видозмінюється на потрібну. Навколо кожної з двох вершини виникає додаткове коло, яке дозволяє приблизно оцінити крок дискретизації. Чим більше крок дискретизації, тим більше радіус додаткових кіл і тим менше розрахункова точність картини поля поблизу цих вершин.

| 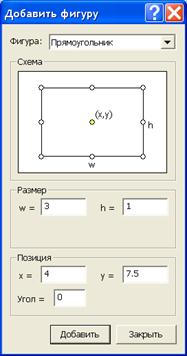
|
| а) | б) |
Ріс.2.19. Вікно додавання простих фігур
Геометрична модель повністю завершена. Зберігаємо її натисненням комбінації клавіш Ctrl+S, або через меню Файл. ELCUT збереже геометричну модель з розширенням *.mod.
Надалі нам зустрічатиметься поняття Блок.
Блок це підобласть геометричної моделі, можливо багатозв'язкова. Блоки обмежені ребрами, які створюються в процесі опису моделі.
Після того, як геометрія моделі визначена, слід привласнити імена геометричним об'єктам, або як прийнято говорити в ELCUT, визначити мітки і привласнити їх елементам моделі. Мітки необхідні для того, щоб користувач міг звертатися до конкретного елементу моделі для опису властивостей його матеріалу, або опису джерел поля, а також граничних умов. Крім того, програма розрахунку поля використовує мітки при рішенні задачі.
Довжина мітки, тобто імені, обмежена 16 символами.
У даній задачі містяться три матеріали з різними властивостями: повітря, ферромагнит і провідники. Виберемо наступні імена міток Повітря, Обмотка, Сердечник. Для привласнення міток блокам виконайте наступне:
1. Клацніть мишею усередині блок, наприклад, Повітря. Блок стане виділеним заливкою червоного кольору, рис 2.20.

Рисунок 2.20 – Виділення блоку «Повітря».
2. Відкрийте лівою кнопкою меню Правка/Свойства..
3. Після появи форми Свойства выделенных объектов, рис.2.21, у вікно Метка помістите ім'я мітки, в даному випадку Повітря.
4. На цьому натисненням кнопки ОК слід закінчити діалог.
Так само потрібно поступити з блоком Сердечник і Обмотка. Тому що, сердечник складається з двох частин, що мають однакові властивості, то їм привласнюємо однакові імена
Зверніть увагу, що у вікні опису завдання в розділі Мітки блоків з'явилися створені мітки, рис. 2.22. Поряд з ними знаходяться значки, що показують, що властивості мітки до кінця не визначені. Дійсно, ми поки не вказали фізичних властивостей блоку Повітря і кроку розбиття цього блоку на окремі елементи, що необхідне для чисельного вирішення задачі.
Нижче ми розповімо про інший спосіб привласнення мітки.

Рисунок 2.21 – Привласнення міток блокам.

Рисунок 2.22 – Привласнення міток блокам.
Окрім міток блоків потрібно привласнити мітки ребрам а, в загальному випадку, і вершинам. Мітки ребер використовуються для завдання граничних умов на зовнішніх і внутрішніх межах області. У задачах магнітостатики потрібно задати граничні умови для ребер, які обмежують розрахункову область. Для внутрішніх областей, якщо немає особливої необхідності, граничні умови задаються за умовчанням виходячи з умов безперервності магнітного потоку. Тому мітки для цих ребер привласнювати не обов'язково. Для нашого випадку, враховуючи, що на зовнішніх межах розрахункової області магнітний потенціал дорівнює нулю – привласнимо цим ребрам мітку - нуль
Щоб привласнити мітки ребрам, необхідно утримуючи кнопку Ctrl, виділите бічні і верхнє ребро розрахункової області. Правою кнопкою викличете контекстне меню, а в нім виберете Властивості (Alt+Enter) і помітьте ребра як нуль.
Після того, як вказані мітки будуть створені до дерева задачі, рис.2.23, додадуться мітки з прапорцями, що означають, що опис міток не закінчений.

Рисунок 2.23 – Мітки моделі
Перейдемо до визначення фізичних властивостей об'єктів моделі. Почнемо з об'єкту Повітря.
Для завдання фізичних властивостей, двічі клацнемо у вікні опису задачі по мітці Повітря. У вікні, що з'явилося, Властивості мітки повітря (рис 2.24) введіть відносну магнітну проникність повітря ( ). Оскільки відносна магнітна проникність повітря у різних напрямах є постійною величиною, то ELCUT відобразить автоматичною появою
). Оскільки відносна магнітна проникність повітря у різних напрямах є постійною величиною, то ELCUT відобразить автоматичною появою  при завданні
при завданні  . Дану задачу зручно вирішувати в Декартовій системі координат, тому залишимо розділ Координати без зміни.
. Дану задачу зручно вирішувати в Декартовій системі координат, тому залишимо розділ Координати без зміни.

Рисунок 2.24 – Вікно для завдання фізичних властивостей об'єкту з міткою «повітря»
Те ж саме виконаємо для блоку Обмотка. Різниця полягає тільки в тому, що тут має бути задана щільність струму. Вважатимемо, що  .
.
При завданні властивостей блоку Сердечник натисніть кнопку Нелинейный материал.. У вікні, що з'явилося, Редактирование кривой введіть криву намагнічення сердечника.
Звернете увагу, що значки стоять поряд з іменами міток, у вікні опису завдання, змінилися, рис.2.27. Це говорить про те, що фізичні властивості мітки визначені.

Рисунок 2.25 – Вікно для завдання фізичних властивостей об'єкту з міткою «Обмотка»
У даній моделі магнітне поле, в основному, зосереджене в сердечнику, тому вважатимемо. що на межі розрахункової області магнітний потенціал дорівнює 0.
Двічі клацнувши лівою кнопкою миші на відповідному елементі дерева задачі, відкриваємо вікно Свойства метки ребра– Ноль, рис. 2.28. Встановлюємо прапорець Магнітний потенціал. Залишаємо його рівним 0, якби була необхідність в завданні іншого, то клацнувши лівою кнопкою миші в графу, вводимо з клавіатури відповідне число (рис. 2.28). При введенні необхідно вводити числа через крапку, інакше система видасть повідомлення про помилку. Після цього діалог для даної завдачи завершується.

Рисунок 2.26 – Вікно для завдання кривій намагнічення об'єкту з міткою «сердечник»

Рисунок 2.27 – Зміна значків міток після визначенні фізичних властивостей блоків.

Рисунок 2.28 – Введення значення магнітного потенціалу ребер Нуль.
Звернете увагу на зміну прапорця мітки ребер. Їх вигляд говорять про те, що мітки повністю визначені.
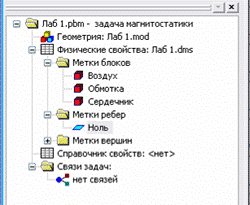
Рисунок 2.30. Зміна прапорців міток.
Після того, як мітки створені потрібно приступити до створення сітки. Сітка утворена вузлами. Лінії сполучаючи вузли ділять всю область завдання на окремі ділянки, поле в яких можна вважати за незалежний від координат. Для кожного осередку програма визначає параметри поля. Звичайно, чим більше число вузлів, тим вище точність рішення. У студентській версії ELCUT кількість вузлів сітки обмежена числом 255. Це означає, що для завдань тих, що мають складну модель доведеться обмежитися наближеним рішенням.
Для того, щоб створити сітку можна спробувати в контекстному меню Правка / Построить сетку/ Во всех блоках В даному випадку вона завершиться появою вікна, що говорить про перевищення кількості вузлів граничних значень, рис. 2.31.

Рисунок 2.31 – Створення сітки
Крок вузлів програма створювала автоматично. Виходом з положення, що створилося, є збільшення кроку улов. Щоб звести помилки до мінімуму поступимо таким чином: збільшимо крок вузлів там, де поле практично не залежить від координат. Перш за все, це уздовж ребер Нуль.
Виділимо ребро Нуль. У контекстному меню виберемо Свойства У вікні, що з'явилося, в розділі Шаг дискретизации вкажемо Задан, і встановимо його рівним 3, рис. 2.32.
У вузлах ребер з'являться кола з радіусом рівним кроку дискретизації, рис. 2.33. Тепер можна спробувати побудувати сітку у всіх блоках.

Рисунок 2.32 – Вікно для зміни кроку вузлів
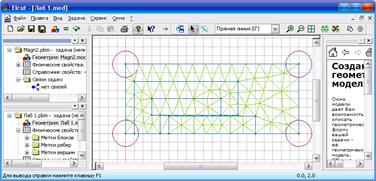
Рисунок 2.33 – Створення сітки
Тепер все готово до чисельного рішення задачі. Для того що б приступити до рішення слід натиснути кнопку  , розташовану на панелі інструментів. Після цього з'явиться повідомлення, рис 2.34.
, розташовану на панелі інструментів. Після цього з'явиться повідомлення, рис 2.34.

Рисунок 2.34 – Збереження файлу завдання перед її рішенням
Після двократного клацання по кнопці ДА з'явиться картина поля, точніше безліч силових ліній, рис. 2.35.

Рисунок 2.35. Рішення задачі у вигляді силових ліній
На цьому рішення задачі не закінчується. Починається процес аналізу рішення. Перш за все, слід оцінити, на скільки обмеження на крок сітки вплинули на вигляд картини поля.
З цією метою слід змінити початкові дані, тобто повернутися до опису завдання. Для цього служить кнопка Открыть модель  . Відкриємо модель і зменшимо крок сітки в узлах повітряного зазору до 1 і повторимо рішення.
. Відкриємо модель і зменшимо крок сітки в узлах повітряного зазору до 1 і повторимо рішення.

Рисунок 2.36 – Картина поля при зменшеному кроці вузлів на краях повітряного зазору.
Зменшення кроку сітки до 1 у вузлах по краях повітряного зазору практично не міняє картину поля, рис. 2.36. Це говорить про те, що, не дивлячись на обмеження числа вузлів сітки, рішення знайдене достатньо точно.
Для визначення тягового зусилля досить викликати інтегральний калькулятор. зробити це можна через меню Вид/Калькулятор або через контекстне меню або натисненням кнопки  . Потім через меню Контур/Добавить (Линия/Ребро/ Блок) виділіть якір (див. рис. 2.37).
. Потім через меню Контур/Добавить (Линия/Ребро/ Блок) виділіть якір (див. рис. 2.37).

Рисунок 2.37 – Вікно з результатами розрахунку.
Вибравши у вікні калькулятора Пондеромоторная сила визначити тягове зусилля див. рис. 2.38.

Рисунок 2.38 – Результати розрахунку тягового зусилля.
Зусилля складає 330,6 Н направлене по горизонтальній осі.
Для того, щоб змінити повітряний зазор не треба будувати нову геометричну модель. Досить відредагувати що є. Допустимо Вам необхідно зменшити повітряний зазор на 0,5 см.
Для цього виділите якір. Потім натисніть кнопку Правка/Передвинуть выделенное… На панелі, що з'явилася, див. рис 2.41 вкажіть напрям і величину переміщення.

Рисунок 2.39 – Панель переміщення об'єктів.
Після виконання команду переміщення об'єктів повторите розрахунок. Процес багатократного обчислення тягового зусилля при різних зазорах можна автоматизувати за допомогою додатку LobelMover. Опис цієї програми і порядок її використання викладені в учбовій документації, що поставляється з програмою ELCUT.
|
|
Дата добавления: 2014-11-18; Просмотров: 736; Нарушение авторских прав?; Мы поможем в написании вашей работы!