
КАТЕГОРИИ:
Архитектура-(3434)Астрономия-(809)Биология-(7483)Биотехнологии-(1457)Военное дело-(14632)Высокие технологии-(1363)География-(913)Геология-(1438)Государство-(451)Демография-(1065)Дом-(47672)Журналистика и СМИ-(912)Изобретательство-(14524)Иностранные языки-(4268)Информатика-(17799)Искусство-(1338)История-(13644)Компьютеры-(11121)Косметика-(55)Кулинария-(373)Культура-(8427)Лингвистика-(374)Литература-(1642)Маркетинг-(23702)Математика-(16968)Машиностроение-(1700)Медицина-(12668)Менеджмент-(24684)Механика-(15423)Науковедение-(506)Образование-(11852)Охрана труда-(3308)Педагогика-(5571)Полиграфия-(1312)Политика-(7869)Право-(5454)Приборостроение-(1369)Программирование-(2801)Производство-(97182)Промышленность-(8706)Психология-(18388)Религия-(3217)Связь-(10668)Сельское хозяйство-(299)Социология-(6455)Спорт-(42831)Строительство-(4793)Торговля-(5050)Транспорт-(2929)Туризм-(1568)Физика-(3942)Философия-(17015)Финансы-(26596)Химия-(22929)Экология-(12095)Экономика-(9961)Электроника-(8441)Электротехника-(4623)Энергетика-(12629)Юриспруденция-(1492)Ядерная техника-(1748)
П4.2. Пример построения гистограммы
Пример рассмотрен на данном сайте в <Microsoft Excel>→<7.2. Пример построения гистограммы>.
Выделим в таблице рис. 28 два диапазона (А3:A5) и (С3:H5) и щелкнем по кнопке  . При выделении 2-го диапазона следует удерживать Ctrl. В область выделения не должна была попасть цена чая, а только значения количества продаж по месяцам. Это связано с тем, что рядом данных могут считаться только однородные данные в строке или в столбце. Нельзя в одном ряду объединять значение цены и значение количества.
. При выделении 2-го диапазона следует удерживать Ctrl. В область выделения не должна была попасть цена чая, а только значения количества продаж по месяцам. Это связано с тем, что рядом данных могут считаться только однородные данные в строке или в столбце. Нельзя в одном ряду объединять значение цены и значение количества.
Шаг 1. Предлагается выбрать тип диаграммы. На рис. 32 показано первое диалоговое окно. Вы выбираете из предложенного списка тип диаграммы. В Вашем распоряжении не просто разные типы графиков, но и их разновидности. Прочитайте комментарии, которые появляются в нижней части экрана каждый раз, когда Вы выбираете определенный тип. Они содержат описания конкретных графиков.

Рис. 32. Шаг 1. Выбор типа диаграммы
При вызове Мастера каждый раз открывается вкладка «Стандартные», кроме этого создатели Excel предлагают различные идеи дизайнерского оформления графиков, которые содержатся во вкладке «Нестандартные».
Выберем тип диаграммы «Гистограмма», разновидность «Обычная», щелкнем по кнопке «Далее».
Шаг 2. Уточним диапазон данных для построения:
=Расчет!$A$2:$A$5;Расчет!$C$2:$H$5.
Расположим ряды в строках (рис. 33).

Рис. 33. Шаг 2. Вкладка «Диапазон»
Откроем вкладку Ряд (рис. 34).
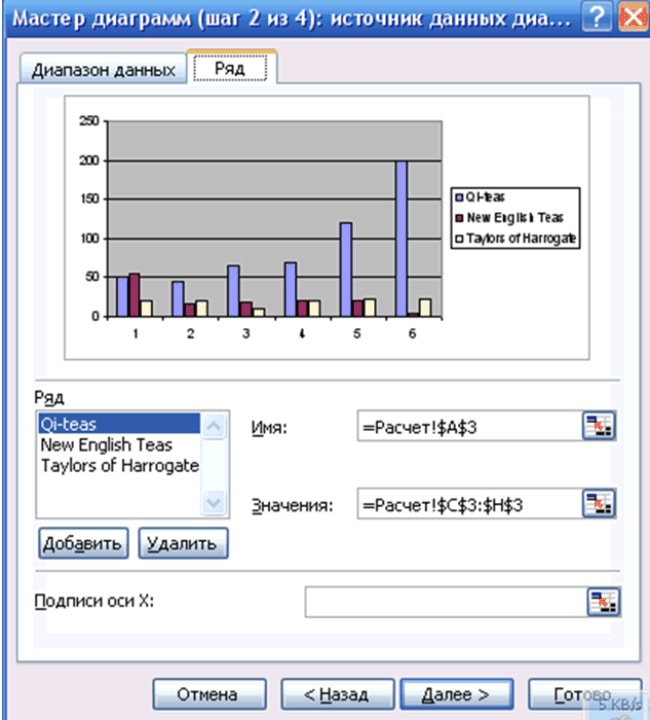
Рис. 34. Шаг 2. Вкладка «Ряд»
В списке рядов при выделении названия ряда можно получить информацию о том, в какой ячейке располагается имя ряда, а в каком диапазоне находятся значения ряда. Для изменения этой информации нужно в соответствующем поле щелкнуть по кнопке  и свернув окно выделить в таблице нужную ячейку или диапазон. Если нужно добавить новый ряд, сначала щелкнуть по кнопке Добавить, а затем вышеописанным способом ввести его Имя и Значения, выделив в таблице. На рисунке 34 видно, что в диаграмме отсутствуют Подписи данных. Для их добавления в соответствующем поле щелкнем по кнопке
и свернув окно выделить в таблице нужную ячейку или диапазон. Если нужно добавить новый ряд, сначала щелкнуть по кнопке Добавить, а затем вышеописанным способом ввести его Имя и Значения, выделив в таблице. На рисунке 34 видно, что в диаграмме отсутствуют Подписи данных. Для их добавления в соответствующем поле щелкнем по кнопке  , выделим диапазон С2:H2 (рис. 35).
, выделим диапазон С2:H2 (рис. 35).

Рис. 35. Шаг 2. Добавление диапазона в поле «Подписи данных»
Когда все нужные параметре в окне указаны, щелкнем по кнопке «Далее».
Шаг 3. - «Параметры диаграммы». Вкладка Заголовки содержит поля для имени диаграммы и осей. Введем название диаграммы и осей (рис. 36).
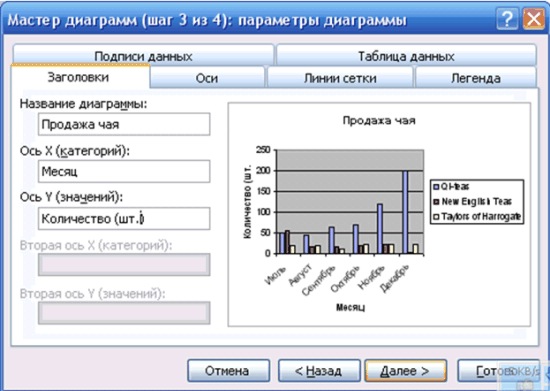
Рис. 36. Шаг 3. Вкладка «Заголовки»
Откроем вкладку Таблица данных и установим соответствующий флажок. Тогда диаграмма будет сопровождаться таблицей (рис. 37).

Рис. 37. Шаг 3. Вкладка «Таблица данных»
Для определения положения легенды откроем вкладку «Легенда» (рис. 38).

Рис. 38. Шаг 3. Вкладка «Легенда»
Откроем вкладку Подписи данных. Подписи данных могут содержать имена рядов, категорий, значения или доли (рис. 39).

Рис. 39. Шаг 3. Вкладка «Подписи данных»
Можно отображать (или отменять отображение) на диаграмме линии сети, оси. Для перехода к следующему шагу, щелкнем по кнопке «Далее».
Шаг 4. Разместим диаграмму на отдельном листе (рис. 40) и назовем его «Гистограмма».

Рис.40. Шаг 4. Размещение.
Построенная гистограмма приведена на рис.41.

Рис 41. Пример гистограммы
7.3. Пример построения круговой диаграммы
7.4. Пример построения точечной диаграммы
7.5. Линия тренда
|
|
Дата добавления: 2014-11-08; Просмотров: 752; Нарушение авторских прав?; Мы поможем в написании вашей работы!