
КАТЕГОРИИ:
Архитектура-(3434)Астрономия-(809)Биология-(7483)Биотехнологии-(1457)Военное дело-(14632)Высокие технологии-(1363)География-(913)Геология-(1438)Государство-(451)Демография-(1065)Дом-(47672)Журналистика и СМИ-(912)Изобретательство-(14524)Иностранные языки-(4268)Информатика-(17799)Искусство-(1338)История-(13644)Компьютеры-(11121)Косметика-(55)Кулинария-(373)Культура-(8427)Лингвистика-(374)Литература-(1642)Маркетинг-(23702)Математика-(16968)Машиностроение-(1700)Медицина-(12668)Менеджмент-(24684)Механика-(15423)Науковедение-(506)Образование-(11852)Охрана труда-(3308)Педагогика-(5571)Полиграфия-(1312)Политика-(7869)Право-(5454)Приборостроение-(1369)Программирование-(2801)Производство-(97182)Промышленность-(8706)Психология-(18388)Религия-(3217)Связь-(10668)Сельское хозяйство-(299)Социология-(6455)Спорт-(42831)Строительство-(4793)Торговля-(5050)Транспорт-(2929)Туризм-(1568)Физика-(3942)Философия-(17015)Финансы-(26596)Химия-(22929)Экология-(12095)Экономика-(9961)Электроника-(8441)Электротехника-(4623)Энергетика-(12629)Юриспруденция-(1492)Ядерная техника-(1748)
Polar(t,y)
|
|
|
|
Plot (t, y, t, y2, t, уЗ).
Графики в полярной системе строятся аналогично:
t=0:0.01:2*pi;
y=3*(1+sin(t));
Для совмещения графиков в одной системе координат можно использовать функцию holdon:
t=0:0.01:2*pi;
y1=3*(1 + sin(t));
y2=3*(1 - sin(t));
y3=3*(1 + cos(t));
y4=3*(1 - cos(t));
polar(t,y1),hold on,polar(t,y2,’r’),polar(t,y3,’g’), polar(t,y4,’k’)
Установка цветов графиков производится введением символа-
обозначения цвета в число параметров функции. Обозначения цветов графиков приведены в таблице 7
Таблица 7
Обозначения цветов графиков
| Цвет | Обозначение цвета | |
| по-английски | по-русски | |
| yellow | желтый | Y |
| magenta | светло-фиолетовый | M |
| cyan | светло-зеленый | C |
| red | красный | R |
| green | зеленый | G |
| blue | голубой | B |
| white | белый | W |
| black | черный | K |
Аналогично производится выбор символов для изображения графиков из таблицы 8
Таблица 8
Символы для изображения графиков
| Символ | Обозначение символа | |
| по-английски | по-русски | |
| point | точка | . |
| circle | окружность | O |
| x-mark | крестик | X |
| star | звездочка | * |
| suare | квадратик | S |
| diamond | алмаз | D |
| triangle(down) | треугольник(углом вниз) | V |
| triangle(up) | треугольник(углом вверх) | ^ |
| triangle(left) | треугольник(углом влево) | < |
Окончание табл. 8
| triangle(right) | треугольник(углом вправо) | > |
| pentagram | 5-угольная звездочка | P |
| hexagram | 6-угольная звездочка | H |
| solid | непрерывная линия | - |
| dotted | пунктирная линия | : |
| dashdot | штрих-пунктирная линия | -. |
| dashed | разрывная линия | -- |
Функция hist – построение графика гистограммы заданного вектора. Стандартное обращение имеет вид: hist(y,x), где y – вектор, гистограмму которого нужно построить; x – вектор, определяющий интервалы изменения первого вектора, внутри которых подсчитывается число элементов вектора y.
|
|
|
Действия с графическими окнами. Команды работы с графическим окном находятся в главном меню окна и во всплывающем меню (щелчок правой кнопкой мыши в координатной плоскости, рис. 7).
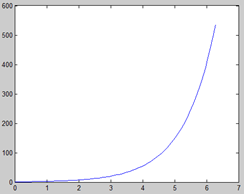
Рис. 7. Основное меню графического окна
С его помощью могут быть выполнены различные действия с графическими окнами:
– нанесение координатной сетки (пункт всплывающего меню Grid, рис. 8);
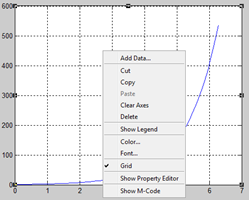
– вывод информации об отдельных точках графика (наведение курсора мыши на данную точку и нажатие левой кнопки (не отпуская)); например, для временного графика будет выведена информация о текущем значении сигнала и о текущем времени (рис. 9).

Рис. 9. Информация о координатах точки графика
Информационная надпись не исчезает при отпускании кнопки мыши. Для ее удаления необходимо щелкнуть левой кнопкой мыши на свободном поле либо правой кнопкой мыши вызвать всплывающее меню, показанное на рис. 10 и воспользоваться пунктом Delete. Аналогично выводится информационная надпись о текущем значении и текущей частоте для частотных характеристик.
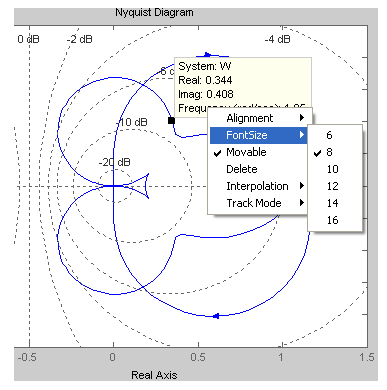
Рис. 10. Всплывающее меню при работе с графиком
Масштабирование и удаление графиков. Существует несколько способов изменения масштаба графика (как временной, так и частотной характеристики).
Первый способ – использование подменю Zoom всплывающего меню (см. рис. 6). Пунктами подменю Zoom являются:
In-X – масштабирование по горизонтали;
In-Y – масштабирование по вертикали;
X-Y – масштабирование по вертикали и по горизонтали (выделение прямоугольного фрагмента);
Out – возврат исходного масштаба.
Масштабирование выполняется мышью, при удержании нажатой
левой кнопки, путем проведения горизонтальной линии (In-X), вертикальной линии (In-Y) или прямоугольника (X-Y).
Второй способ изменения масштаба – использование окна параметров координатной плоскости. Для вывода окна параметров необходимо сначала войти в режим редактирования графического окна, нажав мышью кнопку с изображением стрелки в меню окна, а затем выполнить двойной щелчок по координатной плоскости (но не по самому графику!). В результате появится окно параметров (рис. 11).
|
|
|
Максимальное и минимальное значения по оси X и оси Y (для разных характеристик эти оси имеют разный смысл) задаются в строках ввода напротив надписи Limits. При этом должен быть установлен флажок ручного ввода пределов Manual.
Иногда требуется скрыть некоторые графики (если на одной координатной плоскости их несколько). Для того чтобы скрыть графики (с возможностью последующего восстановления) используется всплывающее меню графического окна (режим редактирования выключен). В подменю Systems перечислены имена всех объектов, характеристики которых были выведены в окно. Для того чтобы скрыть график, необходимо снять флажок напротив имени объекта.
Изменение параметров графиков. Для изменения параметров графика можно использовать всплывающее меню графика (рис. 11). Для его вывода необходимо в режиме редактирования графи-
Рис. 11. Окно параметров графического окна
ческого окна выполнить щелчок правой кнопкой мыши при наведении курсора на сам график.
Для изменения толщины линии используется подменю Line
Width, для изменения стиля линии (сплошная, пунктирная и т.д.) – подменю LineStyle. При выборе пункта Color… появляется окно установки цвета линии. Те же действия можно выполнить, используя окно установки параметров графика (пункт Properties…).
Оформление графического окна. Для добавления текстовых комментариев нажмите мышью кнопку Insert – TextBox меню графического окна. Затем выполните щелчок мыши в нужном месте координатной плоскости, введите текст и выполните щелчок мыши в любом другом месте координатной плоскости. В режиме редактирования графического окна можно перетаскивать текстовую надпись с помощью мыши на любое место координатной плоскости.
Для введения заголовка над координатной плоскостью заполните строку Title в окне параметров Insert. Для введения поясняющих
надписей для осей – строки Label для оси X и для оси Y.
Сохранение графического окна. Для сохранения координатной плоскости и ее содержимого в графическом файле используется пункт Export… в подменю File… главного меню графического окна. В окне сохранения файла задается тип файла (например, Bitmapfiles *.bmp) и имя файла. Файлы типа Bitmap могут быть открыты графическим редактором Paint.
|
|
|
1.3. Работа с приложением ControlSystemToolbox
Интегрирование системы обыкновенных дифференциальных уравнений осуществляется при помощи функций ode23 и ode45. Функция ode23 осуществляет интегрирование численным методом Рунге-Кутта 2-го порядка, а с помощью метода 3-го порядка контролирует относительные и абсолютные ошибки интегрирования на каждом шаге и изменяет величину шага интегрирования так, чтобы обеспечить заданные пределы ошибок интегрирования. При использовании функции ode45 интегрирование осуществляется методом Рунге-Кутта 4-го порядка, а величина шага контролируется методом 5-го порядка.
Система дифференциальных уравнений должна быть представлена в форме Коши:

где y – вектор переменных состояния системы, t – аргумент (обычно время), f – нелинейная вектор-функция от переменных состояния у и аргумента t.
Обращение к процедурам численного интегрирования имеет вид:
[t, y] = ode23(‘<имяфункции>’, tspan, y0, options)
[t, y] = ode45(‘<имяфункции>’, tspan, y0, options),
где < имя функции > - имя M -файла, являющегося функцией Matlab от t и y, в котором вычисляется вектор функция f (y,t), т.е. правые части системы дифференциальных уравнений; tspan – вектор задающий интервал интегрирования [t0 tfinal], t0 – начальное значение интервала, tfinal – конечное; y0 – вектор начальных условий; options – строка параметров, определяющих значения допустимой относительной и абсолютной погрешности интегрирования. Этот параметр можно не указывать, если пользователя устаивают значения погрешностей, заданных по умолчанию, т.е. относительная погрешность интегрирования 1.0e-3,а абсолютная (по каждой из переменных состояния) – 1.0e-6. В противном случае, перед обращением к процедуре ode23 следует указать значения погрешностей при помощи процедуры odeset.
Результатом интегрирования является матрица проинтегрированных значений фазовых переменных y, в которой каждый столбец соответствует одной из переменных состояния, а строка содержит значения переменных состояния, соответствующих определенному шагу интегрирования, т.е. значению вектора t.
|
|
|
Пусть задана система обыкновенных дифференциальных уравнений:



с начальными условиями: 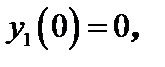
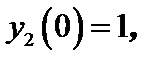
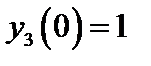 .
.
Для интегрирования данной системы уравнений необходимо создать m -файл, который является функцией переменных t и y. Для создания файла воспользуемся редактором MatlabEditor/Debugger, который вызывается из основного меню File – New – Blank M-File. Текстфайла:
|
|
|
|
|
Дата добавления: 2014-11-08; Просмотров: 480; Нарушение авторских прав?; Мы поможем в написании вашей работы!