
КАТЕГОРИИ:
Архитектура-(3434)Астрономия-(809)Биология-(7483)Биотехнологии-(1457)Военное дело-(14632)Высокие технологии-(1363)География-(913)Геология-(1438)Государство-(451)Демография-(1065)Дом-(47672)Журналистика и СМИ-(912)Изобретательство-(14524)Иностранные языки-(4268)Информатика-(17799)Искусство-(1338)История-(13644)Компьютеры-(11121)Косметика-(55)Кулинария-(373)Культура-(8427)Лингвистика-(374)Литература-(1642)Маркетинг-(23702)Математика-(16968)Машиностроение-(1700)Медицина-(12668)Менеджмент-(24684)Механика-(15423)Науковедение-(506)Образование-(11852)Охрана труда-(3308)Педагогика-(5571)Полиграфия-(1312)Политика-(7869)Право-(5454)Приборостроение-(1369)Программирование-(2801)Производство-(97182)Промышленность-(8706)Психология-(18388)Религия-(3217)Связь-(10668)Сельское хозяйство-(299)Социология-(6455)Спорт-(42831)Строительство-(4793)Торговля-(5050)Транспорт-(2929)Туризм-(1568)Физика-(3942)Философия-(17015)Финансы-(26596)Химия-(22929)Экология-(12095)Экономика-(9961)Электроника-(8441)Электротехника-(4623)Энергетика-(12629)Юриспруденция-(1492)Ядерная техника-(1748)
Сегмент кола
Дуга
Еліпс
Векторні елементи зображення
Короткі теоретичні відомості
Практичне заняття № 3
Контрольні питання
1. Поясніть призначення змінних у системі ZenOn 6.22, дайте характеристику їх типів.
2. Дайте характеристику типів даних, що підтримуються системою ZenOn. Поясніть їх призначення.
3. Опишіть послідовність роботи при створенні структурованих даних у середовищі ZenOn 6.22.
4. Поясніть, як виконати вибір і налаштування драйверів використовуваних засобів автоматизації. Які програмні або апаратні засоби при цьому використовуються?
5. Які види драйверів використовуються для роботи із засобами автоматизації? Який тип драйверів підтримує середовище розробки ZenOn 6.22?
6. Опишіть процес налаштування граничних значень змінної в середовищі розробки ZenOn 6.22.
Література: [1, 2, 4, 5, 6, 7, 9, 10]
| Тема. | Робота з простими графічними елементами |
Мета: набуття навичок роботи з простими графічними елементами
Система керування має два різні типи елементів зображення: векторні (статичні) й динамічні.
Система розробки (редактор), окрім стандартних, дозволяє використовувати як елементи зображення, створені зовнішніми програмами побудови векторної графіки (AUTOCAD, Autosketch 3.0).
Вибір необхідного векторного елемента можна здійснити за допомогою відповідної інструментальної панелі або через пункт меню Vect. elements. Це такі елементи:
– Ellipse з можливістю кольорової заливки;
– Circle arc з можливістю визначення товщини лінії, кольору і типу;
– Line з можливістю визначення товщини лінії, кольору і типу;
– Polygon з можливістю кольорової заливки;
– Polyline з можливістю визначення типу і кольору лінії;
– Rectangle and Rounded Rectangle з можливістю кольорової заливки;
– Tube з можливістю кольорової заливки;
– Text з можливістю визначення типу і кольору шрифту.
Необхідний елемент зображення розміщується одним кліком миші. Єдиний виняток існує для ламаних ліній і багатокутників, для яких остаточна фіксація відбувається за допомогою подвійного клацання миші після розміщення потрібної кількості відрізків або кутів.
Після розміщення потрібного елемента всі його налаштування доступні у вікні властивостей.
При виборі пункту меню Ellipse курсор змінює свою форму. Після розміщення курсора на вихідній позиції розтягніть елемент до необхідного розміру. Пізніше, використовуючи вікно властивостей, є можливість внести до цього елемента зміни. Якщо при зміні розміру еліпса тримати натиснутою клавішу ALT, то зберігатиметься коефіцієнт пропорційності по осях.
При виборі пункту меню Arc of a circle курсор змінює свою форму. Після розміщення курсора на вихідній позиції розтягніть елемент до необхідного розміру. Пізніше, використовуючи вікно властивостей, є можливість внести до цього елемента всі необхідні зміни. Кольорове заповнення для дуг не використовується. Якщо при зміні розміру цього елемента тримати натиснутою клавішу ALT, то зберігатиметься коефіцієнт пропорційності по осях.
При виборі пункту меню Segment of a circle курсор змінює свою форму. Після розміщення курсора на вихідній позиції розтягніть елемент до необхідного розміру. Пізніше, використовуючи вікно властивостей, є можливість внести до цього елемента всі необхідні зміни.
Для зміни кута відкриття сегмента, необхідно натиснути на один з маркерів установки розміру (рис. 3.16).
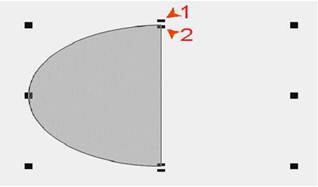
Рисунок 3.16 – Приклад зміни форми сегмента кола
1. Установка розмірів маркера для того, щоб відкрити кут.
2. Установка розмірів маркера для зміни висоти елемента.
Ви можете здійснити ці зміни у вікні властивостей у розділі Position.
Є можливість використовувати Segment of a circle як Arc of a circle з вільним кутом відкриття. Для цього, змінить властивість Filling pattern на Transparent. Якщо при зміні розміру цього елемента тримати натиснутою клавішу ALT, то зберігатиметься коефіцієнт пропорційності по осях.
|
|
Дата добавления: 2014-11-20; Просмотров: 470; Нарушение авторских прав?; Мы поможем в написании вашей работы!