
КАТЕГОРИИ:
Архитектура-(3434)Астрономия-(809)Биология-(7483)Биотехнологии-(1457)Военное дело-(14632)Высокие технологии-(1363)География-(913)Геология-(1438)Государство-(451)Демография-(1065)Дом-(47672)Журналистика и СМИ-(912)Изобретательство-(14524)Иностранные языки-(4268)Информатика-(17799)Искусство-(1338)История-(13644)Компьютеры-(11121)Косметика-(55)Кулинария-(373)Культура-(8427)Лингвистика-(374)Литература-(1642)Маркетинг-(23702)Математика-(16968)Машиностроение-(1700)Медицина-(12668)Менеджмент-(24684)Механика-(15423)Науковедение-(506)Образование-(11852)Охрана труда-(3308)Педагогика-(5571)Полиграфия-(1312)Политика-(7869)Право-(5454)Приборостроение-(1369)Программирование-(2801)Производство-(97182)Промышленность-(8706)Психология-(18388)Религия-(3217)Связь-(10668)Сельское хозяйство-(299)Социология-(6455)Спорт-(42831)Строительство-(4793)Торговля-(5050)Транспорт-(2929)Туризм-(1568)Физика-(3942)Философия-(17015)Финансы-(26596)Химия-(22929)Экология-(12095)Экономика-(9961)Электроника-(8441)Электротехника-(4623)Энергетика-(12629)Юриспруденция-(1492)Ядерная техника-(1748)
Включение и начальная настройка оборудования
Практическое определение конструктивных параметров ходовой части и рулевого управления автомобилей, влияющих на безопасность, управляемость и устойчивость
3.1. Устройство стенда для проверки технических характеристик и параметров ходовой части автомобилей Hunter S 17L/PA 100 –506
Стенд состоит из двух передних колесных и двух задних электронных микропроцессорных колесных датчиков (внешне отличаются тем, что передние имеют более длинные штанги), четырех колесных держателей (адаптеров), монитора, клавиатуры, мыши, печатающего устройства, вычислительного блока с 32-битным микропроцессором и соединительных кабелей. Все это конструктивно объединено в виде передвижной стойки с кронштейнами для крепления датчиков с держателями. В ее верхней части расположены устройства ввода–вывода информации, а в нижней, закрывающейся на ключ, находится печатающее устройство, лоток для бумаги и документации, а также для дополнительных приспособлений. В стандартную комплектацию стенда входят приспособления для фиксации тормозной педали и рулевого колеса.
Интегрированный компьютер стенда (название по документации разработчика – алайнер) имеет предустановленную операционную систему Linux с программным обеспечением Pro–Align 511. Они записаны на съемную флэш-память и не могут быть умышленно повреждены во время эксплуатации, что повышает устойчивость системы. Алайнер имеет несколько свободных USB – портов, в которые, к примеру, может быть подключен переносной жесткий диск или флэш–память для сохранения базы данных клиентов.
Электронные колесные датчики наклона и положения связаны между собой кабелями и ими же подключены к алайнеру, для измерений схождения, колесной базы, ширины колеи и схождения в повороте они снабжены цифровой CCD-матрицей с инфракрасной передачей данных между передними и задними колесными датчиками.
Колесные держатели могут устанавливаться на колеса с диаметром от 10 до 24,5 дюймов. Для этого его наконечники могут устанавливаться во внешние отверстия, либо во внутренние. Наконечники двухсторонние. Одна сторона для зацепления за колесо, а другая за шину, в т.ч. за специальные шины, типа Run–Flat. Стенд может быть использован как при работе на платформенном подъемнике, так и на осмотровой канаве, при соблюдении общего требования к нивелировке опорной поверхности (перепад высот не более 1 мм по длине).
3.2.1. Подключение и основные клавиши
Для подключения стенда к электрической сети используется сетевой кабель, расположенный на задней стенке стойки. Включение алайнера осуществляется перемещением кнопки выключателя в задней части корпуса в положение «ON [ВКЛ]». Для запуска системы требуется некоторое время. Экран «Дата и время не установлены» появится при первом запуске консоли. Нажмите «Установить дату и время» для выведения соответствующего экрана. Введите текущую дату и время с помощью клавиатуры и мыши. Чтобы принять набранные значения, нажмите клавишу «OK» с помощью мыши или используя клавишу «Ввод» на клавиатуре (подробная информация о настройке алайнера далее). Появится исходный экран, появление которого укажет на готовность агрегата к работе (см. рис. 3.1).
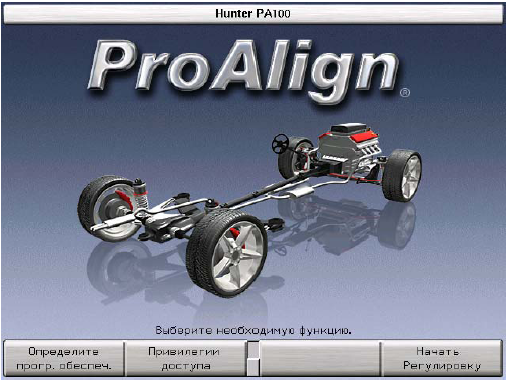
Рис. 3.1
Четыре ярлыка, появляющихся в нижней части экрана, называются "ярлыками функциональных клавиш" (см. рис. 3.2). Эти ярлыки обозначают действие, выполняемое программой при нажатии клавиши K1, K2, K3 или K4 на пульте дистанционного управления (опция) соответственно, на клавиатуре они соответствуют клавишам F1, F2, F3, F4.

Рис. 3.2
Нажатие клавиши «Ввод» на клавиатуре соответствует нажатию функциональной клавиши «OK». Расположенные вертикально квадраты между ярлыками «К2» и «К3» показывают количество доступных уровней функциональных клавиш. Возможны шесть уровней функциональных клавиш. Утопленный квадрат указывает на текущий уровень меню. Смена уровней осуществляется нажатием клавиш «курсор вниз» на клавиатуре. При нажатии этой клавиши ярлыки функциональных клавиш сдвигаются на один ряд вниз. При отображении последнего уровня меню, сдвиг меню обеспечивает переход на первый уровень клавиш. Выбор функциональных клавиш также может производиться посредством наведения курсора и нажатия левой кнопки мыши. Программу регулировки в любое время можно сбросить, нажав клавишу «Esc», расположенную в верхнем левом углу клавиатуры. Появится экран подтверждения (см. рис. 3.3), чтобы убедиться, что кнопка «Сброс» не была нажата случайно. С экрана подтверждения нажмите клавишу «Esc», повторно или выберите «Сохранить Заказ» или «Отменить». Повторное нажатие на клавишу «Esc» приведет к потере всей несохраненной информации и перезагрузке системы. При сбросе системы вся собранная для текущей регулировки информация и компенсация датчиков стираются, и выводится исходный экран. Нажмите «Сохранить заказ» для сохранения информации о клиенте и автомобиле, а также о результатах измерений. При сбросе выводится исходный экран и система готова к следующей регулировке. Нажмите «Отмена» для возврата к текущей регулировке.
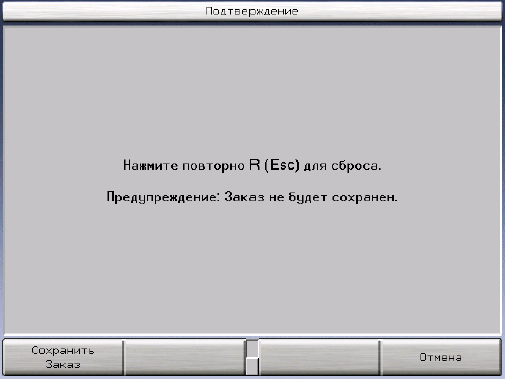
Рис. 3.3
3.2.2. Порядок настройки алайнера
При первом запуске системы следует настроить алайнер. Основные стандартные настройки приведены в табл. 3.2.
Таблица 3.2
| Раздел настройки | Настройки по умолчанию |
| Язык сообщений на экране | Английский |
| Принтер | Hewlett–PackardDeskJet |
| Язык печати | Английский |
| Формат распечаток | Американский Формат |
| Выбор размера листов | Письмо (8.5” x 11”) |
| Предварительный просмотр | Включен |
| Формат идентификации клиента | Номер заказа, ФИО, адрес, телефон, номер, пробег, оператор |
| Тип датчиков | DSP506 |
| Единицы и форматы измерений параметров регулировки | Развал/продольный наклон 1.1° (градусы) Схождение 1.01° (градусы) Угол тяги 1.1° (градусы) Колесная база и ширина колес 1,1”(дюймы) |
| Марка шайб для задних колес | Hunter STD |
При необходимости изменения какого-то из пунктов настройки следует, находясь на главном экране (см. рис. 3.1), нажать экранную клавишу «Настройка алайнера». Если она не видна, то переключать уровни меню (см. раздел 3.2.1) до ее появления. При переходе в режим настройки экран компьютера будет иметь вид как на рис. 3.4.
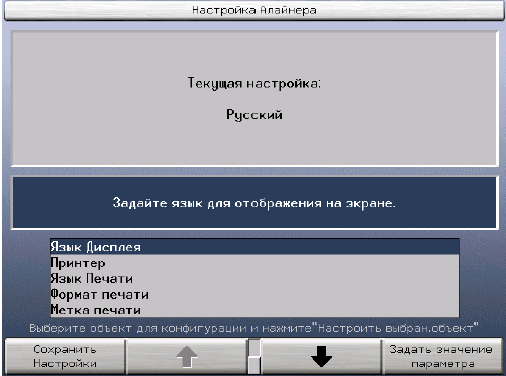
Рис. 3.4
С помощью клавиш перемещения курсора или с помощью мыши можно выбрать нужный раздел настройки. Затем следует нажать экранную клавишу «Задать значение параметра». Появившийся при этом экран настроек содержит текущую настройку и все имеющиеся варианты. Для выбора вариантов воспользуйтесь клавишами перемещения курсора или мышью. При выборе настройки, ее короткое описание в голубом затемнении появляется в середине экрана. Чтобы принять выбор, нажмите клавишу «OK». Настроив все параметры по желанию, нажмите клавишу «Сохранить настройки» для сохранения сделанных настроек в памяти системы. Информация о настройках будет занесена в память системы и на дисплее появится исходный экран. Чтобы выйти из режима настройки без сохранения внесенных изменений, нажмите клавишу «Отмена» или просто выполните сброс системы. Если на экране «Настройка алайнера» не будет нажата клавиша «Сохранить настройки», новые настройки системы не сохранятся.
3.2.3. Основные разделы настройки
Параметр «Язык сообщений на экране» определяет язык, на котором будет выводиться весь отображаемый на экране текст. Изменение этого параметра не изменит язык, используемый в распечатках. Язык сообщений на экране не контролирует ввод с клавиатуры. После изменения языка сообщений на экране нажатием клавиши «Сохранить настройки», консоль надо перезагрузить (выключить и включить) для обновления языка клавиатуры. Экран настройки принтера определяет принтер, подключенный к консоли. Параметр "Язык печати" определяет язык текста в распечатках. Изменение этого параметра не изменит язык отображаемого на экране текста.
Параметр «Формат распечаток» определяет формат, в соответствии с которым система будет формировать отчеты для вывода на печать. Нажатием клавиш выберите желаемый формат (американский или европейский). Для нашей страны предпочтителен европейский вариант, т.к. в этом случае вывод данных будет осуществляться под листы формата А4. Экран «Параметры заголовка печати» позволяет скомпоновать эмблему, которая будет печататься в верхней части отчетов о регулировке. Эмблему на распечатках можно использовать в качестве «фирменного знака» сервисной станции. Можно набрать, например, название, адрес и номер телефона компании. В процессе компоновки эмблема отображается на экране в трех окнах: В центральном окне отображается непосредственно набираемый текст. В верхнем левом окне отображается точный вид эмблемы на распечатке при использовании «американского формата». В верхнем правом окне отображается точный вид эмблемы на распечатке при использовании «европейского формата».
Выбор размера листов для печати определяет этот параметр печати. Нажатием клавиши или выберите желаемый формат. Предварительный просмотр печати активирует предварительный просмотр перед распечаткой. Автоматический переход на идентификацию клиента позволит перед началом процесса регулировки ввести информацию о клиенте и его автомобиле. При любом выборе информацию о клиенте можно отредактировать на любой стадии процесса регулировки. Настройка формата идентификации клиента позволяет придать форме заказа требуемый вид. Настройка имеет две колонки. В левой колонке определяются все возможные поля для включения в заказ. Семь пользовательских полей могут быть созданы по желанию оператора. В правой колонке находятся поля, включенные в форму заказа. Для добавления в бланк заказа поля, которое в данный момент в него не включено, выделите это поле в окне списка и выберите "Включить поле". Для удаления из бланка заказа поля, которое в данный момент в него включено, выделите это поле в окне списка и выберите "Пропустить поле". Для добавления отсутствующего поля, выделите это поле в левом окне списка и нажмите "Включить поле". Для присвоения имени добавленному полю выберите «Поле пользователя» и нажмите «Редактирование ярлыка». Появится экран "Редактирование ярлыка заказа". Введите нужное название ярлыка в предоставленном месте и выберите "OK." При заполнении колонки справа всеми требуемыми полями нажмите ОК для подтверждения.
Экран «Выбор типа датчиков для регулировки» позволяет указать конкретный тип датчиков для использования системой. Нажатием клавиши выберите соответствующий тип датчиков. Экран «Выбор типа регулировки» позволяет выбрать тип проводимой регулировки. Нажмите клавиши для выбора типа регулировки (полная регулировка или регулировка по центровой линии). «Полная регулировка» используется для регулировки углов установки всех четырех колес, при этом передние колеса регулируются по линии тяги движения. Для полной регулировки необходимо установить все четыре датчика и скомпенсировать их на биение. «Регулировка по центровой линии» используется для регулировки углов установки только передних колес по центральной линии автомобиля. Экран «Настройка форматов и единиц измерений параметров регулировки» позволяет выбрать числовые единицы и форматы, которые будут использоваться для отображения спецификаций и результатов измерений. Данная процедура начинается с отображения «Текущих» и «Новых» единиц в качестве примера. Нажатием клавиш выберите параметр измерения. Выбранный параметр будет подсвечен и появится его краткое описание. Нажмите клавишу «Задать значения параметра». Появится экран «Выбор формата и единиц измерений». Этот экран позволяет выбрать форматы и единицы измерения для выбранного параметра. На этом экране будут отображаться текущие и новые установки для всех параметров. Нажатием клавиш выберите желаемый элемент, затем нажмите клавишу «OK». На экране появится список форматов, в которых может отображаться значение выбранного параметра. Нажатием клавиш выберите желаемый формат, затем нажмите клавишу «OK». Если выбранный формат является дробным, то необходимо таким же образом выбрать, нужно ли сокращать эту дробь или нет. Когда будет сделан последний выбор, экран закроется. Чтобы ввести внесенные изменения в силу, нажмите клавишу «Применить новые настройки».
Экран «Выбор марки задних шайб по умолчанию» позволяет указать марку шайб для задних колес, которая будет появляться автоматически. Экран «Масштаб отображения задней шайбы» позволяет отображать на экране шайбы для задних колес в натуральную величину. Экран «Выбор способа измерения продольного наклона поворотного шкворня» позволяет выбрать измерения по умолчанию продольного наклона шкворня, поперечного наклона шкворня и прилежащего угла. Выберите требуемую группу измерений (только продольный наклон оси поворота, продольный и поперечный наклон оси поворота/прилежащий угол, только поперечный наклон/прилежащий угол).
Экран «Настройка даты и времени» позволяет установить текущую дату и время. Введите текущую дату и время с помощью клавиатуры и мыши. Чтобы принять набранные значения, нажмите клавишу «OK».
3.2.4. Обновление программного обеспечения датчиков
Экран «Обновление программного обеспечения датчиков» доступен из меню «Настройка алайнера» и позволяет обновлять программное обеспечение датчиков. На этом экране отображается информация о том, что программное обеспечение датчиков можно обновлять. Нажмите клавишу «Показать инструкции», после чего откроется экран с подробным описанием процедуры обновления. Программное обеспечение датчиков необходимо обновлять в том случае, если версия ПО в датчиках не соответствует версии, которую требует консоль. Такая ситуация может возникнуть после обновления программного обеспечения консоли или после замены контрольной платы датчика. При необходимости обновления сообщение об этом появится рядом с изображением датчика на экране измерения УУК автомобиля. Консоль может послать датчику программное обеспечение нужной версии, которое датчик сохранит в своей энергонезависимой памяти. Программное обеспечение можно обновлять одновременно в любом количестве датчиков. Для проводных датчиков процедура производится следующим образом. Включите датчики, ПО которых необходимо обновить, подсоединением их к алайнеру при нажатых кнопках компенсации. В подтверждение этого зеленый светодиод датчика трижды мигнет и погаснет, затем появится экран «Обновление программного обеспечения датчиков» с текстом «Датчик готов к обновлению», расположенным рядом с изображением датчика (см. рис. 3.5).
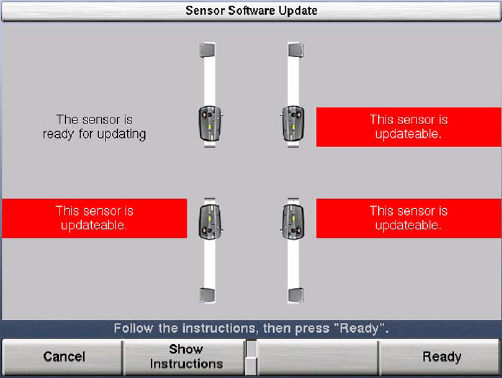
Рис. 3.5
Когда все датчики будут готовы, нажмите клавишу «Готово». Система начнет обновление программного обеспечения датчиков, а на экране рядом с каждым датчиком появится индикатор состояния этого процесса. Для завершения процесса обновления потребуется несколько минут. При появлении сообщения об успешном обновлении всех датчиков – нажмите ОК и экран закроется (см. рис. 3.6).
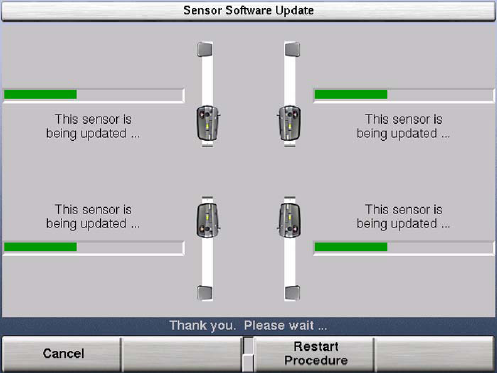
Рис. 3.6
|
|
Дата добавления: 2014-12-08; Просмотров: 1957; Нарушение авторских прав?; Мы поможем в написании вашей работы!