
КАТЕГОРИИ:
Архитектура-(3434)Астрономия-(809)Биология-(7483)Биотехнологии-(1457)Военное дело-(14632)Высокие технологии-(1363)География-(913)Геология-(1438)Государство-(451)Демография-(1065)Дом-(47672)Журналистика и СМИ-(912)Изобретательство-(14524)Иностранные языки-(4268)Информатика-(17799)Искусство-(1338)История-(13644)Компьютеры-(11121)Косметика-(55)Кулинария-(373)Культура-(8427)Лингвистика-(374)Литература-(1642)Маркетинг-(23702)Математика-(16968)Машиностроение-(1700)Медицина-(12668)Менеджмент-(24684)Механика-(15423)Науковедение-(506)Образование-(11852)Охрана труда-(3308)Педагогика-(5571)Полиграфия-(1312)Политика-(7869)Право-(5454)Приборостроение-(1369)Программирование-(2801)Производство-(97182)Промышленность-(8706)Психология-(18388)Религия-(3217)Связь-(10668)Сельское хозяйство-(299)Социология-(6455)Спорт-(42831)Строительство-(4793)Торговля-(5050)Транспорт-(2929)Туризм-(1568)Физика-(3942)Философия-(17015)Финансы-(26596)Химия-(22929)Экология-(12095)Экономика-(9961)Электроника-(8441)Электротехника-(4623)Энергетика-(12629)Юриспруденция-(1492)Ядерная техника-(1748)
Специальное перетаскивание
|
|
|
|
Протягивание.
Откройте окно Мой компьютер. Наведите указатель мыши на одну из рамок окна и дождитесь, когда он изменит форму, превратившись в двунаправленную стрелку. После этого нажмите левую кнопку и переместите мышь. Окно изменит размер. Если навести указатель мыши на угол окна и выполнить протягивание, то произойдет изменение размера сразу по двум координатам одновременно (и по вертикали, и по горизонтали).
Этот же прием используется и для группового выделения объектов. Наведите указатель мыши на поверхность стола, где-нибудь поближе к левому верхнему углу, нажмите кнопку мыши и протяните мышь вправо вниз. За указателем потянется прямоугольный контур выделения. Все объекты, которые окажутся внутри этого контура, будут выделены одновременно. Снять выделение – щелкнуть на пустом месте экрана.
Наведите указатель мыши на значок Мой компьютер, нажмите правую кнопку мыши и, не отпуская её, переместите мышь. Этот приём отличается от обычного перетаскивания только используемой кнопкой, но даёт иной результат. При отпускании кнопки не происходит перемещение объекта, а вместо этого открывается так называемое меню специального перетаскивания. Содержимое этого меню зависит от перемещаемого объекта. Для большинства объектов в нём четыре пункта (Копировать, Переместить, Создать ярлык и Отменить).
Задание 2. Операции с файловой системой WINDOWS при помощи
системы окон папок
Файл – основной носитель информации в операционной системе, представляющий собой физическую область на диске, имеющий некоторые атрибуты (свойства) и помеченный именем.
Способ хранения файлов на дисках компьютера называется файловой системой.
|
|
|
Папка – это специальное место на диске, где содержится информация о файлах и других папках.
Окно – один из основных элементов интерфейса Windows. В окнах запускаются все программы Windows. В виде окон открываются папки, можно открыть сразу несколько окон.
В любой момент времени можно работать только с одним окном. Окно, с которым непосредственно работаетпользователь,называется активным. Активное окно располагается поверх других окон и его заголовок выделен более ярким цветом.
Окно папки имеет следующую стандартную структуру:
Строка заголовка – название папки (имя программы).
Системный значок – находится в верхнем левом углу окна, при щелчке откроется служебное меню (команды, позволяющие управлять размером и расположением окна).
Строка меню – список команд. При щелчке на каждом из пунктов этого меню открывается «ниспадающее» меню, пункты которого позволяют проводить операции с содержимым окна или с окном в целом.
Панель инструментов – содержит командные кнопки для выполнения наиболее часто встречающихся операций.
Адресная строка – показывает путь доступа к текущей папке, позволяет выполнить быстрый переход к другим разделам файловой структуры с помощью раскрывающей кнопки справа.
Рабочая область – в окнах папок отображает значки объектов, хранящихся в папке; в окнах программ отображает активный документ; в окне документа отображает содержимое документа.
Полосы прокрутки – если количество объектов слишком велико (или размер окна слишком мал) по правому и нижнему краям рабочей области могут отображаться полосы прокрутки, с помощью которых можно «прокручивать» содержимое папки в рабочей области.
Строка состояния – содержит дополнительную информацию.
Порядок работы:
1. Откройте папку на Рабочем столе папку Мои документы.
2. Создайте две новые папки:
· Первую папку при помощи строки меню окна Файл→Создать→Папку;
|
|
|
· Вторую папку с помощью контекстного меню (правая кнопка мыши): выберите пункт Создать→Папку.
3. Переименуйте папки:
· С помощью строки меню окна: выделите одну из папок и выполните команду Файл→Переименовать. Дайте имя Папка 1.
· С помощью контекстного меню (правая кнопка мыши): выделите другую папку и выберите команду Переименовать. Дайте имя Папка 2.
4. Откройте обе папки одним из способов:
· Двойной щелчок;
· С помощью контекстного меню командой Открыть;
· С помощью строки меню окна: Файл→Открыть;
· С помощью клавиши ENTER при выделенном значке папки.
5. Расположите окна папок рядом, не перекрывая друг друга (если необходимо, измените размер окна). Чтобы каждая папка открывалась в отдельном окне, выполните команду: Пуск→Панель управления→Свойства папки→ вкладка Вид→Дополнительные параметры и установите флажок Открывать каждую папку в отдельном окне.
6. В первой папке создайте 4 файла: два текстовых документа и два рисунка.
Вызовите контекстное меню и выберите команду Создать→Текстовый документ или Создать→Точечный рисунок.
7. Все файлы из Папки 1 переместите в Папку 2 разными способами:
· С помощью строки меню: в окне Папки 1 выделите Файл 1 и выполните команду Правка→Вырезать. Перейдите в окно Папки 2 и выполните команду Правка→Вставить.
· С помощью панели инструментов: выделите Файл 2 и нажмите кнопку «Вырезать» (ножницы). Перейдите в окно Папки 2 и нажмите кнопку «Вставить». Если панель инструментов не содержит этих кнопок, добавьте их при помощи команды Вид→Панели инструментов→Настройка, выделите необходимые имеющиеся кнопки и выполните команду Добавить.
· С помощью контекстного меню: выделите Файл 3 и нажмите правую кнопку мыши для вызова контекстного меню, выберите команду Вырезать.
Перейдите в окно Папки 2 и на пустом месте вызовите контекстное меню, выберите команду Вставить.
· С помощью комбинации клавиш на клавиатуре: выделите Файл 4, одновременно нажмите клавиши Ctrl и X. Перейдите в окно Папки 2 и нажмите одновременно Ctrl и V.
8. Все файлы из Папки 2 скопировать в Папку 1 разными способами:
· С помощью строки меню: в Папке 2 выделите Файл 1 и выполните команду Правка→Копировать. Перейдите в окно Папки 1 и выполните команду Правка→Вставить.
|
|
|
· С помощью панели инструментов: в Папке 2 выделите Файл 2 и нажмите кнопку «Копировать», перейдите в окно Папки 1 и нажмите кнопку «Вставить».
· С помощью контекстного меню: в Папке 2 выделите Файл 3 и нажмите правую кнопку мыши для вызова контекстного меню, выберите команду Копироват ь. Перейдите в окно Папки 1 и на пустом месте вызовите контекстное меню и выберите команду Вставить.
· С помощью комбинации клавиш на клавиатуре: в Папке 2 выделите
Файл 4 и нажмите одновременно Ctrl и C. Перейдите в окно Папки 1 и нажмите Ctrl и V.
9. Из Папки 1 удалите все файлы разными способами:
· С помощью строки меню: выделите Файл 1 и выполните команду Файл→Удалить.
· С помощью панели инструментов: выделите Файл 2 и нажмите кнопку «Удалить».
· С помощью контекстного меню: выделите Файл 3 и нажмите правую кнопку мыши для вызова контекстного меню, выберите команду Удалить.
· С помощью клавиши на клавиатуре: выделите Файл 4 и нажмите клавишу Delete.
10. Закройте окна Папка 1 и Папка 2.
Задание 3. Работа с файловой структурой при помощи программы Проводник
Иерархическая структура, в виде которой операционная система отображает файлы и папки диска, называется файловой структурой.
Просмотреть файловую структуру можно при помощи программы Проводник.
Программа Проводник является основным инструментом для файловых операций в системе Windows. Она отображает содержимое папок, позволяет копировать, перемещать, удалять, переименовывать папки и файлы, запускать программы.
Рабочая область окна Проводника состоит из двух областей: области дерева папок и устройств (слева) и области активной (открытой) папки (справа). В любой момент времени только одна папка может быть открыта.
Папка может быть развернута или свернута. Если в папке имеются вложенные папки, то рядом с ней появляется узел, отмеченный знаком  . Щелчок на узле разворачивает папку (т.е. показывает структуру вложенных папок), знак узла
. Щелчок на узле разворачивает папку (т.е. показывает структуру вложенных папок), знак узла  меняется на знак
меняется на знак  . Щелчок на значке узла
. Щелчок на значке узла  сворачивает папку.
сворачивает папку.
|
|
|
Папка может быть раскрыта или закрыта. Если щелкнуть на значке папки, то она раскроется и её содержимое отобразится в области активной папки Проводника. Закрывается папка при раскрытии любой другой папки.
Порядок работы:
1. Запустите программу Проводник при помощикнопки Пуск→Все программы→ Стандартные→ Проводник (или контекстного меню кнопки Пуск) и создайте следующую структуру папок:
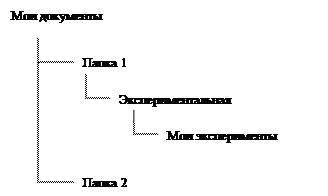
2. Найдите папку Мои документы в области дерева папок, в которой должны находиться Ваши папки: Папка 1 и Папка 2.
3. Откройте Папку 1 и в области активной папки создайте новую папку одним из известных Вам способов и дайте ей имя Экспериментальная. В области дерева папок убедитесь в том, что рядом со значком папки Папка 1 образовался знак узла  , свидетельствующий о том, что папка имеет вложенные папки. При нажатии на знак узла
, свидетельствующий о том, что папка имеет вложенные папки. При нажатии на знак узла  происходит разворачивание Папки 1 и он меняется на знак
происходит разворачивание Папки 1 и он меняется на знак  .
.
4. Откройте папку Экспериментальная в области дерева папок Проводника. В области активной папки не должно отображаться никакого содержимого, поскольку эта папка пуста.
5. Создайте в области активной папки Проводника новую папку Мои эксперименты внутри папки Экспериментальная. Убедитесь в том, что в области дерева папок рядом со значком папки Экспериментальная образовался знак узла  . Разверните узел и рассмотрите образовавшуюся структуру вложенных папок в области дерева папок Проводника.
. Разверните узел и рассмотрите образовавшуюся структуру вложенных папок в области дерева папок Проводника.
6. Откройте Папку 2, убедитесь в том, что в области активной папки в ней есть содержимое (созданные ранее Вами файлы), но в области дерева папок рядом со значком папки нет знака узла  , так как в ней нет вложенных папок.
, так как в ней нет вложенных папок.
7. Покажите результаты работы преподавателю.
8. Удалите Папку 1 и Папку 2 в Корзину одним из известных Вам способом.
9. Очистите Корзину при помощи контекстного меню.
Описание практической части работы:
2.1. Цели лабораторной работы: Изучить основы работы в операционной системе Windows: приёмы управления при помощи мыши, операций с файловой системой при помощи системы окон папок и работы с файловой структурой при помощи программы Проводник.
2.2. Постановка задачи: В соответствии с заданием выполнить требуемые операции с файловой системой.
2.3. Порядок выполнения работы:
2.3.1. Ознакомиться с теоретической частью.
2.3.2. Получить задание у преподавателя.
2.3.3. Выполнить работу.
2.3.4. Оформить отчет:
2.3.4.1. Содержание отчета:
1. Цель работы - краткая формулировка поставленной цели.
2. Порядок выполнения - определяются действия, необходимые для выполнения данной работы.
3. Постановка задачи - формулирование задачи в соответствии с индивидуальным заданием.
4. Решение поставленной задачи:
4.1. Математическое описание решения поставленной задачи содержит описание связей между параметрами с использованием принятых в математике обозначений.
4.2. Описание логической структуры программы (алгоритм решения) содержит:
- краткое описание схемы программы,
- алгоритм решения (по ГОСТ) - рисунок,
- краткое описание используемых операторов языка программирования (при необходимости).
4.3. Описание программы содержит:
- название файла, его размер,
- текст программы (или фрагмент для решения конкретной, наиболее важной части задания).
4.4. Результат работы программы:
- значения, полученные в результате выполнения программы
- анализ полученных результатов.
Выводы - отвечают на поставленную цель.
|
|
|
|
|
Дата добавления: 2014-12-16; Просмотров: 2008; Нарушение авторских прав?; Мы поможем в написании вашей работы!