
КАТЕГОРИИ:
Архитектура-(3434)Астрономия-(809)Биология-(7483)Биотехнологии-(1457)Военное дело-(14632)Высокие технологии-(1363)География-(913)Геология-(1438)Государство-(451)Демография-(1065)Дом-(47672)Журналистика и СМИ-(912)Изобретательство-(14524)Иностранные языки-(4268)Информатика-(17799)Искусство-(1338)История-(13644)Компьютеры-(11121)Косметика-(55)Кулинария-(373)Культура-(8427)Лингвистика-(374)Литература-(1642)Маркетинг-(23702)Математика-(16968)Машиностроение-(1700)Медицина-(12668)Менеджмент-(24684)Механика-(15423)Науковедение-(506)Образование-(11852)Охрана труда-(3308)Педагогика-(5571)Полиграфия-(1312)Политика-(7869)Право-(5454)Приборостроение-(1369)Программирование-(2801)Производство-(97182)Промышленность-(8706)Психология-(18388)Религия-(3217)Связь-(10668)Сельское хозяйство-(299)Социология-(6455)Спорт-(42831)Строительство-(4793)Торговля-(5050)Транспорт-(2929)Туризм-(1568)Физика-(3942)Философия-(17015)Финансы-(26596)Химия-(22929)Экология-(12095)Экономика-(9961)Электроника-(8441)Электротехника-(4623)Энергетика-(12629)Юриспруденция-(1492)Ядерная техника-(1748)
Удаленная установка Агента администрирования
|
|
|
|
Выполним форсированную установку Агента администрирования на клиентский компьютер client01. На компьютер server01 устанавли-вать приложение Агент администрирования нет необходимости, так как там уже установлен Сервер администрирования.
Будем предполагать, что на клиентском компьютере с ОС Win-dows XP SP2 уже включено исключение «Общий доступ к файлам и принтерам» и открыт порт UDP 15000.
Откройте Консоль администрирования (рис. 3.21). Для этого заре-гистрируйтесь на компьютере SERVER01 под учетной записью адми-нистратора домена или пользователя входящего в группу KLAdmins. Запустите программу Kaspersky Administration Kit. Для этого выпол-
ните «Пуск | Программы | Kaspersky Administration Kit | Kaspersky Administration Kit». Подключитесь к Серверу администрирования, на-жав на значок  рядом с надписью «Сервер администрирования» (рис. 3.33).
рядом с надписью «Сервер администрирования» (рис. 3.33).
В левой части Консоли администрирования выберите узел «Уда-ленная установка». В правой части окна вызовите контекстное меню элемента «Инсталляционный пакет Агент администрирования» и вы-полните команду «Установить» (рис. 3.34).

Рис. 3.34. Контекстное меню Удаленной установки
Запустится Мастер создания задачи удаленной установки (рис. 3.35). Нажмите кнопку «Далее».
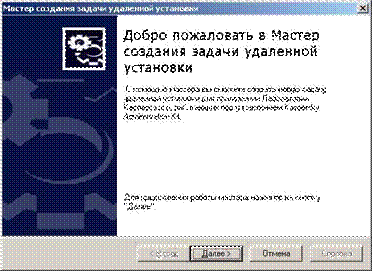
Рис. 3.35. Приветствие Мастера
На следующей странице Вам будет предложено задать имя созда-ваемой задачи удаленной установки (рис. 3.36). Нажмите кнопку «Да-лее».
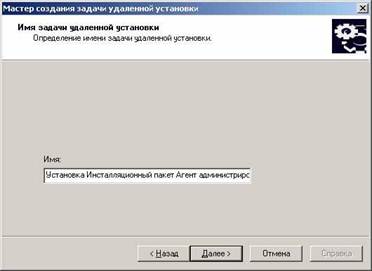
Рис. 3.36. Имя задачи удаленной установки
На следующей странице Вам будет предложено выбрать метод удаленной установки (рис. 3.37). Выберите «Форсированная установ-ка» и нажмите кнопку «Далее».
На следующей странице Вам будет предложено задать настройки выполнения задачи (рис. 3.38). Если на клиентском компьютере уже установлена старая версия Агента администрирования и Вам необхо-димо обязательно установить последнюю версию Агента администри-рования, отключите параметр «Не устанавливать приложение, если оно уже установлено». Так как мы устанавливаем Агент администри-рования на компьютер, где ещё не установлен Агент администрирова-ния, включите параметр «Средствами Windows из папки общего дос-
|
|
|
тупа» и отключите параметр «С помощью Агента администрирова-ния». Остальные параметры оставьте без изменения и нажмите кнопку «Далее».

Рис. 3.37. Выбор метода установки

Рис. 3.38. Определение настроек задачи
На следующей странице Вам будет предложено определить спо-соб выбора клиентских компьютеров, на которые будет установлен Агент администрирования (рис. 3.39). Выберите вариант «На основа-нии данных, полученных в ходе опроса Windows-сети» и нажмите кнопку «Далее».
На следующей странице Вам будет предложено определить пере-чень клиентских компьютеров, на которые будет установлен Агент администрирования (рис. 3.40). Разверните раздел «Группы», отметьте компьютер «Client01» и нажмите кнопку «Далее».
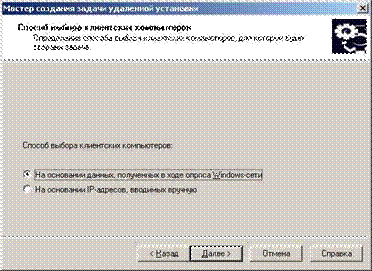
Рис. 3.39. Способ выбора клиентских компьютеров

Рис. 3.40. Выбор клиентских компьютеров
На следующей странице Вам будет предложено определить учет-ную запись для запуска создаваемой задачи (рис. 3.41). Если Вы вы-берите вариант «Учетная запись по умолчанию», то для запуска зада-чи удаленной установки будет использоваться учетная запись, под ко-торой выполняется служба Сервера администрирования. Нажмите кнопку «Далее».
На следующей странице Вам будет предложено определить распи-сание для запуска создаваемой задачи (рис. 3.42). На рисунке пред-ставлены доступные варианты. Выберите вариант «Немедленно» и нажмите кнопку «Далее».
|
|
|
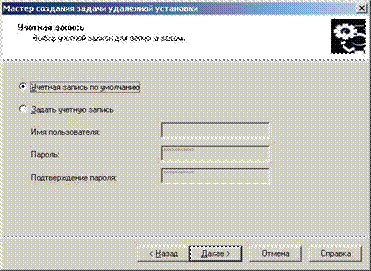
Рис. 3.41. Выбор учетной записи для запуска задачи

Рис. 3.42. Расписание запуска задачи
На следующей странице (рис. 3.43) нажмите кнопку «Далее».
На следующей странице сообщается об успешности создания за-дачи «Установка Инсталляционный пакет Агент администрирования» (рис. 3.44). Для завершения работы Мастера нажмите кнопку «Гото-во».
В левой части Консоли администрирования выберите «Глобаль-ные задачи». В правой части окна Вы увидите созданную задачу «Ус-тановка Инсталляционный пакет Агент администрирования» (рис. 3.45). Во время выполнения задачи её значок отображается следую-
щим образом:  . После успешного завершения задачи её значок из-менится на
. После успешного завершения задачи её значок из-менится на  .
.
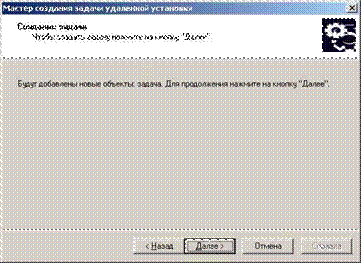
Рис. 3.43. Создание задачи

Рис. 3.44. Завершение работы Мастера
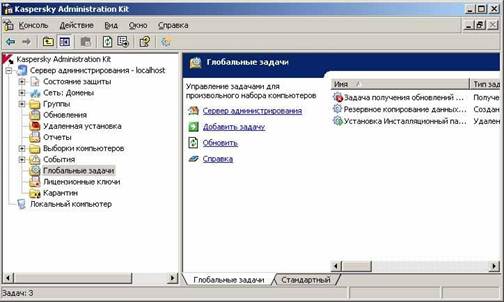
Рис. 3.45. Глобальные задачи
Вызовите контекстное меню этой задачи (см. рис. 3.46) и выпол-ните команду «Результаты».
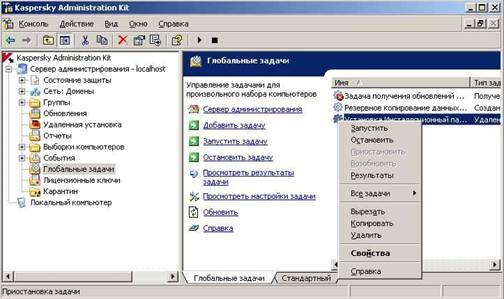
Рис. 3.46. Контекстное меню задачи
В левой части окна будут перечислены компьютеры, на которых выполнялась эта задача (см. рис. 3.47), а справа отображаются резуль-таты выполнения задачи. Суммарную информацию о количестве ком-пьютеров, где задача была успешна или не успешна, можно посмот-реть, выполнив команду «Свойства» в контекстном меню задачи (см.
рис. 3.48).
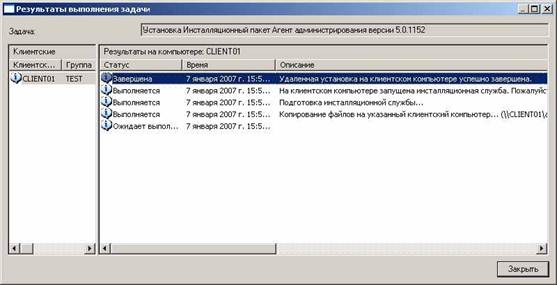
Рис. 3.47. Результаты выполнения задачи
3.3.8. Удаленная установка Антивируса Касперского® 5.0 для Win-dows Workstations
Удаленная установка Антивируса Касперского 5.0 для Windows Workstation аналогична удаленной установке Агента администрирова-ния. Перед созданием соответствующей задачи, необходимо подгото-вить Инсталляционный пакет.
Откройте Консоль администрирования. Для этого зарегистрируй-тесь на компьютере SERVER01 под учетной записью администратора домена или пользователя входящего в группу KLAdmins. Запустите программу Kaspersky Administration Kit. Для этого выполните «Пуск |
Программы | Kaspersky Administration Kit | Kaspersky Administration Kit». Подключитесь к Серверу администрирования, нажав на значок  рядом с надписью «Сервер администрирования» (рис. 3.33).
рядом с надписью «Сервер администрирования» (рис. 3.33).

Рис. 3.48. Окно свойств задачи
В левой части Консоли администрирования вызовите контекстное меню узла «Удаленная установка» и выполните команду «Создать | Инсталляционный пакет» (рис. 3.49).
|
|
|
Запустится Мастер создания инсталляционного пакета (рис. 3.50). Нажмите кнопку «Далее».
На следующей странице Вам будет предложено задать имя созда-ваемого инсталляционного пакета (рис. 3.51). Введите имя (например, «Инсталляционный пакет Антивирус Касперского для Windows Work-station») и нажмите кнопку «Далее».
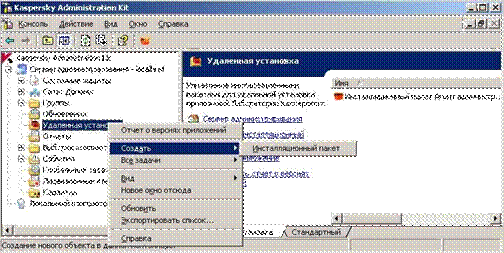
Рис. 3.49. Контекстное меню Удаленной установки

Рис. 3.50. Мастер создания инсталляционного пакета
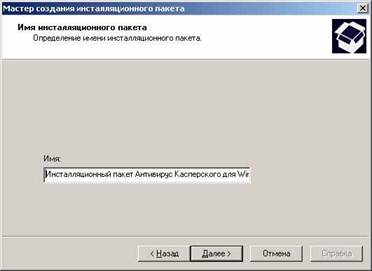
Рис. 3.51. Имя инсталляционного пакета
На следующей странице Вам будет предложено выбрать дистри-бутив приложения для установки (рис. 3.52). Выберите «Создать ин-
сталляционный пакет для приложения Лаборатории Касперского». С помощью кнопки «Обзор» укажите расположение распакованного ди-стрибутива Антивируса Касперского для Windows Workstation. Точнее необходимо указать файл с расширением.kpd из состава дистрибути-ва (см. рис. 3.53). После указания нужного файла, нажмите кнопку «Далее».

Рис. 3.52. Выбор дистрибутива продукта

Рис. 3.53. После указания файла.kpd
На следующей странице Вам будет предложено указать лицензи-онный ключ для устанавливаемого продукта (рис. 3.54). С помощью кнопки «Обзор…» укажите нужный файл и нажмите кнопку «Далее».
Здесь необходимо отметить один существенный момент. Все соз-даваемые инсталляционные пакеты хранятся в папке общего доступа, имя которой было задано при установке Сервера администрирования (см. рис. 3.15 в п. 3.3.4). Лицензионный ключ, который Вы указываете при создании инсталляционного пакета, также располагается в этой
папке. В документации к Kaspersky Administration Kit [7] не дается ка-
ких либо рекомендаций о том, как предотвратить утечку лицензион-ного ключа из этого источника пользователями организации. Можно предложить следующее решение этой проблемы. При создании ин-сталляционного пакета не указывать лицензионный ключ. А для уста-новки лицензионного ключа создать отдельную задачу, которую вы-полнять после завершения установки антивирусного продукта на ком-пьютер.
|
|
|

Рис. 3.54. Выбор лицензии
На следующей странице (рис. 3.55) нажмите кнопку «Далее».
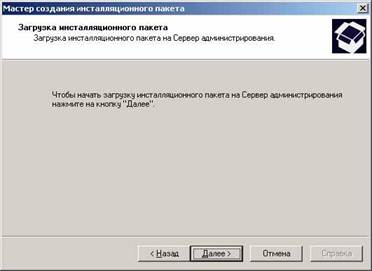
Рис. 3.55. Загрузка инсталляционного пакета
Если во время загрузки инсталляционного пакета появится преду-преждение, показанное на рис. 3.56, нажмите кнопку «Открыть» и за-грузка будет продолжена.
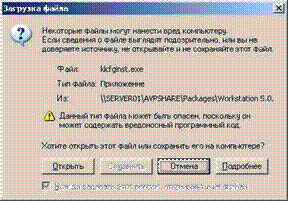
Рис. 3.56. Предупреждение ОС
На следующей странице сообщается об успешности создания ин-сталляционного пакета (рис. 3.57). Для завершения работы Мастера нажмите кнопку «Готово».

Рис. 3.57. Завершение работы Мастера
Прежде чем сформировать задачу удаленной установки на основе созданного пакета, Вам может потребоваться изменить некоторые свойства созданного инсталляционного пакета. Для этого, с помощью контекстного меню инсталляционного пакета, выполните команду «Свойства». Основные страницы свойств пакета представлены на рис. 3.58 -3.60. Все параметры интуитивно понятны, поэтому не будем на них останавливаться.
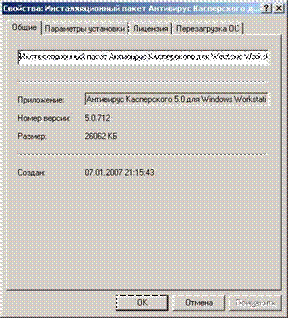
Рис. 3.58. Страница Общие

Рис. 3.59. Страница Параметры установки
Создание задачи удаленной установки на основе созданного нами инсталляционного пакета аналогично описанию в п. 3.3.7. Поэтому не будем останавливаться на этом. Не забудьте проверить результаты выполнения Задачи удаленной установки. На рис. 3.61 представлен возможный результат.
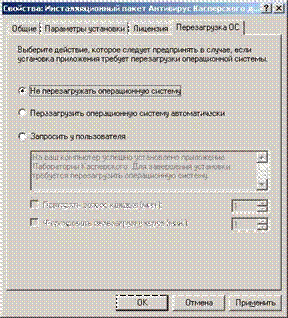
Рис. 3.60. Страница Перезагрузка ОС
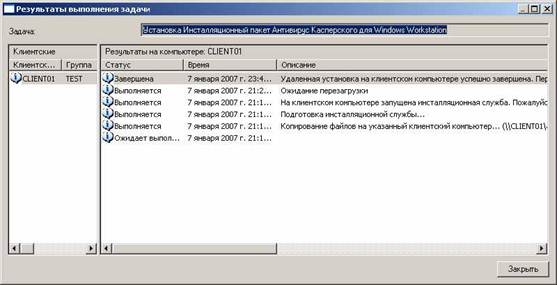
Рис. 3.61. Результаты выполнения задачи
3.3.9. Удаленная установка Антивируса Касперского® 5.0 для Win-dows File Servers
Удаленная установка Антивируса Касперского для Windows File Servers не сильно отличается от удаленной установки Антивируса Касперского для Windows Workstations. Во-первых, необходимо соз-дать соответствующий Инсталляционный пакет (аналогично описа-нию в п. 3.3.8). Во -вторых, необходимо сформировать и выполнить глобальную Задачу установки этого пакета на Server01. Не забудьте проверить успешность выполнения этой задачи. На рис. 3.62 пред-ставлен возможный результат.

Рис. 3.62. Результаты выполнения задачи
|
|
|
|
|
Дата добавления: 2014-11-29; Просмотров: 1029; Нарушение авторских прав?; Мы поможем в написании вашей работы!