
КАТЕГОРИИ:
Архитектура-(3434)Астрономия-(809)Биология-(7483)Биотехнологии-(1457)Военное дело-(14632)Высокие технологии-(1363)География-(913)Геология-(1438)Государство-(451)Демография-(1065)Дом-(47672)Журналистика и СМИ-(912)Изобретательство-(14524)Иностранные языки-(4268)Информатика-(17799)Искусство-(1338)История-(13644)Компьютеры-(11121)Косметика-(55)Кулинария-(373)Культура-(8427)Лингвистика-(374)Литература-(1642)Маркетинг-(23702)Математика-(16968)Машиностроение-(1700)Медицина-(12668)Менеджмент-(24684)Механика-(15423)Науковедение-(506)Образование-(11852)Охрана труда-(3308)Педагогика-(5571)Полиграфия-(1312)Политика-(7869)Право-(5454)Приборостроение-(1369)Программирование-(2801)Производство-(97182)Промышленность-(8706)Психология-(18388)Религия-(3217)Связь-(10668)Сельское хозяйство-(299)Социология-(6455)Спорт-(42831)Строительство-(4793)Торговля-(5050)Транспорт-(2929)Туризм-(1568)Физика-(3942)Философия-(17015)Финансы-(26596)Химия-(22929)Экология-(12095)Экономика-(9961)Электроника-(8441)Электротехника-(4623)Энергетика-(12629)Юриспруденция-(1492)Ядерная техника-(1748)
Вставка и редактирование изображения
|
|
|
|
Основными структурными элементами любой программы для вёрстки являются изображение и текст. Работа с изображениями и текстом в Scribus имеет блочную структуру, поэтому, работая с изображениями, мы будем иметь дело с графическими блоками. Под графическим блоком понимается область, в которую можно загрузить изображение из файла. Для создания графического блока необходимо нажать на инструмент Добавить изображение на панели Инструменты (рис. 3).

Рис. 3. Панель Инструменты
Альтернативным способом вызова этого инструмента является меню Вставка>>Изображение. Следующим шагом создается контур графического блока. Для этого нужно нажать правую кнопку мыши в необходимом месте рабочей плоскости и, удерживая её, переместить в другую точку рабочей плоскости. Данная операция создаст контур графического блока (рис. 4), очерченный красными пунктирными линиями и двумя пересекающимися диагоналями [3].

Рис. 4. Контур графического блока
Наличие двух пересекающихся диагоналей в графическом блоке является той особенностью, которая отличает его внешний вид от вида текстового блока.
Для вставки изображения во внутрь графического блока можно щелкнуть два раза левой кнопкой мыши на необходимом блоке. При этом открывается диалоговое окно для выбора изображения. После выбора файла необходимо нажать кнопку ОK (перед вставкой в публикацию, изображение рекомендуется оптимизировать в графическом редакторе, например в редакторе Gimp).
Также меню выбора графического файла для вставки в графический блок вызывается путём нажатия правой кнопкой мыши на графическом блоке и выбора пункта меню Вставить изображение. После вставки изображения можно откорректировать его позицию внутри графического блока. Для этой цели активируется инструмент Изменить содержимое блока на панели инструментов и наводится курсор мыши на выделенный графический блок, после чего, при наведении курсора мыши на графический блок, можно позиционировать изображение нужным вам способом внутри блока. (Данный режим также вызывается при двойном щелчке мыши на загруженном изображении.) Передвигая красную рамку, можно подрезать нужный край изображения. Для того чтобы рамка легла точно по периметру оригинального изображения, необходимо вызвать контекстное меню правой кнопкой мыши и выбрать пункт Блок до размеров изображения.Основные свойства графического блока редактируются в панели свойств, вызываемой пунктом меню Окна>>Свойства. Данное окно управляет свойствами всех объектов, которые вы можете добавить на страницу [11].
|
|
|
Чтобы активировать меню свойств графического блока, необходимо при активном меню свойств выделить нужный графический блок с помощью инструмента выбрать объект, описанный в главе Обзор инструментария (возможен обратный порядок действий: сначала выделить нужный блок, а затем вызвать меню свойств). При успешном выделении вокруг графического блока возникнет красная рамка, а в меню свойств опции станут активными. Также диалоговое окно свойств можно быстро вызвать, нажав на клавишу F2. Диалоговое окно свойств содержит различные вкладки. Самая верхняя вкладка называется X, Y, Z и имеет настройки, относящиеся к позиционированию графического блока (рис. 5).
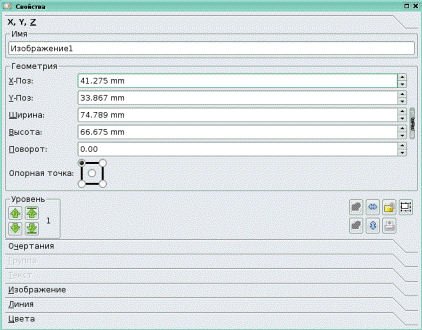
Рис. 5. Вкладка X, Y, Z
В поле Имя можно ввести уникальное для выделенного графического блока имя, что позволяет осуществлять поиск необходимого элемента по его уникальному имени. В полях X-поз и Y- поз задаётся точное положение графического блока на странице. В полях Ширина и высота задаются линейные размеры графического блока. Если требуется произвести поворот графического блока, то вначале в поле Опорная точка выбирают опорную точку, а в поле Поворот вводят нужный угол поворота относительно выбранной опорной точки. Во время изменения необходимых полей графический блок визуально изменяет свое положение и размеры сообразно новым параметрам [11].
|
|
|
Опции масштабирования и позиционирования находятся в области диалогового окна Свойства, которая называется Геометрия. Данная область позволяет настраивать линейные размеры блока, смещение от краёв рабочей зоны и угол поворота. При нажатой кнопке «звено цепи» (справа в области Геометрия) изменение размеров графического блока происходит с сохранением пропорций сторон. В нижней части окна свойств, под зоной геометрия, справа, присутствуют функциональные кнопки, которые позволяют отразить изображение по горизонтали и вертикали, заблокировать и разблокировать объект (при этом любые действия над графическим блоком становятся недоступными), а также запретить или разрешить изменять размеры объекта. Следующая вкладка диалогового окна Свойства называется Очертания (рис. 6) [11].
Она служит для изменения очертания графического блока. Опция Очертание, вкладки Очертания позволяют выбрать фигуру, в которую превратится контур графического блока, при активации данной опции.
Кнопка Изменить очертания позволяет детально настроить внешний вид контура графического блока. При нажатии на эту кнопку возникает панель инструментов, с помощью которых и происходит тонкая настройка внешнего вида контура графического блока (рис. 7). Вкладка Очертание имеет область Обтекание текстом вокруг блока. В ней настраиваются варианты обтекания текстом.
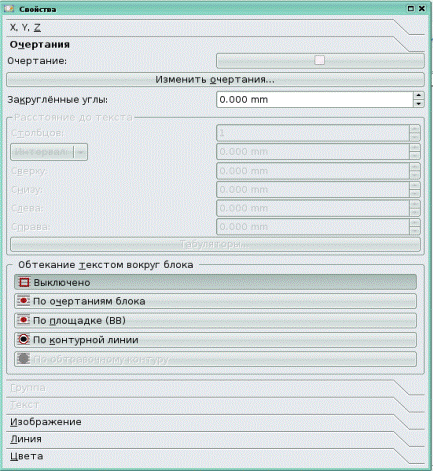
Рис. 6. Вкладка Очертания
Следующая вкладка называется Изображение (рис. 8). В данной вкладке присутствуют опции позиционирования. В отличие от вкладки X, Y, Z, здесь идёт позиционирование не самого блока, а изображения внутри графического блока [11].
Если активировать опцию Масштабировать до размера блока, то изображение будет позиционироваться точно по контуру графического блока и при любых изменениях контура графического блока будет изменяться вместе с ним. Здесь также присутствуют опции изменения масштаба изображения внутри графического блока. Если нажата пиктограмма сохранения пропорции, то масштабирование происходит с сохранением пропорций.
|
|
|
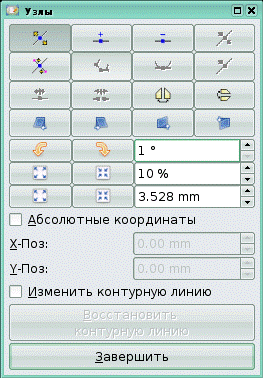
Рис. 7. Контур графического блока
На вкладке Изображение есть кнопка Эффекты изображения, при нажатии на которую вызывается окно Эффекты для изображения. Из списка доступных эффектов в левой области нужно переместить в правую область те эффекты, которые вы хотите применить к вашему изображению. Для переноса эффекта из левой области вначале нужно его выделить (левой клавишей мыши) и с помощью кнопки >> перетащить в правую область.

Рис. 8. Вкладка Изображение
Для дальнейшей работы с эффектом, необходимо его выделить уже в правой области и в левом нижнем окне произвести настройку выделенного эффекта (рис. 9). Применение эффектов ведет к изменению внешнего вида изображения и может использоваться автором публикации сообразно его оформительским идеям. Scribus позволяет применять к изображениям следующие эффекты: Размытие, Яркость, Тонирование, Дуплекс, Триплекс, Квадроплекс, Контраст, В оттенках серого, Кривые, Негатив, Пастеризация и Повышение резкости. Использовать те или иные эффекты каждый может в различных ситуация, однако можно описать ряд стандартных ситуаций использования эффектов изображения. Тонирование используется для приведения изображения к основным тонам публикации. Эффект Размытие часто применяют при наложении одного изображения на другое для создания более цельного восприятия всей композиции накладываемых изображений. Эффект В оттенках серого применяют, когда хотят из цветного изображения сделать чёрно-белое.

Рис. 9. Настройка выделенного эффекта
|
|
|
|
|
Дата добавления: 2014-11-29; Просмотров: 774; Нарушение авторских прав?; Мы поможем в написании вашей работы!