
КАТЕГОРИИ:
Архитектура-(3434)Астрономия-(809)Биология-(7483)Биотехнологии-(1457)Военное дело-(14632)Высокие технологии-(1363)География-(913)Геология-(1438)Государство-(451)Демография-(1065)Дом-(47672)Журналистика и СМИ-(912)Изобретательство-(14524)Иностранные языки-(4268)Информатика-(17799)Искусство-(1338)История-(13644)Компьютеры-(11121)Косметика-(55)Кулинария-(373)Культура-(8427)Лингвистика-(374)Литература-(1642)Маркетинг-(23702)Математика-(16968)Машиностроение-(1700)Медицина-(12668)Менеджмент-(24684)Механика-(15423)Науковедение-(506)Образование-(11852)Охрана труда-(3308)Педагогика-(5571)Полиграфия-(1312)Политика-(7869)Право-(5454)Приборостроение-(1369)Программирование-(2801)Производство-(97182)Промышленность-(8706)Психология-(18388)Религия-(3217)Связь-(10668)Сельское хозяйство-(299)Социология-(6455)Спорт-(42831)Строительство-(4793)Торговля-(5050)Транспорт-(2929)Туризм-(1568)Физика-(3942)Философия-(17015)Финансы-(26596)Химия-(22929)Экология-(12095)Экономика-(9961)Электроника-(8441)Электротехника-(4623)Энергетика-(12629)Юриспруденция-(1492)Ядерная техника-(1748)
Защита от изменений
|
|
|
|
Маркер вершины
У фигуры можно изменить не только кривизну сторон, но и положение вершины. Для этого используются маркеры вершины (vertices). Как и точки контроля, вершины становятся доступными во время работы с инструментами редактирования. К этим инструментам кроме карандаша PencilTool относятся линия Line Tool, дуга Arc Tool и сплайн Freeform Tool. При выборе одного из вышеперечисленных инструментов маркеры, находящиеся в вершинах, примут форму ромба. Чтобы изменить положение вершины фигуры, необходимо щелкнуть по ней левой кнопкой мыши и, удерживая ее, переместить выделенный маркер в нужное место.
Например, представленная фигура получилась в результате перемещения двух вершин восьмигранника в его центр.
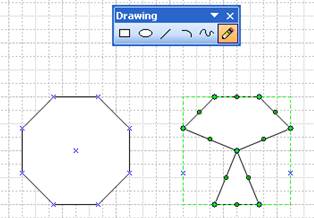
При разработке пользовательских фигур может потребоваться защитить ее от случайных изменений. Для этого в Visio имеется специальное окно диалога, в котором можно указать защищаемые параметры. Для установки защиты выберите команду Format ► Protection и в открывшемся окне диалога установите флажки напротив защищаемых параметров. Например, чтобы запретить перемещение фигуры по листу, необходимо установить флажки X position и Y position, а для защиты размеров — флажки Width и Height. После установки защиты на изображениях соответствующих маркеров появятся замки, указывающие на невозможность изменения данного параметра. Например, на приведенном ниже рисунке у левой звезды блокирована возможность изменения ширины (флажок Width), а у правой — вращения (флажок Rotation).
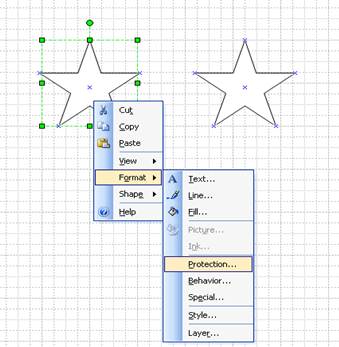
11.2 Стандартные трафареты
Самый простой способ создать рисунок или диаграмму — это воспользоваться соответствующим трафаретом, то есть перенести мастер необходимой фигуры с его панели на лист рисунка. Трафареты являются «изюминкой» Visio. Именно благодаря им разработка изображения становится быстрой и удобной, а поскольку в Visio имеется множество трафаретов, которые разбиты по категориям, то главной проблемой становится выбор наиболее подходящего для текущей задачи. Основные категории трафаретов, устанавливаемые по умолчанию при инсталляции Visio, можно увидеть, если выбрать команду File ► Stencils. 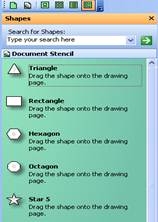
|
|
|
Открывшийся список будет содержать все категории, которые определены для текущей установки Visio. Каждая категория может включать от одного до нескольких трафаретов. Все доступные трафареты содержатся в специальном окне, которое по умолчанию располагается в левой части окна редактирования. Однако, как и большинство элементов интерфейса, пользователь может разместить их в удобном для него месте. Кроме изменения места размещения самого трафарета, можно изменить вид представления мастеров и фигур, содержащихся в нем. Параметры, помогающие установить необходимое положение или представление, находятся в контекстном меню, которое становится доступным, если щелкнуть правой кнопкой мыши по заголовку любого трафарета. Теперь, чтобы изменить представление, нужно выбрать необходимый вариант: Icons and Names (рисунок и значок, установлен по умолчанию), Icons Only (только значки), Names Only (только имена) Icons and Details (значок, имя и краткое описание мастера или фигуры). Для изменения положения трафарета в контекстном меню необходимо выбрать команду Float Window, после чего окно трафарета примет свободное состояние, присущее всем окнам диалога. В этом состоянии окно трафарета можно переместить в любое место окна редактирования, удобное для пользователя. Чтобы вернуть трафарет на исходное место у левого края окна редактирования, надо в контекстном меню выбрать команду Dock Window. Нужно заметить, что в свободное (плавающее) состояние можно перевести как один конкретный трафарет, так и все окно трафарета Shapes (то есть все уже открытые трафареты).
|
|
|
Процедура создания рисунка с помощью трафарета состоит из нескольких простых шагов.
1. Откройте нужный трафарет. Если вы уже открывали его ранее, но в окне представлен другой трафарет, то щелкните левой кнопкой мыши по линейке заголовка нужного трафарета. Линейки заголовков всех открытых трафаретов находятся вверху или внизу окна, в зависимости от их алфавитного положения относительно отображаемого.
2. Установите указатель на мастере необходимой фигуры, нажмите левую кнопку мыши и, удерживая ее, перетащите фигуру на лист.
Приведенная выше процедура верна почти для всех фигур. Однако трафареты могут содержать мастера, которые или выполняются автоматически при их помещении на лист, или открывают специальное окно диалога, в котором требуется определить параметры их исполнения. Примером первого типа могут быть мастера, расположенные в трафарете Backgrounds (фон рисунка), которые автоматически заполняют собой весь лист; а примером второго — мастер Functional band, находящийся в трафарете Cross-Functional Flowchart Shapes Vertical (Horizontal) (см. также раздел «Создание презентаций», пункт «Создание блок-схем»).
11.3 Специальные трафареты
Кроме трафаретов, объединенных общей темой, в Visio имеется набор специфических трафаретов, которые могут использоваться при разработке любого рисунка. Такие трафареты входят в категорию под названием Visio Extras. Трафареты этой категории позволяют добавить на лист фон (трафарет Backgrounds), заголовки и рамки (трафарет Borders and Titles), создать у фигур текстовые выноски (трафарет Callouts). Специальный трафарет Connectors содержит все доступные соединители. Для украшения или придания вашему рисунку большей наглядности в нем можно использовать фигуры из трафаретов Symbols и Embellishments, в которых собраны различные рисунки и значки.
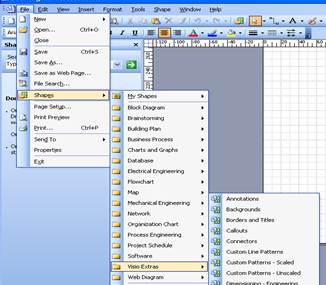
При вставке фигуры из трафарета или перемещении фигуры по листу она автоматически фиксируется в соответствии с ближайшими узлами сетки. Это позволяет расположить фигуру достаточно точно. Точность зависит от текущего масштаба.
При разработке сложных рисунков бывает, что нужная фигура отсутствует, а объединение нескольких фигур в одну не приносит желаемого результата. Для этого используют создание пользовательской фигуры с помощью специальных инструментов рисования.
|
|
|
11.4 Пользовательские фигуры
Пользовательской фигурой назовем назовем фигуру, которая была получена с помощью инструментов редактирования изображения PencilTool, LineTool, АгсТоо1или Freeform Tool.
Эти инструменты содержатся в раскрывающемся списке, который находится на панели инструментов Standard.
При создании пользовательской фигуры также можно использовать специальные инструменты Rectangle Tool и Ellipse Tool, предназначенные для построения прямоугольников и овалов. Также как и инструменты редактирования, они собраны в одном раскрывающемся списке.
Эти шесть инструментов являются основным средством создания пользовательских фигур, поэтому рассмотрим их действие подробнее.
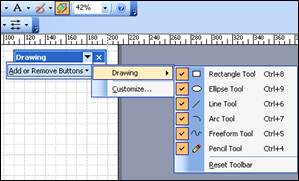
|
|
|
|
|
Дата добавления: 2014-11-28; Просмотров: 355; Нарушение авторских прав?; Мы поможем в написании вашей работы!