
КАТЕГОРИИ:
Архитектура-(3434)Астрономия-(809)Биология-(7483)Биотехнологии-(1457)Военное дело-(14632)Высокие технологии-(1363)География-(913)Геология-(1438)Государство-(451)Демография-(1065)Дом-(47672)Журналистика и СМИ-(912)Изобретательство-(14524)Иностранные языки-(4268)Информатика-(17799)Искусство-(1338)История-(13644)Компьютеры-(11121)Косметика-(55)Кулинария-(373)Культура-(8427)Лингвистика-(374)Литература-(1642)Маркетинг-(23702)Математика-(16968)Машиностроение-(1700)Медицина-(12668)Менеджмент-(24684)Механика-(15423)Науковедение-(506)Образование-(11852)Охрана труда-(3308)Педагогика-(5571)Полиграфия-(1312)Политика-(7869)Право-(5454)Приборостроение-(1369)Программирование-(2801)Производство-(97182)Промышленность-(8706)Психология-(18388)Религия-(3217)Связь-(10668)Сельское хозяйство-(299)Социология-(6455)Спорт-(42831)Строительство-(4793)Торговля-(5050)Транспорт-(2929)Туризм-(1568)Физика-(3942)Философия-(17015)Финансы-(26596)Химия-(22929)Экология-(12095)Экономика-(9961)Электроника-(8441)Электротехника-(4623)Энергетика-(12629)Юриспруденция-(1492)Ядерная техника-(1748)
Лабораторное занятие № 3
|
|
|
|
Интерфейс и компоненты Visual Basic
Проект Visual Basic
В отличие от программ создаваемых для эксплуатации в среде MS DOS проект Visual Basic (VB) состоит из нескольких файлов. Три из них создаются автоматически в процессе сохранения проекта:
─ файл проекта, в котором хранятся все связи между компонентами (*.VBP);
─ файлы формы (*.FRM), для каждой формы создаётся отдельный файл;
─ файлы двоичных данных (*.FRX), создаётся автоматически для каждого файла формы, содержат данные для свойств элементов управления размещённых на форме.
Необязательные файлы, которые создаются разработчиком по мере необходимости:
─ файлы модуля класса (*.CLS);
─ файлы стандартного модуля (*.BAS);
─ файлы, содержащие элементы ActiveX (*.OCX);
─ файл ресурсов (*.RES) и др.
В соответствие с принципом модульности проектов VB, все эти файлы могут быть использованы другими проектами. Одним из важнейших этапов создания проекта является компиляция, в процессе которой исходный программный код преобразуется в исполняемый файл (*.ЕХЕ).
Проектирование программного кода осуществляется в Интегрированной среде разработки (Integrated Development Environment IDE). Основными компонентами IDE являются:
окно формы, предназначено для визуального проектирования;
окно кода, предназначено для написания кода вручную;
панель элементов управления, содержит объекты, размещаемые на форме при создании интерфейса;
окно свойств элементов управления;
окно проекта, в котором отображаются все составляющие проекта в виде иерархической древовидной структуры (проводник проекта).
Каждый объект проекта (формы и элементы управления) обладают свойствами, им соответствуют определённые события, реакция на которые называется методами.
|
|
|
Цель занятия: ознакомить студентов с составом проекта Visual Basic, визуальной средой разработки и синтаксисом языка.
Задание 1. Проект и интегрированная среда разработки Visual Basic
Используя проводник Windows откройте папку с проектом Visual Basic, указанную преподавателем (VB учебные \ 00 Наибольшее число).
Алгоритм задачи рассмотрен во втором разделе пособия (лабораторное занятие 2, задание 2)
Эта папка содержит шесть файлов, каждый из которых является частью проекта.
Файл с расширением ЕХЕ (MaxN.exe) – исполняемый файл, созданный в процессе компиляции исходного кода. Это результат проектирования, который может существовать независимо от других файлов проекта.
Остальные файлы проекта создаются автоматически в процессе его сохранения. Основными из них являются Проект1.vbp – файл проекта и Форма1.frm – файл формы. Установите указатель на первый из них, и два раза щёлкните по левой кнопке мыши. При этом произойдёт загрузка интегрированной среды разработки Visual Basic, которая приведена на рисунке 18.

Рис. 18. Интегрированная среда разработки Visual Basic.
Последовательно отыщите на экране и ознакомьтесь со следующими компонентами интерфейса:
─ главное меню – расположено в верхней части экрана;
─ панель инструментов – расположено ниже главного меню;
─ панель элементов – находится в левой части экрана;
─ окно формы – в центре экрана;
─ окно программного кода – в центре экрана;
─ окно свойств – в правой части экрана;
─ менеджер проекта – над окном свойств.
Обратите внимание на то, что часть компонентов интерфейса (окно элементов, окно формы, окно кода, окно свойств) содержат атрибуты окна Windows. Поэтому их можно перемещать, сворачивать и закрывать.
Закройте окно формы, окно свойств и панель элементов. Используя меню Вид (Просмотр), откройте закрытые компоненты.
Повторите выполненные операции, используя панель инструментов.
|
|
|
Закройте Visual Basic.
Задание 2. Создание интерфейса приложения с использованием визуальных средств программирования
Рассмотрим один из важнейших инструментов программирования на примере создания простейшего текстового редактора.
Используя меню Пуск \ Программы \ Microsoft Visual Basic 6.0 \ Microsoft Visual Basic 6.0, откройте окно Новый проект. В появившемся окне щёлкните по кнопке Открыть. На экране появится визуальная среда разработки Visual Basic.
На панели элементов щелчком указателя мыши утопите кнопку TextBox – текстовое поле, как показано на рис. 19.
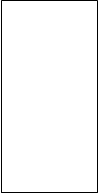 |


Рис. 19. Кнопка TextBox.
Этот элемент управления используется для ввода текстовой информации. Элементы управления, размещенные на форме, принято называть объектами формы. Форма для них служит контейнером. Сама же форма тоже является объектом приложения. Совокупность этих объектов и есть пользовательский интерфейс.
Для размещения текстового поля на форме, установите указатель мыши в левый верхний угол предполагаемого текстового редактора и, удерживая левую кнопку мыши, переместите его по диагонали формы в правый нижний угол.
Полученный прямоугольник является текстовым полем (рис. 20). Если он выделен, вокруг него размещены угловые, вертикальные и горизонтальные маркера (маленькие чёрные квадратики). Маркера используются для изменения размеров текстового поля. Убедитесь в этом.

Рис. 20. Окно текстового редактора, размещённое на форме.
Если элемент управления активен, в окне свойств отображаются его свойства, в нашем случае свойства текстового поля (рис. 21). Окно свойств содержит две колонки. Колонку наименований (левая) и колонку значений (правая). Значения свойств элементов управления могут быть изменены.
Установите указатель мыши в правую колонку напротив свойства text и удалите его значение. Обратите внимание на то, какие изменения произошли с текстовым полем.
Установите указатель мыши в правую колонку напротив свойства MultiLine. Откройте поле со списком, используя кнопку со стрелкой. В поле со списком выберите «True» (Да). Это позволит выполнять многострочный ввод текста. В противном случае текст можно будет вводить лишь в одну строку.
|
|
|

Рис. 21. Свойства текстового поля.
Из меню Вид (Просмотр) выберите команду План формы. Выполните щелчок по левой кнопке мыши. На экране появится окно План формы.
На панели инструментов нажмите кнопку Старт или меню Пуск \ Старт. Среда разработки Visual Basic переключится в режим интерпретации, который имитирует работу приложения в реальном масштабе времени. Необходимо учитывать, что это не результат проектирования, а лишь его промежуточный этап.
Опробуйте работу созданного текстового редактора. Для этого введите несколько текстовых строк.
На панели инструментов нажмите кнопку Конец или меню Пуск \ Конец, что позволит вернуться к процессу разработки проекта.

Рис. 22. Окно План формы.
В окне План формы (рис. 22) появится схематическое отображение создаваемой формы. С помощью указателя, удерживая левую кнопку мыши, разместите форму симметрично экрану монитора, который также схематично отображён в окне. После чего закройте окно План формы. Положение проектируемой формы относительно экрана зафиксировано.
Переместите указатель на форму и щёлкните левой кнопкой мыши. Форма, а следовательно и её свойства станут активными.
В окне свойств найдите свойство Caption. Удалите существующее значение (Form1) и наберите с клавиатуры новое (Редактор текстов). В заголовке создаваемой формы отобразится новое значение свойства Caption.
Обратите внимание на то, что свойство Name (Имя) также имеет значение Form1. Но разница между ними существенная. Свойство Caption определяет заголовок формы, тогда как свойство Name используется в качестве идентификатора объекта Форма в программном коде.
Переместите указатель на свойство Icon. Нажмите на кнопку с тремя точками. В окне Загрузить Пиктограмму выберите: VB Учебные \ Фотогаллерея \ ico \ Book01a.ico. В качестве пиктограммы может быть выбран любой файл с расширением ico. Выбранная пиктограмма помещается в строку заголовка формы. Она же будет являться значком к имени загружаемого файла проекта.
Используя проводник Windows, создайте в собственной папке папку Редактор. В процессе сохранения проекта можно изменять наименования файлов. Например, загружаемый файл можно назвать Редактор.ехе. Как правило, он эксплуатируется автономно. Сохраните проект в следующей последовательности:
|
|
|
Файл \ Сохранить Проект Как…
Файл \ Сохранить Form1 Как…
Файл \ Делать Project1.ехе…
Процесс создания загружаемого файла называется процессом компиляции.
Закройте визуальную среду программирования. Используя проводник Windows, убедитесь в том, что необходимые файлы проекта содержатся в папке Редактор. Загрузите исполняемый файл и проверьте его работоспособность.
Задание 3. Модули, процедуры и функции
Чтобы продолжить работу с проектом, необходимо загрузить файл с расширением vbp. Этот файл содержит структуру всего проекта.
Если после загрузки окно формы отсутствует, выберите в окне менеджера проекта (рис. 23) строку формы и щёлкните по ней кнопкой мыши. Для просмотра составляющих проекта используют кнопки Показать объект, Показать Код, которые расположены в левом верхнем углу окна (рис. 23).
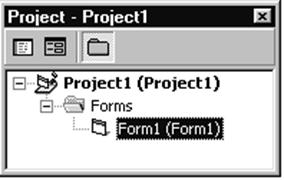
Рис. 23. Окно менеджера проекта.
До сих пор мы использовали только визуальные средства программирования. Однако, этого недостаточно для создания полноценного проекта. Необходимо овладеть технологией написания программного кода (программы). Программный код состоит из модулей. Различают три типа модулей:
─ модули формы – основа проекта;
─ стандартные модули – доступны всем модулям проекта;
─ модули классов – используются для создания новых классов, объектов, свойств и методов.
Модули содержат процедуры общего назначения, процедуры обработки событий и функции.
В нашем случае Форма1 является модулем формы, который пока не содержит процедур и функций.
Любое приложение Windows после загрузки сохраняет состояние покоя до тех пор, пока не произойдёт внешнее воздействие на один из элементов управления. Такое воздействие называют событием. Реакция на событие – методом. Рассмотрим технологию создания и структуру процедуры обработки событий на конкретном примере.
Активизируйте окно формы, если оно не активное. Выделите текстовое поле Тext1 и разместите его в центре формы. Для этого используйте функциональное меню: Формат \ Центрировать в Форме \ Горизонтально; Формат \ Центрировать в Форме \ Вертикально.
На панели элементов утопите кнопку CommandButton (кнопка управления). Удерживая левую кнопку мыши, очертите на форме пространство ниже текстового поля. Свойству Caption данного объекта присвойте значение «Восстановить». Аналогичным образом создайте рядом вторую кнопку в соответствие с рис. 24.

Рис. 24. Форма Редактор текстов.
Выделите обе кнопки, удерживая клавишу CTRL. Отформатируйте их размеры с помощью функционального меню: Формат \ Сделать одного Размера \ Ширина; Формат \ Сделать одного Размера \ Высота.
Выделите текстовое поле Тext1. В окне свойств данного объекта выберите свойство Visible. Установите для этого свойства значение «False» (Нет), как показано на рис. 25.

Рис. 25. Свойство Visible.
Установка такого значения свойства Visible позволит скрыть на экране текстовое поле при загрузке приложения. Убедитесь в этом, используя режим интерпретатора. Вернитесь в режим проектирования приложения.
Необходимо создать процедуру, которая при нажатии на кнопку «Восстановить» (событие Click), обеспечила видимость текстового поля.
Установите указатель на кнопку «Восстановить» и дважды щёлкните по левой кнопке мыши. Автоматически откроется окно Редактора кода, в котором будет сформированы первая и последняя строчки процедуры обработки события Click:
Private Sub Command1_Click()
|
|
|
|
|
Дата добавления: 2014-12-27; Просмотров: 417; Нарушение авторских прав?; Мы поможем в написании вашей работы!