
КАТЕГОРИИ:
Архитектура-(3434)Астрономия-(809)Биология-(7483)Биотехнологии-(1457)Военное дело-(14632)Высокие технологии-(1363)География-(913)Геология-(1438)Государство-(451)Демография-(1065)Дом-(47672)Журналистика и СМИ-(912)Изобретательство-(14524)Иностранные языки-(4268)Информатика-(17799)Искусство-(1338)История-(13644)Компьютеры-(11121)Косметика-(55)Кулинария-(373)Культура-(8427)Лингвистика-(374)Литература-(1642)Маркетинг-(23702)Математика-(16968)Машиностроение-(1700)Медицина-(12668)Менеджмент-(24684)Механика-(15423)Науковедение-(506)Образование-(11852)Охрана труда-(3308)Педагогика-(5571)Полиграфия-(1312)Политика-(7869)Право-(5454)Приборостроение-(1369)Программирование-(2801)Производство-(97182)Промышленность-(8706)Психология-(18388)Религия-(3217)Связь-(10668)Сельское хозяйство-(299)Социология-(6455)Спорт-(42831)Строительство-(4793)Торговля-(5050)Транспорт-(2929)Туризм-(1568)Физика-(3942)Философия-(17015)Финансы-(26596)Химия-(22929)Экология-(12095)Экономика-(9961)Электроника-(8441)Электротехника-(4623)Энергетика-(12629)Юриспруденция-(1492)Ядерная техника-(1748)
End Sub
Form3.Show vbModal
End Sub
Form2.Show
End Sub
Dialog.Show
Option Explicit
End Sub
Form1.Show
Unload Form3
End Sub

Рис. 38. Простая форма 2
Для Form3 (рис.39) свойству ControlBox присвойте значение False.
Создайте программный код:
'Закрытие модальной формы
' Возврат в основную форму
Private Sub Command1_Click()

Рис. 39. Модальная форма
Для Form1 создайте программный код:
'Загрузка подчинённой формы 1
Private Sub Command1_Click()
'Загрузка подчинённой формы 2
Private Sub Command2_Click()
'Загрузка модальной формы
Private Sub Command3_Click()
Сохраните проект и все его формы. Закройте Visual Basic. Загрузите исполняемый файл.
Откройте последовательно две подчинённые формы. Убедитесь в том, что каждая из них может стать активной и работоспособной.
Подключите модальную форму. Обратите внимание на то, что все формы проекта заблокированы.
Задание 2. Создание MDI – проекта с использованием мастера приложений, редактирование главного меню
Загрузите Visual Basic.
В окне Новый Проект выберите пиктограмму VB Application Wizard и нажмите на клавишу Открыть.
В окне Application Wizard – Introduction выберите файл настройки из которого вы будете загружать установки. Если в работе мастера не будут использоваться установки, нажмите кнопку Next.
На втором шаге работы мастера выберите стиль интерфейса (MDI) и нажмите клавишу Next.
В третьем окне мастера можно выбрать пункты и команды меню. Нажмите клавишу Next.
В следующем окне мастера подключается мастер панели инструментов. Нажмите клавишу Next.
На пятом шаге мастера открывается диалоговое окно Ресурсов. Перейдите к следующему шагу.
На этом шаге можно включить в приложение возможность прямого выхода в Internet. Установите необходимые параметры, если это необходимо и нажмите кнопку Next.
В следующем окне мастера можно включить в проект типовые шаблоны окон диалогов.
На этом шаге можно спроектировать формы для управления базами данных.
Девятый шаг завершает работу мастера приложений. Кнопка Next становится недоступной. Нажмите кнопку Finish. Процесс создания приложения завершён.
На экране появятся форма MDI (frmMain) и дочерняя форма (frmDocument) рис. 40.
Перейдите в режим интерпретатора. Создайте три текстовых документа. Откройте текстовый документ fl.txt (VB Учебные \ Проекты).
Отредактируйте наименование пунктов меню в окне Редактора меню (Инструменты \ Редактор меню) рис. 41.
Измените английские наименования пунктов меню и команд на русские в строке Заголовка Редактора меню.
Символ & обозначает, что следующая за ним буква будет подчёркнута.
Сохраните проект. Закройте Visual Basic.
Откройте исполняемый файл проекта.
Создайте текстовый документ и сохраните его на винчестере.
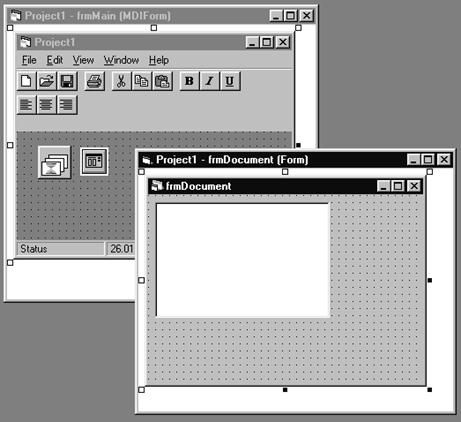
Рис. 40. Окна форм проекта MDI
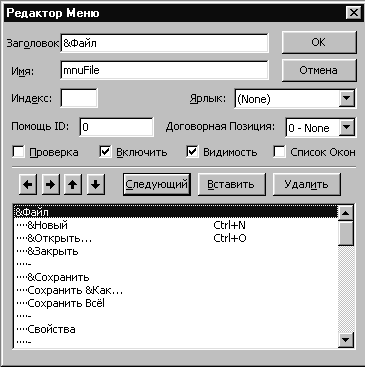
Рис. 41. Редактор Меню
Задание 3. Использование стандартных элементов управления Microsoft при создании проектов Visual Basic
Создайте новый проект.
Используя диалоговое окно Components (Проект \ Компоненты) выберите стандартную группу компонентов Microsoft Windows Common Controls-2 6.0.
Разместите на форме элемент управления MonthView.
Создайте календарь на полугодие (рис. 42). Для этого свойству MonthRows присвойте значение равное 2, а свойству MonthColumns – 3.

Рис. 42. Календарь
На форме (рис. 42) разместите пять текстовых полей (Text1 – Test5) и подписи (Label1 – Label5) для вывода информации о выбранной дате.
Дважды щёлкните по левой верхней кнопке со стрелкой. В окне кода введите программный код:
|
|
Дата добавления: 2014-12-27; Просмотров: 378; Нарушение авторских прав?; Мы поможем в написании вашей работы!