
КАТЕГОРИИ:
Архитектура-(3434)Астрономия-(809)Биология-(7483)Биотехнологии-(1457)Военное дело-(14632)Высокие технологии-(1363)География-(913)Геология-(1438)Государство-(451)Демография-(1065)Дом-(47672)Журналистика и СМИ-(912)Изобретательство-(14524)Иностранные языки-(4268)Информатика-(17799)Искусство-(1338)История-(13644)Компьютеры-(11121)Косметика-(55)Кулинария-(373)Культура-(8427)Лингвистика-(374)Литература-(1642)Маркетинг-(23702)Математика-(16968)Машиностроение-(1700)Медицина-(12668)Менеджмент-(24684)Механика-(15423)Науковедение-(506)Образование-(11852)Охрана труда-(3308)Педагогика-(5571)Полиграфия-(1312)Политика-(7869)Право-(5454)Приборостроение-(1369)Программирование-(2801)Производство-(97182)Промышленность-(8706)Психология-(18388)Религия-(3217)Связь-(10668)Сельское хозяйство-(299)Социология-(6455)Спорт-(42831)Строительство-(4793)Торговля-(5050)Транспорт-(2929)Туризм-(1568)Физика-(3942)Философия-(17015)Финансы-(26596)Химия-(22929)Экология-(12095)Экономика-(9961)Электроника-(8441)Электротехника-(4623)Энергетика-(12629)Юриспруденция-(1492)Ядерная техника-(1748)
Ход работы. Использование базы данных для практических задач
|
|
|
|
Использование базы данных для практических задач.
Ввод данных в таблицы.
Создание схемы базы данных.
Проектирование структуры базы данных.
Этапы работы
Создадим более сложный вариант базы данных. В ней будет три таблицы: Список, Группы и Личные данные.
2. Конструирование пустых таблиц базы данных. Воспользуемся еще одним способом изготовления таблиц. Новую таблицу Личные данные создадим с помощью Мастера таблиц. Структуру таблиц Список и Группы скопируем из базы прошлого занятия.
В данном случае таблицы Группы и Список объединены связью «один-ко-многим», таблицы Список и Личные данные − связью «один-к-одному». Таблицы Группы и Личные данные прямо не связаны.
Создадим форму для ввода данных и воспользуемся ею.
Задание 1. Откройте учебную базу данных, созданную на прошлом занятии.
Порядок работы:
· Вызовите программу Access. Для этого дважды щелкните по пиктограмме Microsoft Access. Перед вами откроется окно системы управления базами данных, в котором появится меню.
· Включите мышкой переключатель Открыть базу данных, выделите из списка баз данных, расположенного ниже переключателя, имя вашей базы и щелкните по кнопке ОК. На экране появится окно с основными элементами базы данных.
Задание 2. Откорректируйте данные в таблице Группы.
Порядок работы:
 В предыдущей работе вы удаляли записи из таблицы Группы. Их следует восстановить.
В предыдущей работе вы удаляли записи из таблицы Группы. Их следует восстановить.
· Откройте таблицу Группы, выделив ее и щелкнув по кнопке Открыть.
· Добавьте недостающие записи. Исправьте существующие. Таблица должна выглядеть так, как представлено в табл. 9.
· Закройте таблицу, предварительно сохранив ее.
Таблица 9
| Учебная группа | Преподаватель |
| Верзаков С.А. | |
| Белоусов А.И. | |
| Масалова В.А. | |
| Новикова Е.В. | |
| Зачесова Т.П. |
Задание 3. Удалите все записи таблицы Список, оставив ее структуру.
|
|
|
Порядок работы:
· Откройте таблицу Список.
· Выделите все записи.
· Нажмите клавишу [Delete]. Щелкните по кнопке Да в вопросе о подтверждении удаления. (Можно выполнить команду Правка - Удалить запись или щелкнуть по кнопке  - Удалить запись ).
- Удалить запись ).
· Закройте таблицу, сохранив ее.
· Чтобы нумерация снова начиналась с 1, выполните команду Сервис - Служебные программы – Сжать и восстановить базу данных. Подождите некоторое время, чтобы программа отработала.
Задание 4. Используя Мастер таблиц, создайте таблицу Личные данные с ключевым полем.
Порядок работы:
· Выберите закладку Таблица, если находитесь в другом окне.
·
 |
Щелкните по кнопке Создать. В результате перейдем к работе соследующим диалоговым окном: Новая таблица. Здесь несколько вариантов, но вы выберите Мастер таблиц и щелкните по кнопке ОК. Появится диалоговое окно, представленное на рис. 15.
Рис. 15. Диалоговое окно Создание таблиц
· В этом окне следует выбрать: в поле Образцы таблиц – поле Студенты; в поле Образцы полей - поля КодСтудента, Адрес, НомерТелефона, щелкая после каждого выбора по кнопке  . Эти поля попадут в Поля новой таблицы. Щелкните по кнопке Далее.
. Эти поля попадут в Поля новой таблицы. Щелкните по кнопке Далее.
· В диалоговом окне задайте имя новой таблицы Личные данные. Оставьте автоматический выбор ключа. Щелкните по кнопке Далее.
· Щелкните по кнопке Далее.
· После появления вопроса о действиях после создания таблицы автоматически выбирайте ввод в режиме Таблицы, но можно изготовить и форму. Щелкните по кнопке Готово. Вы попадете в пустую таблицу, у которой есть поля, но отсутствуют записи.
· Добавьте в таблицу Личные данные еще три поля Word, Excel и Access, в которых будут находиться семестровые оценки по этим предметам. Выберите Конструктор.
|
|
|
· Добавьте в конец списка полей три поля с именами Word, Excel, Access и типом данных - Числовой.
· Щелкните по кнопке  - Сохранить.
- Сохранить.
· Перейдите в режим Таблицы, щелкнув по кнопке  .
.
· Закройте таблицу, предварительно сохранив ее. В результате вы получите три таблицы, две из которых связаны, а третья нет.
Задание 5. Исправьте схему данных.
Порядок работы:
· Щелкните по кнопке  - Схема данных. Появится диалоговое окно Схема данных.
- Схема данных. Появится диалоговое окно Схема данных.
· Щелкните по кнопке  - Добавить таблицу. В появившемся окне Добавление таблицы выделите таблицу Личные данные и щелкните по кнопке Добавить, а затем - по кнопке Закрытьокна Добавление таблицы.
- Добавить таблицу. В появившемся окне Добавление таблицы выделите таблицу Личные данные и щелкните по кнопке Добавить, а затем - по кнопке Закрытьокна Добавление таблицы.
· Поставьте мышку на имя поля КодСтудента в таблице Личные данные и, не отпуская кнопку мышки, перетащите ее на поле Код в таблице Список. Отпустите мышку. Появится диалоговое окно Связи.
· Включите флажок Обеспечение целостности данных. Это невозможно сделать, если типы обоих полей заданы неодинаково.
· Щелкните по кнопке Создать. Появится связь «один-к-одному». Это значит, что одной записи в таблице Список соответствует одна запись в таблице Личные данные. Схема данных представлена на рис. 16.
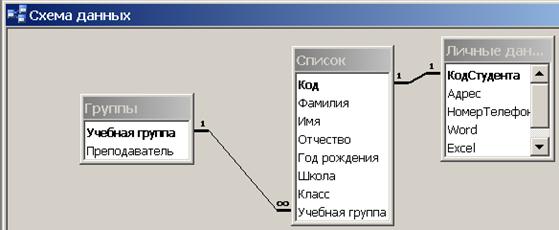 |
Рис. 16. Окно Схема данных
· Закройте схему данных, сохранив ее.
Пояснение. Теперь встает задача ввода записей одновременно в разные таблицы: Список и Личные данные. ФИО мы храним в одной таблице, а адрес и номер телефона - в другой. Можно, конечно, попробовать ввести значения в каждую таблицу отдельно, неудобно видеть клетки обеих таблиц для ввода данных одновременно. Эту задачу легко решить вводом значений через специально созданную форму, в которой присутствуют поля всех необходимых таблиц. Данные вводим в форму, а в результате заполняются таблицы.
Задание 6. Создайте форму для ввода данных.
Порядок работы:
· В окне базы данных выберите вкладку Формы.
· Щелкните по кнопке Создать.
· Вдиалоговом окне Новая форма выберите Мастер форм. Описание Мастера появляется в левой части диалогового окна. В нижнем поле имя таблицы или запроса в качестве источника данных можно не указывать. При использовании Мастера форм источник данных для формы следует указывать в диалоговом окне Мастера.
· Щелкните по кнопке ОК. Появится окно создания форм, представленное на рис. 17.
|
|
|

Рис. 17. Окно Создание форм
· Выберите все поля из таблицы Список и все поля - изтаблицы Личные данные. Для этого выберите имя таблицы Список в поле Таблицы и запросы. В результате появляется список полей в окне Доступные поля. Щелкните по кнопке  , которая переносит все поля из списка. Затем выберите имя таблицы Личные данные в поле Таблицы и запросы и вновь щелкните по кнопке
, которая переносит все поля из списка. Затем выберите имя таблицы Личные данные в поле Таблицы и запросы и вновь щелкните по кнопке  .
.
· Щелкните по кнопке Далее.
· Оставьте внешний вид формы в один столбец (выбран по умолчанию).
· Щелкните по кнопке Далее.
· Выберите требуемый стиль (например, Стандартный). Щелкните по кнопке Далее.
· Задайте имя формы: Общая форма. Щелкните по кнопке Готово. В результате вы получите форму, в которой можно менять существующие данные и вводить новые значения. Эти значения будут попадать в ту таблицу, в которую нужно (часть значений − в одну таблицу, часть − в другую).
Задание 7. Заполните таблицы данными.
Данные таблицы Список приведены в табл. 10, а таблицы Личные данные - в табл. 11.
Таблица 10
| Код | Фамилия | Имя | Отчество | Год рождения | Ш к о л а | К л а с с | Учебная группа |
| Иванова | Анна | Ивановна | |||||
| Баранова | Ирина | Алексеевна | |||||
| Корнилова | Ольга | Владимировна | |||||
| Воробьев | Алексей | Петрович | |||||
| Воробьев | Алексей | Иванович | |||||
| Воробьев | Олег | Григорьевич | |||||
| Скоркин | Александр | Евгеньевич | |||||
| Володина | Анна | Алексеевна | |||||
| Новоселов | Алексей | Антонович | |||||
| Александрова | Елена | Алексеевна |
Таблица 11
| Код Студента | Адрес | Номер Телефона | Word | Excel | Access |
| Центральная 11-5 | 23-15-14 | ||||
| Солнечная 25-8 | 36-56-89 | ||||
| Ленина 41-18 | 35-27-96 | ||||
| Центральная 56-29 | 23-87-36 | ||||
| Ленина 121-56 | 35-67-12 | ||||
| Солнечная 2-12 | 36-22-22 | ||||
| Школьная 5-34 | 36-23-22 | ||||
| Центральная 30-7 | 23-24-14 | ||||
| Ленина 7-16 | 35-45-56 | ||||
| Солнечная 6-34 | 36-26-89 |
· Закройте форму, предварительно сохранив ее.
|
|
|
· Перейдите на закладку Таблицы.
· Откройте таблицу Список и убедитесь, что в них появились данные. Закройте таблицу.
· Откройте таблицу Личные данные и убедитесь, что в них появились данные. Закройте таблицу.
Задание 8. Добавьте новое поле Портрет (рисунки или фотографии) в таблицу Список.
Пояснение. Возможен вариант, когда появляется необходимость добавить новые поля в существующую таблицу. Это можно сделать, например, описанным ниже способом.
· Откройте таблицу Список, если она закрыта.
· Перейдите в режим Конструктора.
· Добавьте еще одно поле (вводите имя поля ниже поля Учебная группа), имя которого Портрет, тип данных - Поле объекта OLE, общие свойства поля оставить по умолчанию.
· Щелкните по кнопке  - Сохранить.
- Сохранить.
· Перейдите в режим Таблицы, щелкнув по кнопке  .
.
· Щелкните мышкой по клетке, где должно быть значение поля Портрет.
· Выполните команду Вставка - Объект - Точечный рисунок или Рисунок Paintbrush - OK.
· Нарисуйте портрет.
· Щелкните по кнопке  в правом верхнем углу окна рисунка, в результате чего вы вернетесь в таблицу. Рисунок будет обозначен словами. Чтобы увидеть портрет, дважды щелкните мышкой по названию рисунка, возвращаясь в программу, где изготовлен портрет.
в правом верхнем углу окна рисунка, в результате чего вы вернетесь в таблицу. Рисунок будет обозначен словами. Чтобы увидеть портрет, дважды щелкните мышкой по названию рисунка, возвращаясь в программу, где изготовлен портрет.
Самостоятельное задание
Нарисуйте портреты всех учеников из таблицы Список.
Справочная информация. Выражения в фильтре могут состоять из точных значений, которые Access использует для сравнения в том виде, в котором они вводятся. Числа вводятся без ограничителей, например, 22. Текст должен быть заключен в кавычки, например «Александров». Даты ограничиваются символами #, например, #10/01/99#. Элементы выражения могут быть связаны операторами:
арифметическими: *, +, -, /, ^;
сравнения: <, <=, >, >=, =, <>;
логическими: And (И), Not (Нет), Or (Или);
Like — для использования логики замены в выражениях;
In — для определения, содержится ли элемент данных в списке значений;
Between...And- для выбора значений из определенного интервала.
Задание 9. Научитесь использовать фильтр.
Порядок работы:
·
 |
Щелкните по кнопке
 - Изменить фильтр. Появится окно выбора, представленное на рис. 18.
- Изменить фильтр. Появится окно выбора, представленное на рис. 18.
Рис. 18. Окно Список: фильтр
· Щелкните мышкой по полю Год рождения. У активного поля появится стрелка выбора.
· Выберите Год рождения 1990 и щелкните по кнопке  - Применить фильтр. Вы автоматически попадете в таблицу, в которой будут только выбранные записи.
- Применить фильтр. Вы автоматически попадете в таблицу, в которой будут только выбранные записи.
· Отмените выбор. Для этого необходимо отжать эту же кнопку, которая теперь называется Удалить фильтр.
· Щелкните по кнопке  - Изменить фильтр.
- Изменить фильтр.
· Удалите все в поле Год рождения, выделив значение и нажав клавишу [Delete].
· Измените фильтр так, чтобы в таблице были видны только ученики школы № 5, 10-го класса (одновременный запрос в двух полях - Школа и Класс).
· Щелкните по кнопке  - Применить фильтр.
- Применить фильтр.
· Измените фильтр. Допустимо указывать границы изменения значений. В поле Год рождения наберите >1988. Щелкнув по кнопке Применить фильтр, вы получите таблицу, в которой присутствуют записи с годами рождения больше 1988.
· Чтобы получить записи учеников, у которых фамилии начинаются на букву «В», в соответствующем поле наберите Like «В*» (В - в данном случае русская буква).
· Запрос Not «В*» будет означать все записи, кроме указанных (в данном случае все записи, у которых фамилии не начинаются на букву «В»). Составьте этот запрос, щелкнув по кнопке  Применить фильтр.
Применить фильтр.
Самостоятельное задание
1. Выберите учеников всех школ, кроме школы № 3.
2. Выберите всех учеников школы № 1, фамилии которых начинаются на букву «А».
3. Выберите учеников, год рождения которых 1988 или 1989 (запрос: 1988 OR 1989).
4. Отмените все запросы.
 Кнопка
Кнопка  - Фильтр по выделенному позволяет оставить видимыми в таблице только те записи, в которых есть предварительно выделенный элемент.
- Фильтр по выделенному позволяет оставить видимыми в таблице только те записи, в которых есть предварительно выделенный элемент.
Предъявите преподавателю: таблицы Список, Группы, Личные данные на экране.
Задание 10. Завершите работу с программой Access.
Порядок работы:
· Выберите пункт меню Файл - Выход.
· Если вы производили редактирование в базе данных, появится вопрос о сохранении изменений. Отвечайте на него утвердительно.
|
|
|
|
|
Дата добавления: 2014-12-27; Просмотров: 498; Нарушение авторских прав?; Мы поможем в написании вашей работы!