
КАТЕГОРИИ:
Архитектура-(3434)Астрономия-(809)Биология-(7483)Биотехнологии-(1457)Военное дело-(14632)Высокие технологии-(1363)География-(913)Геология-(1438)Государство-(451)Демография-(1065)Дом-(47672)Журналистика и СМИ-(912)Изобретательство-(14524)Иностранные языки-(4268)Информатика-(17799)Искусство-(1338)История-(13644)Компьютеры-(11121)Косметика-(55)Кулинария-(373)Культура-(8427)Лингвистика-(374)Литература-(1642)Маркетинг-(23702)Математика-(16968)Машиностроение-(1700)Медицина-(12668)Менеджмент-(24684)Механика-(15423)Науковедение-(506)Образование-(11852)Охрана труда-(3308)Педагогика-(5571)Полиграфия-(1312)Политика-(7869)Право-(5454)Приборостроение-(1369)Программирование-(2801)Производство-(97182)Промышленность-(8706)Психология-(18388)Религия-(3217)Связь-(10668)Сельское хозяйство-(299)Социология-(6455)Спорт-(42831)Строительство-(4793)Торговля-(5050)Транспорт-(2929)Туризм-(1568)Физика-(3942)Философия-(17015)Финансы-(26596)Химия-(22929)Экология-(12095)Экономика-(9961)Электроника-(8441)Электротехника-(4623)Энергетика-(12629)Юриспруденция-(1492)Ядерная техника-(1748)
Руководство Пользователя 2 страница
Команды редактирования событий
Прорисовка всех медиа файлов, кроме видео (только, когда выбран инструмент " Paint ") - "Ctrl +щелчок на шкале времени"
Выбор инструмента - "Draw" "Ctrl +D"
Выбор следующего редактирующего инструмента в списке - "D"
Выбор предыдущего редактирующего инструмента в списке - " Shift+D "
Отмена - " Ctrl +Z "
Восстановление - " Ctrl +Shift+Z "
Вырезка выделения - " Ctrl +X "
Копирование выделения - " Ctrl +C "
Копирование события - " Ctrl +drag "
Вставка из буфера обмена - " Ctrl +V "
Повторная вставка из буфера обмена - " Ctrl +B "
Склеивание вставок - " Ctrl +Shift+V "
Вставка события в позицию курсора - "Y"
Склеивание события с позицией курсора - " Shift+Y "
Состыковка выбранных событий "J"
Создание сглаживаний "F"
Реверс событий "U"
Обособленно выделяет (Trim) события в файле. Эта " Ctrl +T " команда не действует, если нет выбранных (выделенных) данных. Обособленное выделение не копирует данные в буфер обмена и доступно только при активном «Инструменте выбора времени»
Режим " Slip Trim ": перемещает выделенный файл по краям " Alt +drag края события "
Режим " Slip ": перемещает файл в пределах события, не перемещая самого события " Alt +drag внутри события "
Режим " Slide ": перемещает событие, оставляя основной файл на месте " Ctrl +Alt+drag событие "
Тональное понижение на один полутон - "минус" на цифровой клавиатуре"
Тональное повышение на один полутон - "плюс" на цифровой клавиатуре"
Тональное понижение на 4 полутона - "Shift+ "минус" на цифровой клавиатуре"
Тональное повышение на 4 полутона - "Shift+ "плюс" на цифровой клавиатуре"
Тональное понижение на одну октаву - "Ctrl + "минус" на цифровой клавиатуре"
Тональное повышение на одну октаву - "Ctrl + "плюс" на цифровой клавиатуре"
Сброс тонального значения - "Ctrl +Shift+ "плюс" на цифровой клавиатуре"
Удаление выборки - " Delete "
Перемещение выбранного события (ий) вправо на один пиксель - "6" на цифровой клавиатуре"
Перемещение выбранного события (ий) влево на один пиксель - "4" на цифровой клавиатуре"
Временная приостановка привязки (Snap) - "Shift" во время перемещения события"
Стирание всех событий - "Ctrl +щелчок на событии с кнопкой "Erase"
Разделение (разбиение) событий - "S"
Усиление громкости события - "Вспомогательная клавиатура / или "*"
Усиление громкости события по 10% - "Shift+Вспомогательная клавиатура /или "*"
Усиление громкости события по 25% - "Ctrl +Вспомогательная клавиатура /или "*"
Установка громкости события в 0.0 децибел - "Shift+Ctrl+Вспомогательная клавиатура *"
Установка громкости события в тишину - "Shift+Ctrl+Вспомогательная клавиатура /"
Конвертирование (Rendering) в новый трек, резка на части (Chop) нового трека, если окно " Chopper " в фокусировке - "Ctrl +M".
Команды воспроизведения
Старт/остановка воспроизведения - " Пробел "
Остановка воспроизведения - "Esc"
Переключение на воспроизведение петли - "Q"
Воспроизведение с начала - "Shift+пробел" или "Ctrl +Shift+пробел", когда обзор шкалы времени или трека в фокусировке, "Shift+Fl2" из любого окна
Воспроизведение с позиции курсора - "Ctrl + пробел", когда шкала времени или трек в фокусировке, "F12" (из любого окна)
Пауза/возобновление воспроизведения - "Enter", когда шкала времени или трек в фокусировке, " Ctrl +Fl2 " из любого окна
Запись - " Ctrl +R "
Переход к началу проекта - "Ctrl +Home" или "W"
Переход к концу проекта - " Ctrl +End "
Скачок назад - " Page Up "
Скачок вперед - " Page Down ".
Команды шкалы времени
Запись - " Ctrl +R "
Переход в (используя такты, доли, тики) - " Ctrl +G "
Переход в (используя текущий формат линейки времени) - " Shift+G "
Устанавливает конец временной выборки (такты, доли, тики, когда отмечен " Инструмент выбора времени ") – "Ctrl +Shift+G"
Подключение привязки (snapping) - "F8"
Временная приостановка привязки - "Shift+drag"
Подключение привязки к сетке - "Ctrl +F8"
Режим редактирования колебаний - "Ctrl +L"
Инструмент Карандаш "Draw" - "Ctrl +D"
Выбор следующего редактирующего инструмента в списке - "D"
Выбор предыдущего редактирующего инструмента в списке - "Shift+D"
Нанесение разметок на точки - "I" или "["
Снятие разметок точек для выборки - "O" или "]"
Конвертирование (рендеринг) в новый трек - " Ctrl +M "
Вставка/отображение/скрытие огибающей панорамирования трека - "P"
Вставка/удаление огибающей панорамирования трека - " Shift+P "
Вставка/отображение/скрытие огибающей громкости трека - "V"
Вставка/удаление огибающей громкости трека - " Shift+V "
Регулировка значений точек огибающей в точных приращениях без изменения позиции точек шкалы времени – "Ctrl +drag точки огибающей или сегмента"
Регулировка значений точек огибающей в нормальных приращениях без изменения позиции шкалы времени точек - "Ctrl +Alt+drag точки огибающей или сегмента"
Регулировка точки огибающей позиции шкалы времени, не изменяя ее значение - " Alt +drag "
Вставка региона - "R"
Вставка маркера (стандарт) - "М"
Вставка временного маркера - "H"
Вставка маркера "disc-at-once" CD трека - "N"
Изменение темпа - "Alt +drag временного маркера"
Вставка командного маркера - "С"
Вставка темпа - "T"
Вставка музыкального ключа - "К"
Вставка музыкального размера - " Shift+K "
Вставка темпа и тональности - " Shift+T "
Увеличение шкалы времени по вертикали (область состыковки окон будет скрыто) - "F11"
Увеличение графика времени по вертикали и горизонтали (область состыковки окон и список треков будут скрыты) - "Ctrl +Fl1"
Увеличение графика времени по горизонтали (список трека будет скрыт) - "Shift+Fl1"
Команды списка трека
Мьютирование (заглушка) выбранных треков - "Z"
Солирование выбранных треков - "X"
Запись - "Ctrl +R"
Циклирование по огибающим автоматизации эффектов - "E" или "Shift+E"
Конвертирование (рендеринг) в новый трек - "Ctrl +M"
Отображение/скрытие шин трека - "В"
Вставка трек-папки - " Ctrl +Alt+F "
Вставка нового MIDI трека - "Ctrl +Alt+Q"
Команды микшера
Изменение выборки управления микшера - " Стрелки влево /вправо "
Перемещение вправо канального фейдера - " Ctrl +Стрелки вверх/вниз» для выбранного элемента управления микшера
Перемещение вправо канального фейдера - " Shift +Стрелки вверх/вниз» для выбранного элемента управления микшера
Выбор смежных элементов управления микшера - «Shift+Стрелки влево /вправо "
Выбор несмежный элементов управления микшера - " Ctrl+Стрелки влево/вправо "
Удаление выбранной шины, или назначения управления эффектами - " Delete "
Перемещение фейдера выбранного микшера " Стрелки вверх/вниз ", управление (для назначенных элементов управления эффектами, переместите фейдер "Out")
MIDI команды
Вставка нового midi трека - " Ctrl +Alt+Q "
Создание MIDI кодировки времени - "F7"
Создание "midi Clock" - " Shift+F7 "
Запуск из MIDI кодировки времени - " Ctrl+F7 "
Переустановка всех midi портов - " Ctrl +Alt+F7 "
«Горячие клавиши» колеса прокрутки мыши
Увеличение на шкале времени - " Вращать колесо мыши вперед или назад "
Вертикальная прокрутка - " Ctrl +Колесо "
Горизонтальная прокрутка - " Shift+Колесо "
Автопрокрутка - " Нажать на колесо мыши и переместить мышь в нужном направлении "
Перемещение курсора в приращениях сетки - " Ctrl +Shift+Колесо "
Перемещение курсора в видео кадрах – «Ctrl +Alt+Shift+Колесо "
Регулирование слайдера/фейдера - " Колесо прокручивать вверх\вниз, зависнув над ручкой слайдера/фейдера "
Регулирование слайдера/фейдера в точных приращениях - " Ctrl +Колесо вверх\вниз, зависнув над ручкой слайдера/фейдера "
Схема потока аудио сигнала
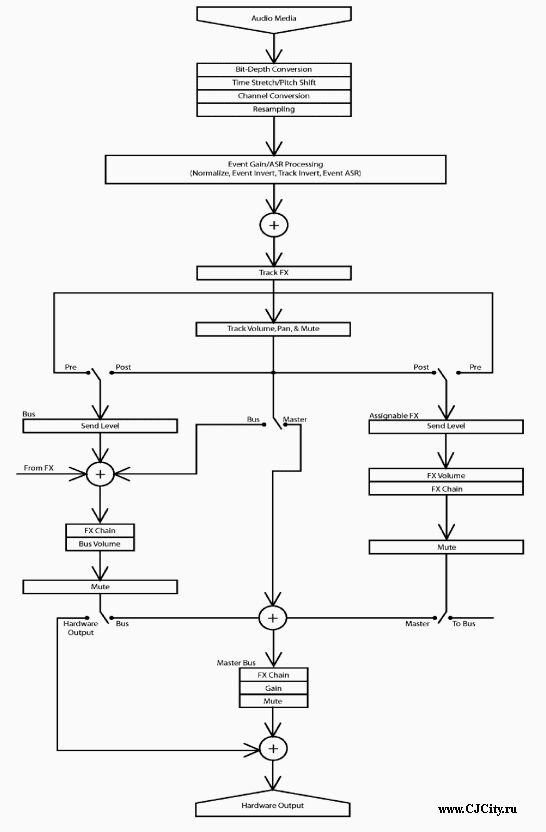
Надписи на схеме (сверху вниз):
Посередине:
Audio Media – Аудио медиа файл
Bit-Depth Conversion – Реструктуризация интенсивности байтов
Time Stretch\Pitch Shift – Растяжение по времени\сдвиг высоты тона
Channel Conversion – Реструктуризация каналов
Resampling – Изменение частоты дискретизации
Event Gain\ASR Processing (Normalize, Event Invert, Track Invert, Event ASR) – Общее усиление (громкость) события\обработка ASR данных (Нормализация, инвертирование события, инвертирование трека, ASR событие)
Track FX – Эффекты трека
Track Volume, Pan, Mute - Уровень громкости трека, панорамирование, мьютирование (заглушка).
Bus\ Master – Шина, Главное устройство (мастер-устройство)
Master Bus – Шина главного устройства
FX Chain - Цепочка эффектов
Gain - Общее усиление (громкость)
Mute – Мьютирование (заглушка)
Hardware Output – Выходной порт звуковой карты
Левая колонка:
Bus; Send Level – Шина; Уровень посыла
From FX – От эффекта
FX Chain – Цепочка эффектов
Bus Volume – Уровень громкости шины
Mute – Мьютирование (заглушка)
Hardware Output\Bus – Выходной порт звуковой карты\Шина
Правая колонка:
Assignable FX – Назначенные эффекты
Send Level - Уровень посыла эффекта
FX Volume – Уровень громкости эффектов
FX Chain - Цепочка эффектов
Mute – Мьютирование (заглушка)
Master\To Bus – Главное устройство (мастер-устройство)\ В шину
Примечания относительно схемы потока звукового сигнала:
• Эта диаграмма описывает не midi звуковые события. Для midi событий, см. Поток MIDI сигнала"
• В 5.1 surround проекте, треки, направленные в Surround Master шину посылают информацию о surround панорамировании (с шестью каналами). Треки, направленные в шины (например, шину A) посылают информацию о стерео панорамировании (двухканальную).
• Назначенное панорамирование цепочки эффектов доступно только в 5.1, surround проекте, где назначенные цепочки эффектов, направленные на Surround Master шину посылают информацию о surround панорамировании (шестиканальную). Назначенные цепочки эффектов, направленные к шинам (например, шину A) посылают информацию о стерео панораме (двухканальную).
• Панорамирование шин доступно только в 5.1 surround проекте, где шины, направленные на Surround Master шину посылают информацию о surround панорамировании (шестиканальную). Шины, направленные на аппаратное средство посылают стерео информацию о стерео панорамировании (двухканальную).
Старт проектов
Установка свойств проекта
Программа позволяет конфигурировать свойства проекта и добавлять необходимую информацию до запуска проекта. Выбор "New" из меню "File" отображает диалог "New Project" (Новый Проект). Этот диалог содержит две вкладки: "Summary" и "Audio". При выборе "Start", все новые проекты с этими установленными чекбоксами конфигурируют программу для использования параметров и информации в обеих вкладках по умолчанию, запуская все последующие проекты.
Примечание: Звуковые свойства проекта и другую информацию Вы можете редактировать в любое время. Выберите "Properties" из меню "File" для отображения диалога "Project Properties" (Свойства Проекта), который содержит идентичные вкладки и параметры, как и диалог "New Project" (Новый Проект).
Использование вкладки "Summary"
Эта вкладка позволяет вводить информацию о проекте. Чекбоксы на вкладке можно оставить не отмеченными или Вы можете изменить их в любое время.
Заголовок (Title) - Вводит название или заголовок проекта.
Артист (Artist) - Вводит имя диктора (видео файлы), название группы, или артиста (ов), записывающих проект.
Инженер (Engineer) - Вводит имя (имена) звукорежиссёра.
Авторское право (Copyright) - Вводит дату и права на собственность проекта.
Комментарии (Comments) - Вводят информацию, описывающую проект.
Универсальный Код Продукта / Номер Медиа каталога (Universal Product Code/Media Catalog Number) - Вводит универсальный код продукта и номер медиа каталога, которые в целях идентификации будут записаны наряду с аудио информацией на ваш CD.
Запуск всех новых проектов с этими установками (Start all new projects with these settings) - Выберите этот чекбокс, если ваши требования к проекту не изменились, или Вы хотите сохранить эти установки для будущего проекта.
Вкладка "Audio"
Позволяет установить различные характеристики проекта, использующиеся для обработки аудио данных.
Master bus mode
Выберите либо режим "Stereo" для стандартного звукового проекта, либо "5.1 Surround" режима для surround проекта (доступно только в ACID Pro).
Number of additional stereo busses
Число стерео шин в проекте. Вы можете добавить до 26 шин. Шины отображаются в окне "Микшер". Для получения дополнительной информации, см. "Использование шин" (доступно только в ACID Pro).
Sample rate
Выберите частоту дискретизации из раскрывающегося списка или определите её вручную. Диапазон - от 2 000 Гц до 192 000 Гц. Чем выше частота дискретизации, тем качественнее звук, но большая продолжительность аудио файла.
Bit Depth
Выберите битрейт из раскрывающегося списка. Чем выше битрейт, тем качественнее звук, но большая продолжительность аудио файла.
Enable low-pass filter on LFE
Если этот чекбокс отмечен, происходит ограничение посыла аудио информации в LFE канал в 5.1 surround проекте. Для получения дополнительной информации, см., "Работа с 5.1 Surround проектом" (доступно только в ACID Pro).
Cutoff frequency for low-pass filter
Ввод значения частоты low-pass cutoff фильтра для 5.1 surround проекта. Аудио сигнал, посланный в LFE канал ограничивается значениями определённых Вами низких частот. Применение low-pass фильтра приближает систему управления басами в 5.1 декодерах и обеспечивает посыл только низкочастотной аудио информации в LFE канал (доступно только в ACID Pro).
Low-pass filter quality
Выбор установок из раскрывающегося списка для определения точности кривой low-pass фильтра. Значение "Best" приводит к самому точному определению кривой (доступно только в ACID Pro).
Start all new projects with these
Выберите этот чекбокс, если ваши требования к проекту не изменились, или Вы хотите сохранить эти установки для будущего проекта.
Открытие существующих проектов
1. Из меню "File" выберите команду "Open".
2. Выберите диск и папку из раскрывающегося списка "Look".
3. Выберите файл в окне браузера или определите название в окне "File". Подробная информация о выбранном файле отобразится внизу диалогового окна.
4. Выберите тип файла из раскрывающегося списка "Files".
5. Щелкните на "Open".
Примечание: Если местоположение одного из медиа файлов при открытии проекта не обнаруживается, Вы можете оставить медиа файл в режиме offline и продолжить редактирование событий в треке. События вносятся в местоположение исходного медиа файла. Если Вы потом восстанавливаете исходный медиа файл, проект откроется как обычно.
Открытие проектов с вложенными медиа файлами
При открытии ".acd-zip" проекта, файлы проекта и все медиа файлы копируются во временную папку файлов.
Примечание: Вы можете настроить месторасположение временной папки файлов. Для получения дополнительной информации, см. Использование вкладки "General". Любые изменения в проекте сохраняются в файлы в этой временной папке, пока Вы не повторно сохраните файл ".acd-zip". Для получения дополнительной информации, см. "Сохранение проектов".
Извлечение медиа файлов
Теперь, когда Вы создали новый проект или открыли существующий, следующим шагом должно быть добавление медиа файла. Для этого используйте окно "Explorer" для определения месторасположения, прослушивания и добавления медиа файл в проект. Вы можете также извлечь аудио трек из CD или загрузить из Сети. Если вы используете программу ACID Pro, Вы можете также использовать «Менеджер медиа файлов» для определения месторасположения и добавления медиа файлов.
Предварительное прослушивание медиа файлов из окна "Explorer"
Окно «Explorer» позволяет прослушивать loop файлы в соответствии с текущим темпом проекта, перед добавлением их в проект. Вы можете также прослушать файлы в окне "Explorer" во время воспроизведения проекта. Для этого используйте кнопки "Start Preview", "Stop Preview", и "Auto Preview" вверху окна "Explorer".
|
|
Дата добавления: 2014-12-23; Просмотров: 410; Нарушение авторских прав?; Мы поможем в написании вашей работы!