
КАТЕГОРИИ:
Архитектура-(3434)Астрономия-(809)Биология-(7483)Биотехнологии-(1457)Военное дело-(14632)Высокие технологии-(1363)География-(913)Геология-(1438)Государство-(451)Демография-(1065)Дом-(47672)Журналистика и СМИ-(912)Изобретательство-(14524)Иностранные языки-(4268)Информатика-(17799)Искусство-(1338)История-(13644)Компьютеры-(11121)Косметика-(55)Кулинария-(373)Культура-(8427)Лингвистика-(374)Литература-(1642)Маркетинг-(23702)Математика-(16968)Машиностроение-(1700)Медицина-(12668)Менеджмент-(24684)Механика-(15423)Науковедение-(506)Образование-(11852)Охрана труда-(3308)Педагогика-(5571)Полиграфия-(1312)Политика-(7869)Право-(5454)Приборостроение-(1369)Программирование-(2801)Производство-(97182)Промышленность-(8706)Психология-(18388)Религия-(3217)Связь-(10668)Сельское хозяйство-(299)Социология-(6455)Спорт-(42831)Строительство-(4793)Торговля-(5050)Транспорт-(2929)Туризм-(1568)Физика-(3942)Философия-(17015)Финансы-(26596)Химия-(22929)Экология-(12095)Экономика-(9961)Электроника-(8441)Электротехника-(4623)Энергетика-(12629)Юриспруденция-(1492)Ядерная техника-(1748)
Структура проекта 1 страница
|
|
|
|
Как открыть уже существующий проект
Вместе с Project Expert поставляются два примерных проекта: Example1.pex и Example2.pex. Давайте откроем один из них для ознакомления.
1.
|
.
2.
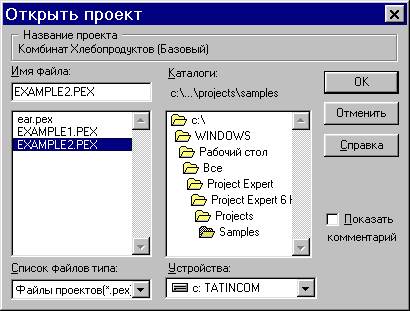 |
В открывшемся диалоговом окне выберите Example2.pex и нажмите на кнопку Ok.
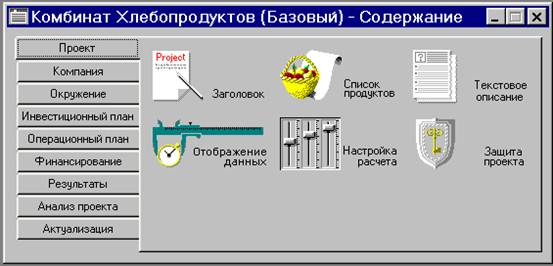 |
После открытия проекта в центре окна Project Expert появляется содержимое проекта:
Первым в содержании является раздел "Проект". Он доступен изначально после открытия или создания проекта и предназначен для ввода общей информации о проекте, настройки модулей расчета и отображения данных проекта.
Данный раздел состоит из шести модулей:
Ÿ заголовок;
Ÿ список продуктов;
Ÿ текстовое описание;
Ÿ отображение данных;
Ÿ настройка расчета;
Ÿ защита проекта,
которые позволяют ввести необходимую информацию о наименовании проекта, сроках его реализации, сформировать перечень реализуемой продукции, установить защиту от несанкционированного доступа к данным проекта, а также произвести настройку программы для расчета и отображения полученных результатов.
Щелкните на кнопке Заголовок. Откроется окно Заголовок проекта, в котором будут указаны название, вариант, автор, дата начала, длительность и комментарий проекта. Сейчас просто просмотрите эту информацию, в своих будущих проектах вы будете вводить ее самостоятельно. После просмотра нажмите кнопку Ok, или Отменить, если вы что-то случайно изменили.
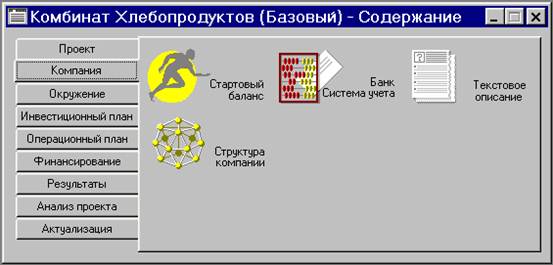
Просмотрите остальные модули данного раздела. Впоследствии мы рассмотрим их более подробно. Чтобы просмотреть содержимое раздела Компания, щелкните на соответствующей вкладке проекта.
|
|
|
Данный раздел содержит четыре модуля:
Ÿ стартовый баланс;
Ÿ банк, система учета;
Ÿ текстовое описание и
Ÿ структура компании.
Щелкните на каком-нибудь из них, чтобы просмотреть соответствующую информацию.
Просмотрите все разделы проекта, при желании заглядывая в модули.
Давайте сейчас просмотрим каждый раздел более внимательно.
Раздел "Проект"
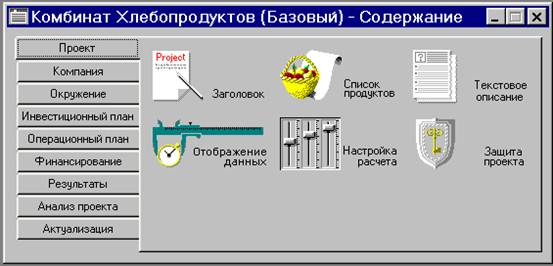 |
С модулем Заголовок вы уже знакомы.
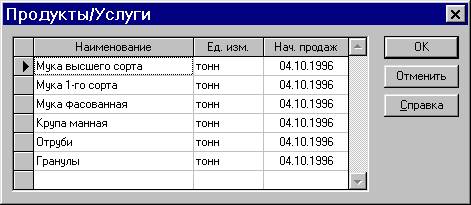 |
Щелкните на кнопке Список продуктов, чтобы открыть диалоговое окно Продукты/Услуги:
В диалоге Список продуктов вводится полный перечень продуктов или услуг предприятия, реализующего проект, с указанием единицы измерения, даты начала продаж по каждому наименованию из перечня в отдельности.
В этом окне вы можете добавить новый продукт или услугу следующим образом:
1. Дважды щелкните на пустой строчке внизу таблицы (столбец Наименование). В ячейке таблицы появится выделенный Продукт 7.
2.
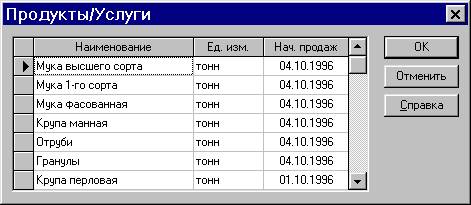 |
Введите новое наименование продукта или услуги, единицу ее измерения и нажмите кнопку Ok.
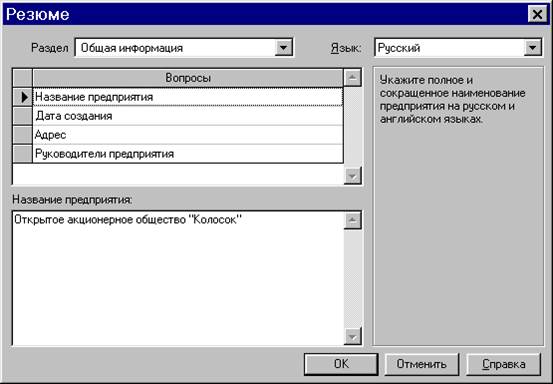 |
Следующий модуль в этом разделе – Текстовое описание проекта. Щелкните на этой кнопке, чтобы открыть окно Резюме:
Модуль Текстовое описание предусматривает изложение развернутых ответов на поставленные вопросы. Для этого в поле со списком, расположенном в верхней части диалога, выбирается раздел бизнес-плана. Содержание ответов на вопросы, представленные в перечне, вводятся в окно в нижней части диалога.
В правой части диалога располагается комментарий к текущему вопросу.
В поле с надписью Язык может устанавливаться язык, на котором будут представлены все рубрики бизнес-плана как на экране, так и в напечатанном отчете.
Сформированная таким образом текстовая часть проекта в дальнейшем может включаться в состав отчета.
После ввода всей необходимой информации нажмите кнопку Ok, что выйти из диалогового окна Резюме.
|
|
|
Щелчок на кнопке Отображение данных запускает одноименный модуль, который предназначен для указания масштаба представления данных проекта и настройки параметров отображения итоговых таблиц.
 |
Этот диалог содержит три вкладки: Масштаб, Итоговые таблицы и Таблица Кэш-фло.
· Вкладка Масштаб (см. выше). Все расчеты в Project Expert производятся с шагом в один месяц. Однако данные и результаты расчетов могут отображаться в масштабе месяца, квартала или года.
· Вкладка Итоговые таблицы.
 |
На этой вкладке устанавливаются параметры отображения данных в итоговых таблицах программы. Например, указывается валюта, в которой будут отображаться результаты расчетов. Она выбирается в поле со списком, расположенном в нижней части данной вкладки.
·
 |
Вкладка Таблица Кэш-фло.
Здесь устанавливается параметр отображения данных в таблице Кэш-фло. Установка флажка Дисконтировать строки при отображении позволяет просматривать таблицу Дисконтированный Кэш-фло, в которой данные отображаются с учетом ставки дисконтирования.
Модуль Настройка расчета открывается с помощью одноименной кнопки в разделе Проект. Он предназначен для указания параметров расчета показателей эффективности проекта и степени детализации результатов.
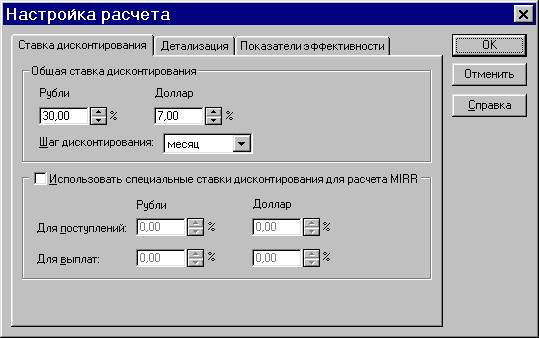
Это диалоговое окно содержит три вкладки: Ставка дисконтирования, Детализация и Показатели эффективности.
· Вкладка Ставка дисконтирования (см. выше). Ставка дисконтирования позволяет корректировать суммы денежных выплат с учетом различной стоимости денег в разные моменты времени. Она используется при расчете показателей эффективности проекта. В качестве ориентира при выборе ставки дисконтирования обычно рассматриваются процентные ставки по банковским вкладам и государственным ценным бумагам. Показатели эффективности, рассчитанные с учетом ставки дисконтирования, демонстрируют сравнительную эффективность инвестиций в проект по отношению к другим финансовым инструментам, доступным для инвесторов.
· На вкладке Детализация можно определить состав таблиц, которые необходимо сформировать в результате расчета проекта.
|
|
|

Выбор таблицы, содержащей необходимые данные, определяется установкой флажка рядом с наименованием соответствующей таблицы. С помощью кнопок "Выделить все" и "Удалить все" можно установить или снять все флажки одновременно.
· Вкладка Показатели эффективности позволяет задать параметры расчета показателей эффективности и получить корректную оценку проекта.
 |
Установка флажка Учитывать проценты по кредитам обеспечивает расчет показателей эффективности инвестиций с учетом выплат, связанных с обслуживанием кредиторской задолженности.
В поле с прокруткой, расположенном в центральной части вкладки, можно определить процент выплат, которые финансируются за счет поступлений текущего месяца.
При установке значения 100%, расчет показателей эффективности будет проводиться в предположении, что поступления каждого месяца в полном объеме могут использоваться на покрытие затрат, осуществляемых в том же месяце. В реальных условиях такое предположение не корректно, поскольку расходы нередко производятся в начале месяца, а поступления могут быть получены в конце. Для моделирования реального движения денежных средств могут использоваться значения данного параметра, лежащие в пределах от 0 до 100. Выбор значения 0% означает, что все текущие поступления идут на финансирование затрат следующего месяца.
В поле с прокруткой, расположенном в нижней части диалогового окна, устанавливается период расчета показателей эффективности. Использование этого параметра позволяет оценить эффективность инвестиций не только на момент окончания проекта, но и на предварительных этапах его реализации.

Защита проекта от несанкционированного доступа реализуется в модуле Защита проекта.
Здесь можно ввести следующие режимы доступа к данным проекта: редактирование, просмотр и актуализация и просмотр.
В режиме Редактирование разрешено редактирование данных во всех диалогах проекта. В режиме Просмотр редактирование данных не допускается. В режиме Просмотр и актуализация, кроме просмотра, доступны операции ввода актуализированных (фактических) данных.
|
|
|
При выборе одной из опций Project Expert предлагает ввести пароль выбранного режима в поле диалога. После ввода пароля подтвердите его еще раз и закройте окно кнопкой Ok.
Раздел "Компания"
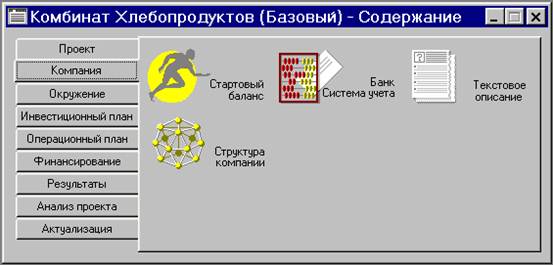
предназначен для ввода данных, характеризующих финансово-экономическое состояние предприятия на начало проекта.
Данный раздел состоит из четырех модулей:
· стартовый баланс;
· банк, система учета;
· текстовое описание и
· структура компании.
Действующее предприятие к началу проекта может располагать движимым и недвижимым имуществом, денежными средствами, материальными запасами, а также может иметь обязательства перед кредиторами, и дебиторскую задолженность за реализованные продукты или услуги.

Начальное финансовое состояние действующего предприятия отражается в диалоге Стартовый баланс. В нем детально описываются статьи активов и пассивов баланса на дату начала проекта. Откройте модуль Стартовый баланс щелчком на соответствующей кнопке.
Диалог Стартовый баланс состоит из двух разделов: Активы и Пассивы. Переключение между этими разделами осуществляется выбором закладки в верхней части диалога.
Данные по каждой из статей активов и пассивов предприятия на начало реализации проекта вводятся в карточки, которые выбираются с помощью закладок в левой части каждого из разделов диалога.
 |
Введенные данные отображаются в балансе предприятия, который можно просмотреть, выбрав закладку "Баланс".
 |
Диалог Банк. Система учета предназначен для определения основных правил учета финансовой деятельности предприятия.
В поле со списком Финансовый год, расположенном в верхней части диалога, следует выбрать месяц, с которого начинается финансовый год. Общепринятый порядок учета определяет начало финансового года в январе.
В списке Принцип учета запасов может быть выбран один из трех возможных методов учета запасов сырья, материалов и комплектующих. FIFO – это метод оценки запасов по ценам первых закупок, а LIFO – по ценам последних закупок.
Работа с модулем Текстовое описание в разделе Компания аналогична работе с одноименным модулем в разделе Проект.
В тех случаях, когда одной из целей проекта является анализ деятельности подразделений компании и оценка их вклада в общий финансовый результат, следует описать внутреннюю структуру компании и степень участия каждого подразделения в производстве отдельных продуктов. Такое описание создается с помощью диалога Структура компании.

Для добавления в структуру предприятия нового подразделения следует воспользоваться кнопкой Добавить подразделение или щелкнуть правой кнопкой мыши по поверхности окна и в появившемся меню выбрать пункт Добавить подразделение.
После этого в дереве появляется новый элемент под названием "Подразделение 1", соединенный с корнем "Компания". Для изменения его названия следует перейти в режим редактирования строки, дважды щелкнув по ней мышью. Таким образом, можно добавить в описание новые подразделения, входящие в состав компании. Для удаления подразделения из описания можно воспользоваться кнопкой Удалить или обратиться в "плавающему меню" с помощью правой кнопки мыши.
Продукт может быть "разделен" между несколькими подразделениями. В этом случае при расчетах учитывается долевое участие подразделения в производстве и сбыте продукта. Для включения продукта в описание компании следует выбрать строку с наименованием подразделения и нажать кнопку Добавить продукт.... Откроется диалог Добавить продукт.
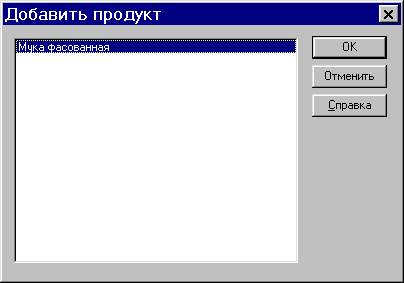 |
Продукты можно связать непосредственно с корнем дерева, то есть компанией. Для этого следует выбрать в окне диалога строку "Компания" и нажать кнопку Добавить продукт....
Выделите продукт, который вы хотите добавить в текущее подразделение и нажмите кнопку Ok.
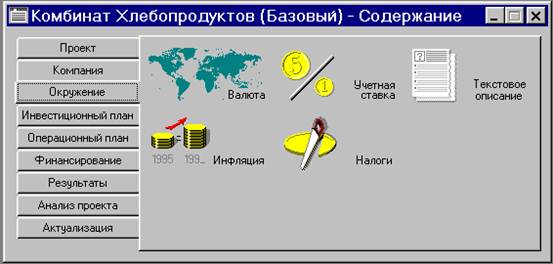
Раздел "Окружение"
Данный раздел предназначен для описания финансово-экономической среды, в которой планируется реализация проекта. Он состоит из пяти модулей:
· валюта;
· учетная ставка;
· текстовое описание;
· инфляция;
· налоги.
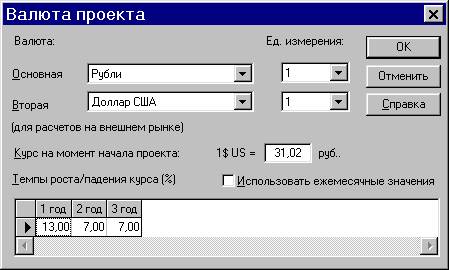 |
Модуль Валюта предназначен для выбора основной и второй (дополнительной) валют проекта, единиц измерения валют, а также указания их курсового соотношения на период действия проекта.
Для указания основной валюты проекта раскройте список Основная валюта находящийся в верхнем правом углу диалога, и выберите наименование требуемой денежной единицы (например, "Рубли").
В списке Ед. измерения выберите масштаб представления денежных сумм основной валюты.
Курс второй валюты по отношению к основной вводится в поле Курс на момент начала проекта.
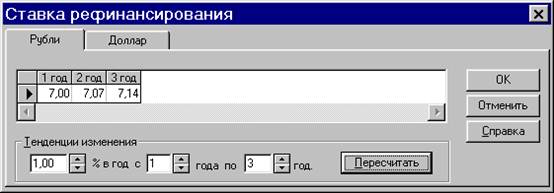 |
Модуль Учетная ставка (ставка рефинансирования) предназначен для ввода ежегодных значений ставки рефинансирования в период действия проекта по каждой из валют.
Если вы точно знаете ставки рефинансирования по каждому году проекта, то вы можете ввести их непосредственно в таблицу, обращаясь к ячейкам двойным щелчком.
При отсутствии достоверных данных о конкретных годовых значениях этих показателей вы можете указать значение ставки рефинансирования в первый год проекта и величину ее изменения в расположенном ниже поле диалога, а также указать диапазон лет проекта, когда эта тенденция сохранится. После нажатия кнопки Пересчет таблица заполняется ежегодными значениями ставки рефинансирования, рассчитанными программой.
Для ввода данных по второй валюте следует нажать на вкладку с наименованием этой валюты и произвести описанные выше действия по заполнению полей этой вкладки.
С принципом работы модуля Текстовое описание вы уже знакомы.
 |
Модуль Инфляция обеспечивает ввод данных, характеризующих инфляционные факторы внешней среды, в которой реализуется проект.
Поскольку инфляция действует неравномерно на различные группы товаров, услуг, трудовые ресурсы, недвижимость, при разработке проекта следует стремиться оценить тенденции ценообразования по каждой из этих составляющих.
Данные об инфляции можно ввести прямым заполнением соответствующих полей таблицы, обращаясь к ячейкам двойным щелчком.
При отсутствии достоверных данных о конкретных годовых значениях этих показателей вы можете указать значение инфляции в первый год проекта и величину ее изменения в расположенном ниже поле диалога, а также указать диапазон лет проекта, когда эта тенденция сохранится. После нажатия кнопки Пересчет таблица заполняется ежегодными значениями инфляции, рассчитанными программой.
Для ввода данных по второй валюте следует нажать на вкладку с наименованием этой валюты и произвести описанные выше действия по заполнению полей этой вкладки.
 |
Модуль Налоги позволяет установки параметров каждого вида стандартных налогов из набора, представленного в начальной настройке программы, удаления любого из них или добавления нового, а также формирования специальных условий начисления и выплат для нестандартных налогов.
Все общие налоги, действие которых предполагается в проекте, содержатся в таблице "Список налогов". В нижней части диалога отображаются параметры налога, выбранного в таблице.
Чтобы изменить величину налога, щелкните в соответствующей ячейке таблицы и введите новое значение.
Чтобы добавить новый налог, щелкните на таблице правой кнопкой мыши и выберите пункт Добавить налог.
Чтобы удалить налог, выделите его, а затем щелкните на таблице правой кнопкой мыши и выберите пункт Удалить налог.
Щелкнув на кнопке Настройка вы можете указать условия НДС и способ учета убытков предыдущих периодов при расчетах налога на прибыль.
Раздел "Инвестиционный план"
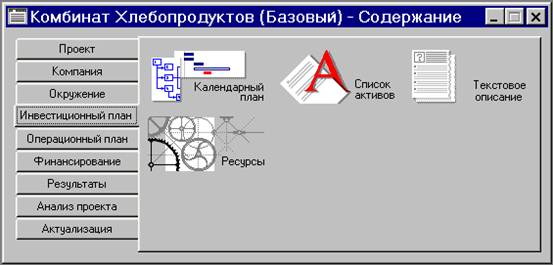
Данный раздел предназначен для составления календарного графика работ (проекта) с указанием отдельных этапов, необходимых финансовых ресурсов для выполнения этих этапов, установления взаимосвязей между этапами, формирования активов предприятия (проекта), описания способов и сроков амортизации созданных активов. Он состоит из четырех модулей:
· календарный план;
· список активов;
· текстовое описание
· ресурсы.
Модуль Календарный план предназначен для:
· составления календарного плана проекта;
·
 |
описания отдельных этапов проекта с назначением необходимых ресурсов для их выполнения;
· формирования годового календаря и др.
В левой части окна Календарный план расположена таблица этапов. В ней отражаются все этапы календарного плана проекта и основные сведения о них.
Для того, чтобы добавить в таблицу новый пункт Производство, выделите в ней последний пункт, щелкнув на нем мышкой один раз (в нашем примере – это Покупка оргтехники) и нажмите кнопку Добавить производство.
 |
Появится окно Редактирование этапа "Производство", в котором выберите наименование продукта или услуги, укажите дату начала производства и щелкните Ok.
 |
Теперь выделите пункт Производство [Название продукта] и нажмите кнопку Добавить этап.
 |
Появится окно Редактирование этапа проекта, в котором введите наименование проекта, его длительность, дату начала и стоимость. Щелкните на кнопке Ok.
Добавьте таким образом еще несколько этапов.
 |
Для того, чтобы удалить этап или производство, выделите его и щелкните на кнопке Удалить.
 |
Кнопка Календарь активизирует одноименное диалоговое окно.
 |
Кнопки Разгруппировать и Сгруппировать меняют уровень выделенного этапа. Щелкните на них по очереди, чтобы посмотреть, как это происходит.
 |
Кнопки Увеличение и Уменьшение соответственно изменяют масштаб визуального отображения этапов в правой части окна.
Модуль Список активов предназначен для редактирования:
· списка активов;
· типа актива;
· способов начисления амортизации;
·
 |
способов списания НДС;
· продажи активов и др.
Выберите актив, который вы хотите отредактировать, и нажмите кнопку Редактировать….
Появится окно Характеристики актива, которое предназначено для ввода или редактирования информации о характеристиках текущего актива.
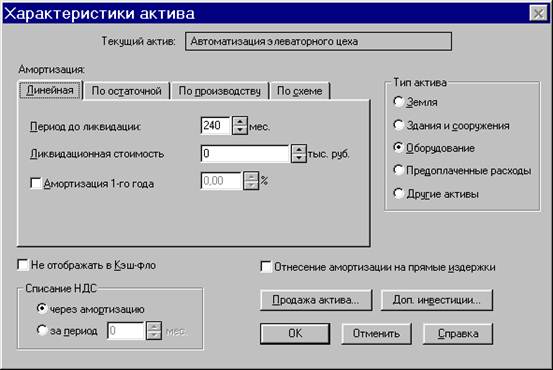
В поле Текущий актив отображается наименование актива. Данное поле не редактируется.
В поле Тип актива в ыбирается признак актива из группы:
· земля,
· здания и сооружения
· оборудование,
· предоплаченные расходы,
· другие активы.
В поле Амортизация выбирается способ амортизации: линейная, по остаточной стоимости, по объему производства. Выбор способа амортизации осуществляется щелчком по соответствующей закладке. Далее в этой закладке вводятся необходимые показатели расчета амортизации.
А затем в поле Списание НДС выбирается способ списания НДС: через амортизацию (обеспечивает списание НДС в соответствии с начислением амортизационных отчислений) или за период (обеспечивает списание НДС в сроки, установленные в окне).
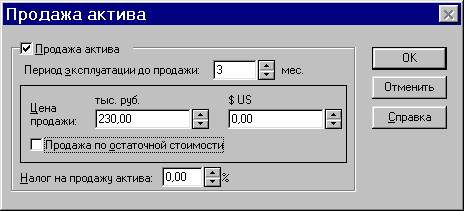 |
В случае продажи текущего актива нажмите кнопку Продажа актива … для открытия одноименного диалогового окна.
Установите флажок Продажа актива, введите период эксплуатации до продажи, цену продажи, налог на продажу актива и нажмите кнопку Ok.
С принципом работы модуля Текстовое описание вы уже знакомы.
 |
Модуль Ресурсы позволяет добавлять и описывать ресурсы, необходимые для выполнения работ и их характеристики.
В левой части диалога располагается окно, содержащее список ресурсов проекта. В нижней части диалога содержатся поля, описывающие параметры текущего ресурса.
Для того, чтобы добавить новый ресурс в список ресурсов, щелкните правой кнопки мыши в окне списка ресурсов и выберите в открывшемся меню пункт Добавить. В результате открывается диалог Добавить новый ресурс. В единственном поле диалога следует ввести название ресурса и нажать кнопку ОК.
После этого можно приступить к вводу значений параметров нового ресурса в нижней части диалога. Выберите Тип ресурса, который может иметь следующие значения: люди, материалы, оборудование, услуги, здания и сооружения.
Затем укажите Единицу измерения и Стоимость единицы ресурса с НДС (если он есть для этого ресурса). Значения, введенные в основной и второй валюте, суммируются.
Установка флажка Без НДС указывает на то, что данный ресурс не облагается налогом на добавленную стоимость.
Установка флажка Инфляция позволяет ввести нестандартную инфляцию.
Для того, чтобы удалить ресурс из списка ресурсов, выделите его, щелкните правой кнопки мыши в окне списка ресурсов и выберите в открывшемся меню пункт Удалить. В результате текущий ресурс удаляется из списка ресурсов.
|
|
|
|
|
Дата добавления: 2014-12-23; Просмотров: 369; Нарушение авторских прав?; Мы поможем в написании вашей работы!
