
КАТЕГОРИИ:
Архитектура-(3434)Астрономия-(809)Биология-(7483)Биотехнологии-(1457)Военное дело-(14632)Высокие технологии-(1363)География-(913)Геология-(1438)Государство-(451)Демография-(1065)Дом-(47672)Журналистика и СМИ-(912)Изобретательство-(14524)Иностранные языки-(4268)Информатика-(17799)Искусство-(1338)История-(13644)Компьютеры-(11121)Косметика-(55)Кулинария-(373)Культура-(8427)Лингвистика-(374)Литература-(1642)Маркетинг-(23702)Математика-(16968)Машиностроение-(1700)Медицина-(12668)Менеджмент-(24684)Механика-(15423)Науковедение-(506)Образование-(11852)Охрана труда-(3308)Педагогика-(5571)Полиграфия-(1312)Политика-(7869)Право-(5454)Приборостроение-(1369)Программирование-(2801)Производство-(97182)Промышленность-(8706)Психология-(18388)Религия-(3217)Связь-(10668)Сельское хозяйство-(299)Социология-(6455)Спорт-(42831)Строительство-(4793)Торговля-(5050)Транспорт-(2929)Туризм-(1568)Физика-(3942)Философия-(17015)Финансы-(26596)Химия-(22929)Экология-(12095)Экономика-(9961)Электроника-(8441)Электротехника-(4623)Энергетика-(12629)Юриспруденция-(1492)Ядерная техника-(1748)
Структура проекта 3 страница
|
|
|
|
Если лизингодатель приобретает имущество, предназначаемое для сдачи в аренду, за счет заемных средств, то в этом случае условия сделки могут предусматривать включение процентов за кредит в состав лизинговых платежей. Сумма компенсации стоимости кредитных ресурсов указывается в группе полей Стоимость кредитных ресурсов. Здесь можно указать процентную ставку по кредиту или общую сумму выплат в денежных единицах.
В группе полей Комиссия указывается сумма вознаграждения лизингодателя в процентах от среднегодовой балансовой стоимости имущества или в денежных единицах.
. Если лизинговое имущество находится на балансе лизингодателя, то в сумму выплат может включаться компенсация налога на имущество. Этот вид выплат указывается в группе полей Налог на имущество в виде ставки налога или общей суммы выплат в денежных единицах.
Оплата дополнительных услуг лизингодателя, если они предусмотрены договором, отражается общей суммой в денежном выражении или в процентах от среднегодовой балансовой стоимости имущества в группе полей Обслуживание и пр.
Если налог на добавленную стоимость не входит в сумму лизинговых платежей, то следует установить флажок Без НДС.
Если условия лизингового договора предусматривают передачу арендуемого имущества на баланс лизингополучателя, то следует установить флажок Поставить на баланс как и в поле со списком выбрать вид активов, к которым относится данное имущество.
Порядок выплат по договору лизинга описывается в карточке График выплат.
Условия страхования лизингового имущества описываются в карточке Страхование.
Условия выкупа лизингового имущества указываются в карточке Выкуп.
|
|
|

В процессе работы в диалоге Лизинг можно оценить величину дефицита наличности с учетом внесенных изменений. Для этого используется кнопка Дефицит, нажатием которой запускается процедура расчета проекта и открывается окно просмотра Дефицит наличных средств.
 |
Модуль Инвестиции предназначен для описания операций размещения временно свободных денежных средств в альтернативные проекты.
Таблица, размещенная в данном диалоге, содержит перечень инвестиционных операций с указанием их основных параметров. Нижняя часть диалога отводится для описания условий сделок, представленных в списке.
Ввод данных в таблицу операций выполняется так же как диалоге Займы и других модулях раздела Финансирование. Здесь необходимо ввести наименование, сумму вложений в одной из валют проекта, дату и срок размещения средств.
В названии операции можно указать название банка, который принимает деньги на депозит, или наименование приобретаемых ценных бумаг. Дата операции определяет момент изъятия денег, а период - продолжительность их отвлечения.
Параметры, определяющие доходность операции, вводятся в нижней части диалога. Особенности их описания определяются типом инвестиций, который можно указать в поле со списком Тип инвестиций.
Для описания депозитов достаточно определить процентную ставку и периодичность выплат процентов по вкладу.
Если в поле Тип инвестиций выуказали значение Акции, то становится доступным флажок Возвращаемая сумма. Установив этот флажок, вы можете ввести в расположенное рядом с ним поле сумму, получаемую при продаже акций.
Если владельцам ценных бумаг выплачивается процентный доход, то его величину (в процентах годовых) следует ввести в поле Ставка. В этом случае нужно указать также периодичность выплат (месяц, квартал и пр.).
Установив в поле Тип инвестиций значение Другие, можно описать такую операцию, как выдача кредита. Для кредитной операции следует указать процентную ставку и периодичность выплат процентов, не устанавливая флажок "Возвращаемая сумма.
|
|
|
Если доходы от инвестиционных операций подлежат налогообложению, то укажите ставку налога в поле Налог. В случае установки флажка Не облагать налогом на прибыль сумма доходов от сделки вычитается из прибыли до налогообложения.

В процессе работы в диалоге Инвестиции можно оценить величину дефицита наличности с учетом внесенных изменений. Для этого используется кнопка Дефицит, нажатием которой запускается процедура расчета проекта и открывается окно просмотра Дефицит наличных средств.
Диалог Подбор инвестиций предназначается для автоматического подбора схемы размещения свободных денежных средств при условии поддержания заданного минимального остатка средств на счете. Диалог открывается нажатием кнопки Подбор.
 |
Модуль Другие поступления предназначен для описания финансовых операций, не связанных с прямым привлечением акционерного и заемного капитала или описания внереализационных операций проекта (например, реализация продукции, не относящейся к прямой операционной деятельности проекта, описание денежных поступлений от дочерних фирм, не участвующих в проекте и т.п.).
Поля и опции данного диалога предназначены для указания сумм, описания условий производимых платежей (сроков и периодичности поступлений, инфляционного и налогового окружения), а также указания способа учета этих поступлений в денежном потоке проекта.
Запись таблицы диалога содержит следующую информацию:
· наименование поступления (поле "Название");
· величину поступления в основной валюте проекта;
· величину поступления во второй валюте проекта.
В нижней части диалога указываются данные об условиях реализации платежей, статье отнесения, а также налоговом и инфляционном окружении конкретного поступления.
Если поступления реализованы в виде регулярных платежей активизируйте опцию Периодические поступления. В этом случае становится доступным введение регулярности поступлений и периода, в течение которого эти платежи совершаются. Укажите регулярность (периодичность) платежей с помощью выбора соответствующего наименования из расположенного справа от опции списка.
|
|
|
При активизации опции Разовое поступление необходимо указать дату платежа. Дата указывается в расположенном справа от опции окне.
Если условия вашего платежа уникальны, вы можете описать его в виде конкретных сумм и дат. Для этого необходимо выбрать опцию Сложная схема поступлений, нажать кнопку Схема и ввести в появившемся диалоге Сложная схема поступлений, необходимые данные.
 |
Для учета поступления в денежном потоке проекта предназначены опции раздела Отнести на статью. Выбором доступных опций (Другие доходы, Сбыт) Вы можете указать статью, на которую будут отнесены указанные суммы конкретного поступления.
Для указания нестандартного инфляционного и налогового окружения по конкретному денежному поступлению предназначены опции Инфляция и Налоги, расположенные в правой нижней части диалога.
 |
Если данное поступление подвержено влиянию уникальной инфляции, активизируйте опцию Инфляция и нажмите ставшую доступной одноименную кнопку. В результате на экране появится диалог для ввода данных по индивидуальным показателям инфляции на выбранное поступление.
 |
Для указания особенностей налогообложения активизируйте опцию Налоги и нажмите одноименную кнопку. В появившемся окне Нестандартные налоги введите/отредактируйте данные, характеризующие индивидуальное налоговое окружение денежных операций по реализации конкретного поступления.
Для отмены действия индивидуальных инфляционных или налоговых данных достаточно отключить опции Инфляция и Налоги в диалоге Другие поступления.
Модуль Другие выплаты предназначен для описания расходных финансовых операций, не связанных с прямой операционной или финансовой деятельностью предприятия по реализации проекта.
 |
Поля и опции данного диалога, предназначенные для указания сумм, описания условий производимых платежей (сроков и периодичности выплат, инфляционного и налогового окружения), аналогичны полям и опциям модуля Другие поступления.
|
|
|
Для учета выплат в денежном потоке проекта предназначены опции раздела Отнести на статью. Выбором доступных опций (Другие издержки, Материалы и комплектующие, Расход резервов и Проценты по кредитам) вы можете указать статью, на которую будут отнесены указанные суммы.
 |
Модуль Распределение прибыли предназначен для описания финансовых операций, связанных с распределением чистой прибыли (прибыли после выплаты налога) проекта.
Поля и опции данного диалога предназначены для указания доли прибыли, идущей на выплату дивидендов участникам проекта, доли прибыли, планируемой на формирование резервов, а также указания периодичности выплат дивидендов.
Данные о доли прибыли, направляемой на выплату дивидендов, указываются в верхней таблице диалога в процентах по годам проекта. Введенная информация будет использована программой в расчетах доходов участников проекта.
В раскрывающемся списке выбора в верхней части диалога можно указать требуемую периодичность выплат (месяц, квартал, 6 месяцев или год).
Данные о доли прибыли, направляемой на формирование резервов, указываются в нижней таблице диалога также в процентах по годам проекта. Введенная информация будет использована программой в расчетах по распределению полученной прибыли.
 |
Модуль Льготы по налогу на прибыль. Налоговое законодательство позволяет освобождать часть полученной предприятием прибыли в случае реинвестирования ее в производство. Для описания подобных операций предусмотрен данный модуль.
Введите в данный модуль процентную долю прибыли, идущую на рефинансирование. В соответствии с введенными данными будет рассчитана величина необлагаемой налогами прибыли.
С принципом работы модуля Текстовое описание вы уже знакомы.

Раздел "Результаты" Результаты моделирования деятельности предприятия отражаются в финансовых отчетах, таблицах и графиках. Эти материалы вместе с пояснительным текстом входят в бизнес-план, подготовку которого обеспечивает Project Expert. Оформление и просмотр выходных данных, подготовленных программой, выполняются в разделе Результаты.
Данный раздел состоит из 8-ми модулей:
· прибыли-убытки;
· кэш-фло;
· баланс;
· отчет об использовании прибыли;
· детализация результатов;
· таблица пользователя;
· графики и
· отчет.
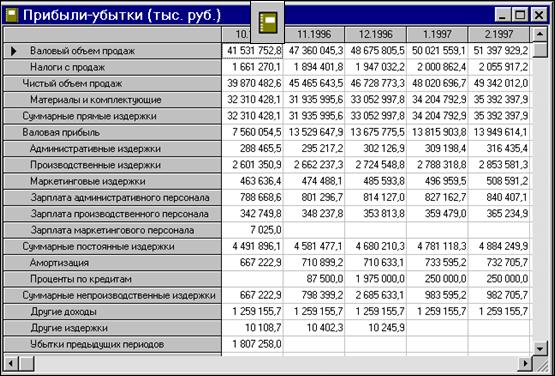 |
Модуль Прибыли-убытки позволяет определить из каких составляющих складывается прибыль предприятия. Он открывается щелчком на одноименной кнопке в разделе Результаты, нажатием клавиши <F5> либо с помощью кнопки Прибыли-убытки на панели инструментов.
Структура отчета отражает порядок расчета прибыли. Результаты каждого шага расчетов помещаются в соответствующих строках таблицы Прибыли-убытки.
Анализ отчета о прибылях и убытках позволяет определить структуру доходов и затрат компании, получить объективную оценку ее производственной и коммерческой деятельности.
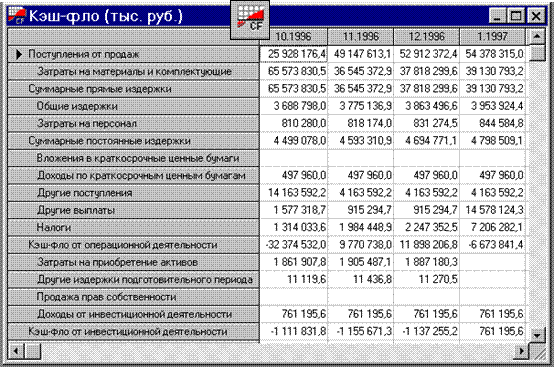 |
Модуль Кэш-фло показывает денежные поступления и выплаты, связанные с основными статьями доходов и затрат. Таблица Кэш-фло открывается нажатием одноименной кнопки в разделе Результаты, клавиши <F6> или кнопки Кэш-фло на панели инструментов.
Отчет о движении денежных средств содержит три раздела, соответствующих основным направлениям деятельности компании:
· кэш-фло от операционной деятельности;
· кэш-фло от инвестиционной деятельности;
· кэш-фло от финансовой деятельности.
В разделе Кэш-фло от операционной деятельности представлены денежные поступления и выплаты, связанные со сбытом, производством, расчетами по налогам, операциями по размещению временно свободных денежных средств. Производственные затраты объединены в две группы: Суммарные прямые издержки и Суммарные постоянные издержки.
Раздел Кэш-фло от инвестиционной деятельности отражает движение денежных средств, связанных с инвестиционным периодом реализации проекта.
Раздел Кэш-фло от финансовой деятельности отражает поступления и выплаты денежных средств по операциям, связанным с финансированием проекта.
Две итоговые строки Кэш-фло отражают баланс наличности на начало и конец каждого периода. В случае дефицита средств требуется привлечение дополнительных источников финансирования в виде заемного или акционерного капитала.
 |
Модуль Баланс отражает структуру активов, обязательств и собственных средств предприятия на каждом этапе реализации проекта. Таблица "Баланс" открывается нажатием одноименной кнопки в разделе "Результаты", клавиши <F7> или кнопки Баланс на панели инструментов.
В структуре активов баланса выделены три основных группы:
· текущие активы;
· основные средства;
· инвестиции.
В состав текущих активов входят денежные средства, дебиторская задолженность, средства, находящиеся в производственном и торговом обращении, а также финансовые вложения и краткосрочные предоплаченные расходы. Общая величина этой, наиболее подвижной, части средств предприятия отражается в строке Суммарные текущие активы.
Общая стоимость основных средств отражается в балансе в строке Основные средства.
В группу инвестиционных активов входят: инвестиции в основные фонды, инвестиции в ценные бумаги, имущество в лизинге.
В пассивах баланса выделяются три группы:
· краткосрочные обязательства;
· долгосрочные займы;
· собственный капитал.
К группе краткосрочных обязательств относятся кредиторская задолженность по начисленным, но еще не выплаченным налогам (отсроченные налоговые платежи), краткосрочные займы, кредиторская задолженность по оплате за поставленную продукцию (счета к оплате), обязательства по поставке товаров, оплаченных покупателем (полученные авансы).
В структуре собственного капитала выделяются:
- средства от продажи обыкновенных акций;
- средства от продажи привилегированных акций;
- средства, полученные от продажи акций сверх номинала;
- резервные фонды, сформированные из прибыли предшествующих периодов;
- добавочный капитал, полученный в результате переоценки активов;
- нераспределенная прибыль.
Общая величина пассивов этой группы указана в строке Суммарный собственный капитал.
Балансовый отчет отражает стратегию управления капиталом компании, степень ее зависимости от заемных средств. Анализ совокупности балансовых показателей позволяет оценить риск финансовых вложений в проекты, осуществляемые компанией.
 |
Модуль Отчет об использовании прибыли отражает структуру распределения прибыли, получаемой компанией в ходе реализации проекта. Таблица Отчет об использовании прибыли открывается нажатием одноименной кнопки в разделе Результаты.
Форма отчета соответствует порядку расчетов, выполняемых при распределении прибыли.
Прибыль к распределению складывается из чистой прибыли и нераспределенной прибыли предыдущего периода.
Нераспределенная прибыль текущего периода получается после вычитания из Прибыли к распределению дивидендов по привилегированным акциям, дивидендов по обыкновенным акциям и отчислений в резервы.
Анализ отчета об использовании прибыли позволяет получить представление о стратегии акционеров, определить их заинтересованность в увеличении собственного капитала компании.
 |
Модуль Детализация результатов открывает доступ к просмотру таблиц, содержащих подробную информацию о различных сторонах финансово-хозяйственной деятельности предприятия.
В поле со списком, расположенном в верхней части диалога, содержится перечень таблиц детализации. Выберите несколько таблиц для просмотра данных в окне просмотра.
Состав таблиц детализации определяется в диалоге Настройка расчета раздела Проект. В карточке Детализация этого диалога можно выбрать наименования таблиц, которые должны быть подготовлены для просмотра в диалоге Детализация результатов.
 |
Для обновления таблиц детализации после ввода или редактирования данных, необходимо запустить процедуру расчета проекта, выбрав пункт меню Результаты – Пересчет, нажав клавишу <F9> или нажав кнопку Расчет на панели инструментов.
Таблицы детализации позволяют более подробно проанализировать содержание финансовых отчетов и некоторых других данных о деятельности предприятия. Ниже приводятся комментарии к содержанию каждой таблицы.
 |
Модуль Таблица пользователя позволяет самостоятельно формировать необходимые финансовые отчеты.
 |
В поле со списком в верхней части этого окна содержит перечень созданных таблиц. Для добавления в список новой таблицы нажмите кнопку Добавить. После этого откроется диалог Настройка таблицы, в верхней части которого указано рабочее название таблицы: Таблица №. Это поле можно отредактировать, указав более содержательное наименование для создаваемого отчета.
Если теперь закрыть диалог, нажав кнопку Ok, то созданная таблица появится в списке таблиц пользователя.
Для удаления таблицы следует нажать кнопку Удалить. В случае подтверждения этой команды, таблица удаляется.
Кнопка Настроить открывает уже знакомый диалог Настройка таблицы, предназначенный для описания структуры таблицы.
Создав новую таблицу, можно приступить к формированию ее строк. Для этого следует сделать двойной щелчок мыши по последней, "пустой" строке в окне Строки таблицы.
 |
Добавленная в таблицу строка автоматически получает наименование Строка №. Вместо него можно указать более информативное название, отражающее содержание данных, которые предполагается поместить в новую строку.
Удалить выбранную строку можно с помощью клавиши Delete.
После завершения редактирования названия строки можно приступить к описанию отображаемых в ней данных. Для того чтобы перейти к описанию строки, необходимо указать на нее щелчком мыши и нажать кнопку Формула. В открывшемся диалоге можно ввести выражение для вычисления отображаемых в строке данных

Выражение может иметь вид дроби, в которую входят строки таблиц, фиксированная строка и знаки операций сложения, вычитания и умножения на коэффициент. Для записи выражения используются два окна с надписью Формула. В верхнем из них помещается числитель, а в нижнем - знаменатель. Для того, чтобы определить в какое из этих окон записывается операнд, необходимо щелкнуть мышью по поверхности выбранного окна.
Таблицы, доступные для использования в выражении, выбираются в поле со списком Таблица. Под ним размещается окно, содержащее перечень строк выбранной таблицы.
Для включения строки в выражение необходимо:
1. Щелкнуть указателем мыши по строке, выбранной в качестве операнда;
2. Ввести в числовое поле, расположенное слева от списка строк, значение числового множителя для операнда, (по умолчанию установлено значение 1);
3. Щелкнуть мышью по верхнему (числитель) или нижнему (знаменатель) окну Формула; при этом слева от списка строк появляется надпись "числ." или "знам.", указывающая в какое окно будет вводиться операнд;
4. Нажать одну из кнопок: "+" или "-", расположенных слева от списка строк, которые определяют знак операнда в выражении.
После выполнения указанных действий, в поле Формула появляется название выбранной строки с указанными знаком и множителем.
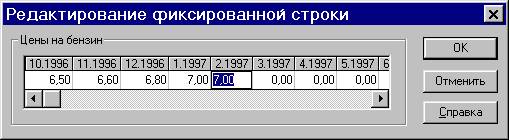 |
Одним из операндов в выражении может быть фиксированная строка. Для добавления в формулу фиксированной строки необходимо ввести ее наименование в поле Фиксированная строка и нажать кнопку Редактировать. В открывшейся таблице можно выбрать подходящий масштаб времени и ввести последовательность числовых значений.
После завершения формирования фиксированной строки следует включить ее в состав выражения, нажав расположенную рядом с ней кнопку " + " или " - ".
Для того, чтобы удалить из формулы какой-либо операнд, необходимо выбрать его в окне Формула щелчком мыши, и нажать расположенную внизу кнопку Удалить.
В тех случаях, когда масштаб отображения данных в таблице превышает месяц, возникает вопрос о том, какие значения, в пределах выбранного интервала времени, следует отображать в таблице. В поле со списком, имеющем надпись: При объединении периодов использовать: предлагается выбор следующих вариантов: сумма, среднее значение.
 |
Модуль Графики позволяет строить и выводить графики результатов финансового анализа на печать.
В верхней части этого диалога находится список графиков, а нижняя часть содержит две карточки, предназначенных для описания данных, отображаемых на графике (Описание линий) и настройки параметров отображения (Описание графика).
Для добавления в список нового графика щелкните правой кнопкой мыши по списку и в появившемся контекстном меню выберите команду Добавить.
После этого в списке появится новая строка с наименованием: График №. Этот текст можно отредактировать, чтобы дать графику более содержательное название.
Для того чтобы отредактировать название графика, дважды щелкните мышью по строке. После ввода нового названия щелкните мышью по любой другой строке списка.
Для удаления графика выберите строку в списке и нажмите клавишу Delete. Можно также воспользоваться командой Удалить график всплывающего меню, щелкнув правой кнопкой мыши по выбранной строке. Указанный график удаляется из списка после подтверждения запроса программы.
Карточка Описание графика предназначается для определения типа графика, вида отображаемых данных, а также выбора масштаба и периода времени, в которых должна быть представлена графическая информация. Карточка Описание линий предназначена для описания данных, отображаемых на графике. Допускается размещение на графике до пяти линий.
После создания нового графика в таблице щелкните на закладке Описание линий и поднимите флажок около кнопки Линия не определена. Данная кнопка станет доступной, щелкните на ней для открытия окна Описание линий.

В правой части окна выберите таблицу, поле для отображения и щелкните Ok.
Для того чтобы увидеть созданный вами график на экране монитора, нужно выбрать название графика в списке диалога Графики и нажать кнопку Показать.

|
|

Просмотр графика выполняется в диалоге Просмотр отчета, открывающемся после нажатия кнопки Просмотр на рабочей панели окна просмотра. Для печати графика используйте кнопку Печать на рабочей панели окна просмотра.
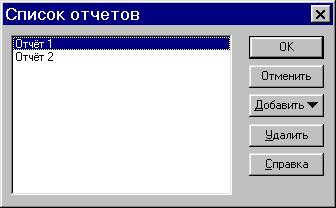 |
Модуль Отчет используется для подготовки отчетов, в которых включаются исходные данные, подготовленные в различных разделах программы, результаты расчетов и текстовая информация. Работа с этим модулем начинается в диалоге Список отчетов.
|
|
|
|
|
Дата добавления: 2014-12-23; Просмотров: 392; Нарушение авторских прав?; Мы поможем в написании вашей работы!

