
КАТЕГОРИИ:
Архитектура-(3434)Астрономия-(809)Биология-(7483)Биотехнологии-(1457)Военное дело-(14632)Высокие технологии-(1363)География-(913)Геология-(1438)Государство-(451)Демография-(1065)Дом-(47672)Журналистика и СМИ-(912)Изобретательство-(14524)Иностранные языки-(4268)Информатика-(17799)Искусство-(1338)История-(13644)Компьютеры-(11121)Косметика-(55)Кулинария-(373)Культура-(8427)Лингвистика-(374)Литература-(1642)Маркетинг-(23702)Математика-(16968)Машиностроение-(1700)Медицина-(12668)Менеджмент-(24684)Механика-(15423)Науковедение-(506)Образование-(11852)Охрана труда-(3308)Педагогика-(5571)Полиграфия-(1312)Политика-(7869)Право-(5454)Приборостроение-(1369)Программирование-(2801)Производство-(97182)Промышленность-(8706)Психология-(18388)Религия-(3217)Связь-(10668)Сельское хозяйство-(299)Социология-(6455)Спорт-(42831)Строительство-(4793)Торговля-(5050)Транспорт-(2929)Туризм-(1568)Физика-(3942)Философия-(17015)Финансы-(26596)Химия-(22929)Экология-(12095)Экономика-(9961)Электроника-(8441)Электротехника-(4623)Энергетика-(12629)Юриспруденция-(1492)Ядерная техника-(1748)
Слияние модели
|
|
|
|
Расщепление модели
Перед выполнением упражнения 6 внимательно прочитайте подраздел 1.2.7.
1. Перейдите на диаграмму АО. Правой кнопкой мыши щелкните по работе "Сборка и тестирование компьютеров" и выберите Split model.
2. В диалоге Split Option внесите имя новой модели "Сборка и тестирование компьютеров", установите опции, как на рисунке, и щелкните по ОК (рис. 4.6.1).
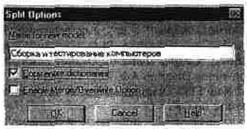
Рис. 4.6.1. Диалог Split Option
3. Посмотрите на результат: в Model Explorer появилась новая модель, а на диаграмме АО модели "Деятельность компании" появилась стрелка вызова "Сборка и тестирование компьютеров".
4. Создайте в модели "Сборка и тестирование компьютеров" новую стрелку "Неисправные компоненты". На диаграмме А0 это будет граничная стрелка выхода, на диаграмме А0 - граничная стрелка выхода от работ "Сборка настольных компьютеров", "Тестирование компьютеров" и "Сборка ноутбуков".
1. Перейдите на диаграмму А0 модели "Деятельность компании".
2. Правой кнопкой мыши щелкните по работе "Сборка и тестирование компьютеров" ивыберите Merge model.
3. В диалоге Merge Model включите опцию Cut/Paste entire dictionaries и щелкните по ОК.
Посмотрите на результат. В Model Explorer видно, что две модели слились Модель "Сборка и тестирование компьютеров" осталась и может быть сохранена в отдельном файле. На диаграмме А0 модели "Деятельность компании" исчезла стрелка вызова "Сборка и тестирование компьютеров". Появилась неразрешенная граничная стрелка "Неисправные компоненты". Направьте эту стрелку к входу работы "Отгрузка и получение".
4.7. Упражнение 7. Создание диаграммы IDEF3
Перед выполнением упражнения 7 внимательно прочитайте подраздел 1.4.
|
|
|
1. Перейдите на диаграмму А2 и декомпозируйте работу "Сборка настольных компьютеров". В диалоге Activity Box Count (рис 4.7.1) установите число работ 4 и нотацию IDEF3.

Рис. 4.7.1. Выбор нотации IDEF3 в диалоге Activity Box Count
Возникает диаграмма IDEF3, содержащая работы (UOW). Правой кнопкой мыши щелкните по работе, выберите в контекстном меню Name и внесите имя работы "Подготовка компонентов". Затем во вкладке Definition внесите определение "Подготавливаются все компоненты компьютера согласно спецификации заказа".
2. Во вкладке UOW внесите свойства работы (табл. 4.7.1).
Таблица 4.7.1. Свойства UOW
| Objects | Компоненты: винчестеры, корпуса, материнские платы, видеокарты, звуковые карты, дисководы CD-ROM и флоппи, модемы, программное обеспечение |
| Facts | Доступные операционные системы: Windows 98, Windows NT, Windows 2000 |
| Constrains | Установка модема требует установки дополнительного программного обеспечения |
3. Внесите в диаграмму еще 3 работы (кнопка  ).
).
Внесите имена работ:
· Установка материнской платы и винчестера;
· Установка модема;
· Установка дисковода CD-ROM;
· Установка флоппи-дисковода;
· Инсталляция операционной системы;
· Инсталляция дополнительного программного обеспечения.
4. С помощью кнопки  палитры инструментов создайте объект ссылки. Внесите имя объекта внешней ссылки "Компоненты". Свяжите стрелкой объект ссылки и работу "Подготовка компонент".
палитры инструментов создайте объект ссылки. Внесите имя объекта внешней ссылки "Компоненты". Свяжите стрелкой объект ссылки и работу "Подготовка компонент".
5. Свяжите стрелкой работы "Подготовка компонентов" (выход) и "Установка материнской платы и винчестера". Измените стиль стрелки на Object Flow.
В IDEF3 имя стрелки может отсутствовать, хотя BPwin показывает отсутствие имени как ошибку. Результат показан на рис. 4.7.2.

Рис. 4.7.2. Результат создания UOW и объекта ссылки
6. С помощью кнопки  на палитре инструментов внесите два перекрестка типа "асинхронное или" и свяжите работы с перекрестками, как показано на рис. 4.7.3.
на палитре инструментов внесите два перекрестка типа "асинхронное или" и свяжите работы с перекрестками, как показано на рис. 4.7.3.
|
|
|

Рис. 4.7.3. Диаграмма IDEF3 после создания перекрестков
7. Правой кнопкой щелкните по перекрестку для разветвления (fan-out), выберите Name и внесите имя "Компоненты, требуемые в спецификации заказа".
Создайте два перекрестка типа исключающего "ИЛИ" и свяжите работы, как показано на рис. 4.7.4.

Рис. 4.7.4. Результат выполнения упражнения 7
4.8. Упражнение 8. Создание сценария
1. Выберите пункт меню Diagram/Add IDEF3 Scenario.
Создайте диаграмму сценария на основе диаграммы IDEF3 «Сборканастольных компьютеров» (А22.1).
2. Удалите элементы, не входящие в сценарий (рис. 4.8.1).

Рис. 4.8.1 Результат выполнения упражнения 8
4.9. Упражнение 9. Стоимостный анализ (Activity Based Costing)
Перед выполнением упражнения 9 внимательно прочитайте подразделы 1.3 и 2.1.
1. В диалоге Model Properties (вызывается из меню Mode/Model Properties) во вкладке ABC Units (рис. 4.9.1.) установите единицы измерения денег и времени - рубли и часы.

Рис. 4.9.1. Вкладка ABC Units диалога Model Properties
3. Перейдите в Dictionary/Cost Center и в диалоге Cost Center Dictionary внесите название и определение центров затрат (табл. 4.9.1).
Таблица 4.9.1. Центры затрат ABC
| Центр затрат | Определение |
| Управление | Затраты на управление, связанные с составлением графика работ, формированием партий компьютеров, контролем над сборкой и тестированием |
| Рабочая сила | Затраты на оплату рабочих, занятых сборкой и тестированием компьютеров |
| Компоненты | Затраты на закупку компонентов |
Для отображения стоимости каждой работы в нижнем левом углу прямоугольника перейдите в меню Model/Model Properties и во вкладке Display диалога Model Properties включите опцию ABC Data (рис. 4.9.2).

Рис. 4.9.2. Вкладка Display диалога Model Properties
Для отображения частоты или продолжительности работы переключите радиокнопки в группе ABC Units.
Для назначения стоимости работе следует щелкнуть по ней правой кнопкой мыши и выбрать в контекстном меню Cost (рис. 4.9.3).

Рис. 4.9.3. Вкладка Cost диалога Activity Properties
4. Для работ на диаграмме А2 внесите параметры ABC (табл. 4.9.2).
Таблица 4.9.2. Стоимости работ на диаграмме А2
| Activity Name | Cost Center | Cost Center Cost, руб. | Duration, день | Frequency |
| Отслеживание расписания и управление сборкой и тестированием | Управление | 500,00 | 1,00 | 1,00 |
| Сборка настольных компьютеров | Рабочая сила | 100,00 | 1,00 | 12,00 |
| Компоненты | 16000,00 | |||
| Сборка ноутбуков | Рабочая сила | 140,00 | 1,00 | 20,00 |
| Компоненты | 28000,00 | |||
| Тестирование компьютеров | Рабочая сила | 60,00 | 1,00 | 32,00 |
Посмотрите результат - стоимость работы верхнего уровня (рис. 4.9.4).
|
|
|

Рис. 4.9.4. Отображение стоимости в нижнем левом углу прямоугольника работы
4. Сгенерируйте отчет Activity Cost Report (рис. 4.9.5).
| Activity Name | Activity Cost (Рубль) | Cost Center | Cost Center Cost (Рубль) |
| Сборка и тестирование компьютеров | 585 620,00 | Компоненты | 579 200,00 |
| Рабочая сила | 5 920,00 | ||
| Управление | 500,00 | ||
| Отслеживание расписания и управление сборкой и тестированием | 500,00 | Управление | 500,00 |
| Сборка настольных компьютеров | 1 700,00 | Компоненты | 1 600,00 |
| Рабочая сила | 100,00 |
Рис. 4.9.5. Отчет Activity Cost Report
4.10. Упражнение 10. Использование категорий UDP
Перед выполнением упражнения 10 внимательно прочитайте подразделы 1.3, 2.1 и 2.2.
1. Перейдите в меню Dictionary/UDP Keywords и в диалоге UDP Keyword List внесите ключевые слова UDP (рис. 4.10.1):
· Расход ресурсов;
· Документация;
· Информационная система.

Рис. 4.10.1. Словарь ключевых слов UDP
2. Создайте UDP. Для этого перейдите в Dictionary/UDP и в словаре внесите имя UDP, например "Приложение".
3. Для UDP типа List необходимо в поле Value задать список значений. Для UDP - "Приложение". Внесите значение "Модуль оформления заказов" (рис. 4.10.2).

Затем внесите другие значения в соответствии с табл. 4.10.1. Для подключения к UDP ключевого слова перейдите к полю Keyword и щелкните по полю выбора.
Таблица 4.10.1. Наименование и свойства UDP
| Наименование UDP | Тип | Значение | Ключевое слово |
| Приложения | Text List (Multiple Selection) | Модуль оформления заказов. Модуль создания и контроля расписания выполнения работ. Модуль учета комплектующих и оборудования. Модуль процедур сборки и поиска неисправностей. | Информационная система |
| Дополнительная документация | Command List | Winword.EXE sample1.doc Winword.EXE sample2.doc POWERPNT.EXE sample3.ppt | Документация |
| История изменения | Paragraph Text | Документация | |
| Загрязнение окружающей среды | Text List- (Single Selection) | Очень высокое Высокое Среднее Низкое | |
| Расход электроэнергии | Real Number | Расход ресурсов |
4. Для назначения UDP работе следует щелкнуть по ней правой кнопкой мыши и выбрать в контекстном меню UDP. Появляется вкладка UDP Values диалога Activity Properties (рис. 4.10.3).
|
|
|
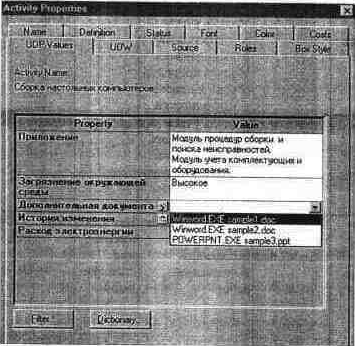
Рис. 4.10.3. Вкладка UDP Values диалога Activity Properties
Внесите значения UDP для работ (таблица 4.10.2).
Таблица 4.10.2. Значения UDP
| Activity Name | Дополнительная документация | Приложения | История изменения | Расход электроэнергии | Загрязнение окружаю щей среды |
| Сборка настольных компьютеров | Модуль учета комплектующих и оборудования. Модуль процедур сборки и поиска неисправностей | 20,00 | Среднее | ||
| Сборка ноутбуков | Модуль учета комплектующих и оборудования. Модуль процедур сборки и поиска неисправностей | 25,00 | Среднее | ||
| Тестирование компьютеров | Модуль учета комплектующих и оборудования. Модуль процедур сборки и поиска неисправностей | 40,00 | Среднее | ||
| Отслеживание расписания и управление сборкой и тестированием | Winword.EXE sample2.doc | Модуль создания и контроля расписания выполнения работ | История изменения спецификаций | 10,00 | Низкое |
5. После внесения UDP типа Command или Command List щелчок по кнопке  приведет к запуску приложения.
приведет к запуску приложения.
6. В диалоге Activity Properties щелкните по кнопке Filter. В появившемся диалоге Diagram object UDP filter (рис. 4.10.4) отключите ключевые слова "Информационная система". Щелкните по ОК. В результате в диалоге Activity Properties не будут отображаться UDP с ключевыми словами "Информационная система".

Рис. 4.10.4. Диалог Diagram object UDP filter
Отметим, что свойства UDP можно присвоить не только работам, но и стрелкам.
7. Посмотрите отчет по UDP. Меню Tools/Report/Diagram Object Report. Выберите опции отчета:
Start from Activity: A2. Сборка и тестирование компьютеров
Number of Levels: 2
User Defined Properties: Расход электроэнергии
Report Format: RPTwin.
8. Щелкните по кнопке Report. В появившемся диалоге "Сохранение файла" щелкните по кнопке "Сохранить".
Запускается генератор отчетов RPTwin и появляется диалог New Report. Выберите тип отчета Columnar (рис. 4.10.5).
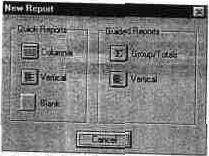
Рис 4.10.5. Диалог New Report
Автоматически создается шаблон отчета (рис 4.10.6).

Рис. 4.10.6. Шаблон отчета в RPTwin
Нажатие на кнопку  позволяет просмотреть отчет.
позволяет просмотреть отчет.
Отразим в отчете суммарный расход электроэнергии.
9. Выберите в меню Insert/Formula Field, затем переместите маркер в секцию отчета Page Footer, затем щелкните один раз. Появляется диалог Formula Editor (рис 4.10.7).

Рис 4 10 7 Диалог Formula Editor
10. В поле Formula внесите текст формулы:
Sum ({"Расход электроэнергии"})
11. Затем щелкните по ОК. Отчет показывается в окне просмотра (рис. 4.10.8). В нижней части страницы расположено суммирующее поле - результат вычисления формулы (на рис. 4.10.8. не видно).

Рис. 4.10.8. Окно просмотра отчета в RPTwin
4.11. Упражнение 11. Расщепление модели
Перед выполнением упражнения 11 внимательно прочитайте подраздел 1.2.7.
1. Перейдите на диаграмму А0 и щелкните правой кнопкой мыши по работе "Отгрузка и получение». В контекстном меню выберите Split Model.
В появившемся диалоге Split Option установите опцию Enable Merge/Overwrite Option, внесите имя новой модели - "Отгрузка и получение" и щелкните по ОК.
Обратите внимание, что у работы "Отгрузка и получение" появилась стрелка вызова. BPwin создал также новую модель "Отгрузка и получение".
2. Внесите свойства новой модели:
· Time Frame: AS-IS;
· Purpose: Документировать работу "Отгрузка и получение";
· Viewpoint: Начальник отдела;
· Definition: Модель создается для иллюстрации возможностей BPwin по расщеплению и слиянию моделей;
· Scope: Работы по получению комплектующих и отправке готовой продукции.
3. Декомпозируйте контекстную работу на 3 работы (табл. 4.11.1).
Таблица 4.11.1. Декомпозиция работы "Отгрузка и получение"
| Activity Name | Activity Definition |
| Получить комплектующие | Физически получить комплектующие и сделать соответствующие записи в информационной системе |
| Доставить комплектующие | Доставить комплектующие сборщикам и тестировщикам |
| Отгрузить товар и возврат | Отгрузить товар клиентам и неисправные компоненты (возврат) поставщикам |
4. Свяжите граничные стрелки, как показано на рис. 4.11.1.

Рис. 4.11.1. Внутренние стрелки на декомпозиции работы "Отгрузка и получение"
5. Внесите следующие внутренние и граничные стрелки (табл. 4.11.2).
Таблица 4.11.2. Внутренние и граничные стрелки на декомпозиции работы "Отгрузка и получение"
| Arrow Name | Arrow Definition |
| Возврат поставщику | Неисправные компоненты |
| Компоненты | Выберите название из списка (словаря) |
| Компоненты от поставщика | |
| Проверенные компоненты | Проверенные и подготовленные для передачи сборщикам и тестировщикам компоненты |
6. Туннелируйте граничные стрелки (Resolve Border Arrow). Результат выполнения упражнения показан на рис. 4.11.2.

Рис. 4.11.2. Результат выполнения упражнения 11
4.12. Упражнение 12. Слияние расщепленной модели с исходной моделью
1. Перейдите в модель "Деятельность компании". На диаграмме А0 щелкните правой кнопкой мыши по работе "Отгрузка и получение". В контекстном меню выберите Merge Model. В появившемся диалоге Merge Model установите опцию Cut/Paste entire dictionaries и щелкните по ОК.
Обратите внимание, что у работы "Отгрузка и получение" исчезла стрелка вызова и появилась новая декомпозиция.
Появились новые стрелки с квадратными скобками. Туннелируйте эти стрелки (Resolve Border Arrow).
2. На диаграмме А0 туннелируйте и свяжите стрелки согласно рис. 4.12.1.
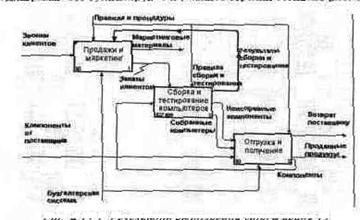
Рис. 4.12.1. Результат выполнения упражнения 12
4.13. Упражнение 13. Копирование работ
|
|
|
|
|
Дата добавления: 2014-12-24; Просмотров: 541; Нарушение авторских прав?; Мы поможем в написании вашей работы!