
КАТЕГОРИИ:
Архитектура-(3434)Астрономия-(809)Биология-(7483)Биотехнологии-(1457)Военное дело-(14632)Высокие технологии-(1363)География-(913)Геология-(1438)Государство-(451)Демография-(1065)Дом-(47672)Журналистика и СМИ-(912)Изобретательство-(14524)Иностранные языки-(4268)Информатика-(17799)Искусство-(1338)История-(13644)Компьютеры-(11121)Косметика-(55)Кулинария-(373)Культура-(8427)Лингвистика-(374)Литература-(1642)Маркетинг-(23702)Математика-(16968)Машиностроение-(1700)Медицина-(12668)Менеджмент-(24684)Механика-(15423)Науковедение-(506)Образование-(11852)Охрана труда-(3308)Педагогика-(5571)Полиграфия-(1312)Политика-(7869)Право-(5454)Приборостроение-(1369)Программирование-(2801)Производство-(97182)Промышленность-(8706)Психология-(18388)Религия-(3217)Связь-(10668)Сельское хозяйство-(299)Социология-(6455)Спорт-(42831)Строительство-(4793)Торговля-(5050)Транспорт-(2929)Туризм-(1568)Физика-(3942)Философия-(17015)Финансы-(26596)Химия-(22929)Экология-(12095)Экономика-(9961)Электроника-(8441)Электротехника-(4623)Энергетика-(12629)Юриспруденция-(1492)Ядерная техника-(1748)
Построение графиков
|
|
|
|
Лабораторная работа № 11
Построение диаграммы
Лабораторная работа № 10
Цель работы. Н аучиться строить графики на основе данных, содержащихся на рабочем листе, настраивать формат диаграммы, задавать отображаемые данные и оформлять получающуюся диаграмму. Знать как можно изменить формат готовой диаграммы.
- Запустите программу Excel и откройте ранее созданную рабочую книгу.
- Откройте рабочий лист Допол_расходы по месяцам.
- Методом протягивания выделите диапазон ячеек А2:С25.
- Щелкните на значке Мастер диаграмм на стандартной панели инструментов.
5. В списке Тип выберите пункт Гистограмма (для отображения данных в виде столбчатой диаграммы). В палитре Вид выберите нижний пункт в первом столбце (трехмерная гистограмма). Щелкните на кнопке Далее.
6. Так как диапазон ячеек был выделен заранее, мастер диаграмм автоматически определяет расположение рядов данных. Убедитесь, что данные на диаграмме выбраны правильно.
7. На вкладке Ряд выберите пункт Ряд1, щелкните в поле имя, а затем на ячейке В1. Аналогично, выберите пункт Ряд2 и щелкните сначала в поле Имя, а затем на ячейке С1. Щелкните на кнопке Далее.
8. Выберите вкладку Заголовки. Задайте заголовок диаграммы, введя в поле Название диаграммы текст Диаграмма расходов. Щелкните на кнопке Далее.
9. Установите переключатель Отдельном. По желанию, задайте произвольное имя добавляемого рабочего лист. Щелкните на кнопке Готово.
10. Убедитесь, что диаграмма построена и внедрена в новый рабочий лист. Рассмотрите ее. Попробуйте навести указатель мыши на любой из элементов диаграммы. Убедитесь, что во всплывающем окне отображается точное значение данного элемента диаграммы.
|
|
|
11. Щелкните на одном из элементов ряда Нарастающий итог. Убедитесь, что весь ряд выделен.
12. Дайте команду Формат® Выделенный ряд. Откройте вкладку Вид.
13. Щелкните на кнопке Способы заливки. Установите переключатель Заготовка, в раскрывающемся списке выберите пункт Океан, задайте тип штриховки диагональная 1. Щелкните на кнопке ОК и еще раз на кнопке ОК.
14. По своему усмотрению измените оформление ряда данных Расходы и других элементов диаграммы.
15. Сохраните рабочую книгу.
Цель работы: Научиться строить графики на основе данных, содержащихся на рабочем листе, настраивать формат диаграммы, задавать отображаемые данные и оформлять получающуюся диаграмму.
Построить график функции  шаг 2.
шаг 2.
- Запустите программу Excel и откройте рабочую книгу, созданную ранее.
- В столбец А, начиная с ячейки А1, введите набор значений независимой переменной х согласно заданному шагу (используя маркер заполнения, протянуть правой кнопкой мыши и в открывшемся меню выбрать пункт Прогрессия, где указать шаг ).
- В столбец В, начиная с ячейки В1, введите формулу согласно нашему значению функции, то есть =А1^2. Используя маркер заполнения протяните формулу в ячейке В1 до конца столбца.
| А | В | |
| -20 | =А1^2 | |
| -18 | ||
| -16 | ||
| -14 | ||
| -12 | ||
| …. | ||
| …. | ||
- Методом протягивания выделите ячейки столбца А и столбца В.
- Щелкните на значке Мастер диаграмм на стандартной панели инструментов.
- В списке Тип выберите пункт Точечная (для отображения графика, заданного парами значений). В палитре Вид выберите средний пункт в первом столбце (маркеры, соединенные гладкими кривыми). Щелкните на кнопке Далее.
- Так как диапазон ячеек был выделен заранее, мастер диаграмм автоматически определяет расположение рядов данных. Убедитесь, что данные на диаграмме выбраны правильно. На вкладке Ряд в поле Имя укажите Результаты измерений. Щелкните на кнопке Далее.
- Выберите вкладку Заголовки. Убедитесь, что заданное название ряда данных автоматически использовано как заголовок диаграммы. Замените его, введя в поле Название диаграммы заголовок Экспериментальные точки. Щелкните на кнопке Далее.
- Установите переключатель Отдельном. По желанию, задайте произвольное имя добавляемого рабочего листа. Щелкните на кнопке Готово.
- Убедитесь, что диаграмма построена и внедрена в новый рабочий лист. Рассмотрите ее и щелкните на построенной кривой, чтобы выделить ряд данных.
- Дайте команду Формат ®Выделенный ряд. Откройте вкладку Вид.
- На панели Линия откройте палитру Цвет и выберите красный цвет. В списке Тип линии выберите пунктир.
- На панели Маркер выберите в списке Тип маркера треугольный маркер. В палитрах Цвет и Фон выберите зеленый цвет.
- Щелкните на кнопке ОК, снимите выделение с ряда данных и посмотрите, как изменился вид графика.
- Сохраните рабочую книгу.
|
|
|
Задание2. Построить графики функций:
1)  шаг 0,1.
шаг 0,1.
2) 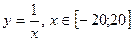 шаг 2.
шаг 2.
3)  шаг 2.
шаг 2.
4)  ,
,  .
.
|
|
|
|
|
Дата добавления: 2014-12-25; Просмотров: 660; Нарушение авторских прав?; Мы поможем в написании вашей работы!