
КАТЕГОРИИ:
Архитектура-(3434)Астрономия-(809)Биология-(7483)Биотехнологии-(1457)Военное дело-(14632)Высокие технологии-(1363)География-(913)Геология-(1438)Государство-(451)Демография-(1065)Дом-(47672)Журналистика и СМИ-(912)Изобретательство-(14524)Иностранные языки-(4268)Информатика-(17799)Искусство-(1338)История-(13644)Компьютеры-(11121)Косметика-(55)Кулинария-(373)Культура-(8427)Лингвистика-(374)Литература-(1642)Маркетинг-(23702)Математика-(16968)Машиностроение-(1700)Медицина-(12668)Менеджмент-(24684)Механика-(15423)Науковедение-(506)Образование-(11852)Охрана труда-(3308)Педагогика-(5571)Полиграфия-(1312)Политика-(7869)Право-(5454)Приборостроение-(1369)Программирование-(2801)Производство-(97182)Промышленность-(8706)Психология-(18388)Религия-(3217)Связь-(10668)Сельское хозяйство-(299)Социология-(6455)Спорт-(42831)Строительство-(4793)Торговля-(5050)Транспорт-(2929)Туризм-(1568)Физика-(3942)Философия-(17015)Финансы-(26596)Химия-(22929)Экология-(12095)Экономика-(9961)Электроника-(8441)Электротехника-(4623)Энергетика-(12629)Юриспруденция-(1492)Ядерная техника-(1748)
Стилі форматування
|
|
|
|
Автоформатування
Найпростішим способом форматування таблиці є автоматичне форматування за допомогою кнопки Форматировать как таблицу вкладки Главная розділу Стили. Для його завдання попередньо необхідновиділити всю таблицю. У вікні можна вибрати один із способів оформлення таблиці.
У цьому самому вікні можна задати параметри. Формат дозволяє встановити в комірці такі налаштування, як формат відображення чисел, границі, параметри, шрифта, фонова заливка комірок, вирівнювання, а також ширина та висота комірок. Можна відключити деякі з налаштувань, тоді вони залишаються незмінними.
Наступним способом автоматичного форматування є застосування певного стилю з переліком доступних. Для цього слід виділити таблицю та скористатися командою меню Стиль ячеек вкладки Главная розділу Стили. З’явиться вікно,в якому необхідно вибрати потрібний стиль.
Форматування таблиці та комірок
Вікно Формат ячеек дозволяє здійснити форматування всієї таблиці або її частини. Це вікно також можна викликати за допомогою меню кнопки Формат–Формат ячеек вкладки Главная розділу Ячейки або з контекстного меню комірки. Це вікно містить шість груп налаштування формату
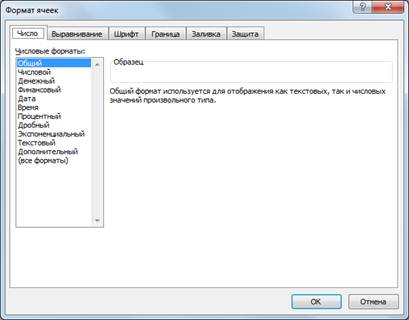
Рисунок 11.2 – Вікно форматування комірок
Вкладка Числа містить перелік числових форматів:
1) числовий – можна регулювати кількість десяткових значень, розмежувати для розрядів числа;
2) грошовий – число з значенням грошової одиниці та кількості десяткових значень;
3) фінансовий – відображає грошові одиниці з розмежувачем цілої і дрібної частини числа;
4) дата – дозволяє вибрати один із стандартних форматів відображення дати;
5) дробовий – відображає значення дробів;
|
|
|
6) відсотковий – відображає значення відсотків;
7) експоненціальний – відображає експоненти, наприклад, 0.5=5,00Е-0,1 або 500=5,00Е+02;
8) текстові – відображає текст;
9) додатковий – знайти формат з переліку запропонованих або створити свій.
Вкладка Выравнивание призначена для використання таких дій:
1) вибір горизонтального вирівнювання;
2) вибір вертикального вирівнювання;
3) визначення величини відступу;
4) визначення напрямку тексту;
5) визначення розміщення тексту в комірці в декілька ря-дків;
6) автоматичне визначення ширини комірки відповідно до її вмісту;
7) об’єднання комірок.
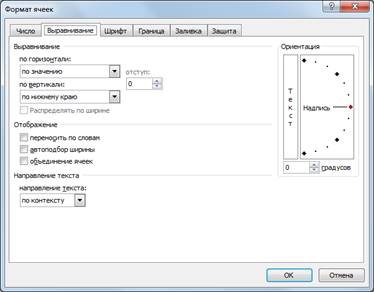
Рисунок 11.3 – Параметри вкладки Вирівнювання
Вкладка Шрифт дозволяє задати налаштування шрифту. Вкладка Граница дозволяє задати границі комірок. Вкладка Вид дозволяє задати колір та узор фону комірок. Вкладка Защита дозволяє захистити комірку від редагування та крити формули.
7. Автозаповнення.
Таблиці досить часто містять повторювані дані, а також такі, що відповідають певним закономірностям (порядкові номери, дати тощо). Саме з цих причин передбачені засоби автозаповнення, які прискорюють роботу по заповненню таблиць. Методданими автозаповнення у відповідності із закономірностями для числових даних і дат вибирається автоматично, для текстових даних – у відповідності зі спеціальними списками. Автозаповнення однаковими значеннями виконується однаково для всіх типів даних.
Для автозаповнення діапазону однаковими даними перше значення має бути введено в першу його комірку вручну. Далі можна діяти одним із двох наступних способів:
8. Виділити діапазон для автозаповнення, першою коміркою якого має бути комірка із введеним значенням. Виконати команду Заполнить, що знаходиться на панелі Главная в розділі Редактирование, і отримати на екрані список методів заповнення.


Рисунок 11.4 – Використання кнопки Заповнити
|
|
|
Вибрати у списку методів напрямок заповнення(Вниз, Вправо, Вверх, Влево) у відповідності з розташуванням першої комірки в діапазо автозаповнення. Зауваження: після виділення діапазону для автозаповнення можна відразу натискувати клавіши Ctrl+D для заповнення вниз або клавіши Ctrl+R для заповнення вправо.
9. Виділити комірку з першим значенням для автозаповнення. Сумістити вказівник миші з правим нижнім кутком (з квадратиком) селектора ЕТ. Внаслідок цього вказівник миші замість форми великого об’ємного білого хрестика набуває форми маленького чорного хрестика. Утримуючи ЛКМ у натиснутому стані, протягнути вказівник миші у потрібному напрямі і таким шляхом виділити діапазон для автозаповнення. Після цього ЛКМ можна відпустити.
|
|
|
|
|
Дата добавления: 2014-12-25; Просмотров: 531; Нарушение авторских прав?; Мы поможем в написании вашей работы!