
КАТЕГОРИИ:
Архитектура-(3434)Астрономия-(809)Биология-(7483)Биотехнологии-(1457)Военное дело-(14632)Высокие технологии-(1363)География-(913)Геология-(1438)Государство-(451)Демография-(1065)Дом-(47672)Журналистика и СМИ-(912)Изобретательство-(14524)Иностранные языки-(4268)Информатика-(17799)Искусство-(1338)История-(13644)Компьютеры-(11121)Косметика-(55)Кулинария-(373)Культура-(8427)Лингвистика-(374)Литература-(1642)Маркетинг-(23702)Математика-(16968)Машиностроение-(1700)Медицина-(12668)Менеджмент-(24684)Механика-(15423)Науковедение-(506)Образование-(11852)Охрана труда-(3308)Педагогика-(5571)Полиграфия-(1312)Политика-(7869)Право-(5454)Приборостроение-(1369)Программирование-(2801)Производство-(97182)Промышленность-(8706)Психология-(18388)Религия-(3217)Связь-(10668)Сельское хозяйство-(299)Социология-(6455)Спорт-(42831)Строительство-(4793)Торговля-(5050)Транспорт-(2929)Туризм-(1568)Физика-(3942)Философия-(17015)Финансы-(26596)Химия-(22929)Экология-(12095)Экономика-(9961)Электроника-(8441)Электротехника-(4623)Энергетика-(12629)Юриспруденция-(1492)Ядерная техника-(1748)
Фильтрация данных
|
|
|
|
Форматирование данных
Работа с блоками
Блоком в Excel называют объединение нескольких смежных или несмежных ячеек. Смежные ячейки имеют хотя бы одну общую границу. Для работы с несколькими ячейками сразу необходимо выделить блок ячеек. Это выполняется следующим образом: Щелкнув на ячейке и удерживая кнопку мыши, протяните по листу указателем. При этом будет произведено выделение смежных ячеек. Блок описывается двумя адресами, разделенными знаком двоеточия - адресом верхней-левой и нижней-правой ячеек.
Еще один способ выделения блока — щелкнуть на одной из угловых ячеек, а затем на противоположной по диагонали, удерживая при втором щелчке нажатой клавишу Shift. Это удобный способ для расширения выделения: если некоторый блок например, А2:В4, уже выделен, а нужно выделить более широкий, например А2:Е5, щелкните на новой угловой ячейке Е5 с нажатой клавишей Shift.
Часто нужно выполнить действие не с одним, а с несколькими блоками. Нужно выделить один из них, а при выделении каждого следующего удерживайте нажатой клавишу Ctrl.
-Использование границ и заливки
-Изменение размера ячеек и положения текста
-Использование числовых форматов: Добавление и удаление обозначения денежной единицы и изменение отображаемого количества десятичных знаков
-Использование стилей
Автоформатирование:
-устанавливается ширина столбцов в зависимости от размера текста, выделяются заголовки, выделяются итоговые данные, рисуются границы.
Для автоматического форматирования - выделите таблицу, в меню Формат щелкните команду Автоформат. В открывшемся диалоговом окне Автоформат, выберите необходимый формат таблицы. Щелкните кнопку ОК.
|
|
|
Условное форматирование: Microsoft Excel автоматически применяет к ячейке, если выполняется указанное условие.).
Excel часто используют для ведения простейших баз данных. Основная работа любой базы данных заключается в поиске информации по определенным критериям. С увеличением количества записи поиск информации затрудняется.Excel упрощает этот процесс путем сортировки и фильтрации данных.
Сортировка - это упорядочение данных по возрастанию или по убыванию. Необходимо выбрать одну из ячеек и щелкнув на кнопке Сортировка по возрастанию или Сортировка по убыванию на панели инструментов.Параметры сортировки задают командой Данные > Сортировка. При этом открывается диалоговое окно Сортировка диапазона. В нем можно выбрать от одного до трех полей сортировки, а также задать порядок сортировки по каждому полю.
Другой способ поиска информации в базе данных —фильтрация.Оно отображает подмножество данных, не перемещая и не сортируя данные. При фильтрации базы отображаются только записи, обладающие нужными свойствами. Простейшее средство– автофильтр,запускается командой Данные > Фильтр > Автофильтр. По команде Автофильтр в ячейках, содержащих заголовки полей появляются раскрывающие кнопки. Щелчок на такой кнопке открывает доступ к списку вариантов фильтрации. Варианты фильтрации записываются обычно с помощью простых или составных условий. Составные условия формируются с помощью логических выражений и логических операции И или ИЛИ. На некотором этапе работы, возможно, вы сочтете необходимым удалить ненужные более записи из базы данных. Это также можно сделать путем фильтрации и выделения данных из общего списка.Команда Данные > Фильтр > Отобразить все позволяет отобразить все записи. Чтобы создать произвольный фильтр, следует в раскрывшемся списке выбрать пункт Другие. Диалоговое окно Расширенный фильтр позволяет задать более сложное условие фильтрации по данному полю.Можно установить критерий сравнения, а также создать критерии И или ИЛИ.
|
|
|
Фильтры позволяют отобразить пять типов критериев: Отобразить все.(отображаются все записи в поле) Расширенный фильтр(открывается диалоговое окно Расширенный фильтр, позволяющее создать критерии с использованием И либо ИЛИ) Точные значения(отображаются только те записи, которые содержат точные значения в заданных полях) Пустые(отображаются все записи с пустыми полями).Непустые(отображаются все записи с непустыми полями).
При использовании Расширенного фильтра необходимо сначала определить (создать) три области · интервал списка - область базы данных, которая подлежит фильтрации;· интервал критериев - область, где задаются критерии фильтрации; Чтобы зарезервировать место для критерия сравнения, в верхнюю часть таблицы можно вставить несколько строк (критерий можно задать в произвольных ячейках, но если расположить его рядом с таблицей, будет намного наглядней). Критерий может состоять из нескольких столбцов, каждый из которых должен иметь заголовок из первой строки таблицы (имя поля). Используемые в критерии заголовки в точности должны соответствовать заголовкам таблицы. Под каждым именем поля, которое используется для фильтрации, должно стоять условие, которое определяет критерии фильтрации.· интервал извлечения - область, в которой будут появляться результаты фильтрации. Для выполнения действий по фильтрации необходимо воспользоваться командами меню Данные, Фильтр, Расширенный фильтр.
5.4.2.7. Диаграммы: классификация, назначение каждого класса
Основное достоинство представления в диаграмме — наглядность.
Excel предлагает несколько типов плоских и объемных диаграмм.
Для построения диаграммы выполните команду Вставка | Диаграмма или нажмите кнопку Мастер диаграмм.
Метки столбцов являются текстом легенды. Легенда - прямоугольник, в котором указывается каким цветом или типом линий выводятся на графике или диаграмме данные из той или иной строки.
Любая диаграмма строиться на основании таблиц. Процедура создания диаграммы: Запустить Мастер диаграмм, Указать место и размер будущей диаграммы, с помощью курсора.
|
|
|
В первом шаге мастера указать диапазоны ячеек.
Затем устанавливаются параметры, определяющие: какая часть диапазона будет отображена как данные, а какая - как метки сегментов и названия.
Далее определяются подписи к графику, расположение легенды.
Последний шаг мастера позволяет выбрать один из вариантов расположения графика: на отдельном листе рабочей книги или на текущем листе.
Для редактирования диаграммы: Дважды нажмите мышью в любом месте диаграммы. Команда Формат обозначения легенды устанавливает цвет линий, их стиль и толщину. Для форматирования объекта диаграммы нажмите на нем правую кнопку мыши и выберите нужную для форматирования команду из появившегося списка. Для замены одного ряда данных в диаграмме другим примените команду Формат ряда. Изменяя линии графика, можно изменить данные на рабочем листе. Команда Тип диаграмм позволяет изменять тип уже существующей диаграммы. Команда Автоформат меняет не только тип диаграммы, но и устанавливает стандартные параметры диаграммы. Команда Объемный вид изменяет пространственную ориентацию диаграммы.
При создании диаграммы смешанного типа возникают две группы рядов. Одна группа — гистограмма, а другая может быть графиком, с областями или XY-точечной. После создания диаграммы вы можете использовать для каждого ряда данных любой тип плоской диаграммы.
Вы можете изменить формат диаграммы, которую Excel строит по умолчанию.
Команда Автоформат создает пользовательский автоформат для построения диаграмм и графиков. Для изменения формата построения стандартных диаграмм в окне диалога “Параметры” выполните команду Сервис | Параметры и выберите вкладку “Диаграмма”.
- Гистограммы
- Графики
- Круговые диаграммы
- Линейчатые диаграммы
- Диаграммы с областями
- Точечные диаграммы
- Биржевые диаграммы
- Поверхностные диаграммы
- Кольцевые диаграммы
- Пузырьковые диаграммы
- Лепестковые диаграммы
Гистограммы используются для демонстрации изменений данных за определенный период времени или для иллюстрирования сравнения объектов. В гистограммах категории обычно формируются по горизонтальной оси, а значения — по вертикальной.
|
|
|
Графики позволяют изображать непрерывное изменение данных с течением времени в едином масштабе; таким образом, они идеально подходят для изображения трендов изменения данных с равными интервалами. На графиках категории данных равномерно распределены вдоль горизонтальной оси, а значения равномерно распределены вдоль вертикальной оси.
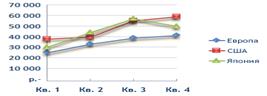
Если числовых меток больше десяти, вместо графика лучше использовать точечную диаграмму.
Круговая диаграмма демонстрирует размер элементов одного ряда данных. Каждому ряду данных на диаграмме соответствует отдельный цвет или способ обозначения, указанный на легенде диаграммы. Диаграммы всех типов, кроме круговой, могут содержать несколько рядов данных.
Круговые диаграммы рекомендуется использовать, если:
- Требуется отобразить только один ряд данных.
- Все значения, которые требуется отобразить, неотрицательны.
- Количество категорий не более семи.
Линейчатые диаграммы иллюстрируют сравнение отдельных элементов.
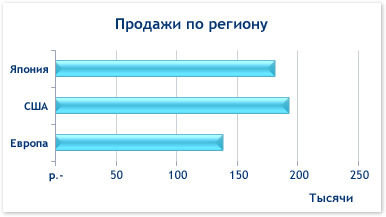
Линейчатые диаграммы рекомендуется использовать, если:
- Метки осей имеют большую длину.
- Выводимые значения представляют собой длительности.
Диаграммы с областями иллюстрируют величину изменений в зависимости от времени и могут использоваться для привлечения внимания к суммарному значению в соответствии с трендом. Например, данные, отражающие прибыль в зависимости от времени, можно отобразить в диаграмме с областями, чтобы обратить внимание на общую прибыль.Отображая сумму значений рядов, такая диаграмма наглядно показывает вклад каждого ряда.
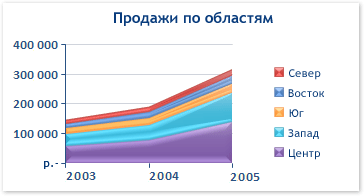
Точечная диаграмма показывает отношения между численными значениями в нескольких рядах данных или отображает две группы чисел как один ряд координат x и y.
Точечная диаграмма имеет две оси значений, при этом одни числовые значения выводятся вдоль горизонтальной оси (оси X), а другие — вдоль вертикальной оси (оси Y). На точечной диаграмме эти значения объединяются в одну точку и выводятся через неравные интервалы или кластеры. Точечные диаграммы обычно используются для иллюстрации и сравнения числовых значений, например научных, статистических или технических данных.
Точечные диаграммы рекомендуется использовать, если:
- Требуется изменять масштаб горизонтальной оси.
- Требуется использовать для горизонтальной оси логарифмическую шкалу.
- Значения расположены на горизонтальной оси неравномерно.
- На горизонтальной оси имеется множество точек данных.
- Требуется эффективно отображать данные электронной таблицы, которые содержат пары сгруппированных полей со значениями, и вводить независимые шкалы точечной диаграммы для показа дополнительных сведений о сгруппированных значениях.
- Требуется демонстрировать не различия между точками данных, а аналогии в больших наборах данных.
- Требуется сравнить множество точек данных без учета времени. Чем больше данных будет использовано для построения точечной диаграммы, тем точнее будет сравнение.
Для вывода данных таблицы в виде точечной диаграммы следует поместить данные по оси X в одну строку или столбец, а соответствующие данные по оси Y — в соседние строки или столбцы.
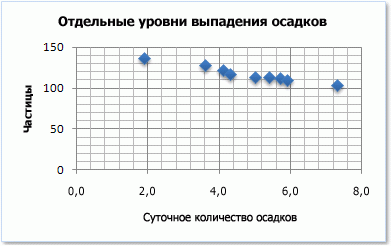
Биржевые диаграммы наиболее часто используются для иллюстрации изменений цен на акции. Однако эта диаграмма может использоваться также для вывода научных данных. Например, можно использовать биржевые диаграммы для демонстрации колебаний дневных или годовых температур. Для создания биржевой диаграммы необходимо правильно упорядочить выводимые данные.
Способ расположения данных на листе, которые будут использованы в биржевой диаграмме, очень важен. Например, для создания простой биржевой диаграммы (самый высокий курс, самый низкий курс, курс закрытия) следует поместить данные в столбцы с заголовками "Самый высокий курс", "Самый низкий курс" и "Курс закрытия" в указанном здесь порядке.
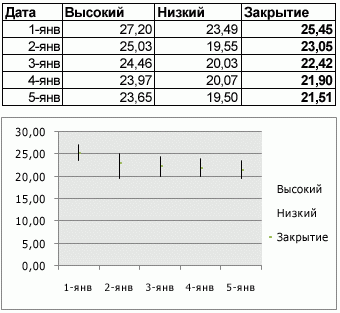
Поверхностные диаграммы используются, когда требуется найти оптимальные комбинации в двух наборах данных. Как на топографической карте, цвета и штриховки выделяют зоны одинаковых диапазонов значений.
Поверхностные диаграммы можно использовать для  иллюстрации категорий и наборов данных, представляющих собой числовые значения.
иллюстрации категорий и наборов данных, представляющих собой числовые значения.
Кольцевые диаграммы отображают отношение частей к целому, но может содержать более одного ряда данных.

Восприятие кольцевых диаграмм затруднено. Вместо них можно использовать линейчатые диаграммы с накоплением или гистограммы с накоплением.
|
|
|
|
|
Дата добавления: 2015-04-24; Просмотров: 998; Нарушение авторских прав?; Мы поможем в написании вашей работы!