
КАТЕГОРИИ:
Архитектура-(3434)Астрономия-(809)Биология-(7483)Биотехнологии-(1457)Военное дело-(14632)Высокие технологии-(1363)География-(913)Геология-(1438)Государство-(451)Демография-(1065)Дом-(47672)Журналистика и СМИ-(912)Изобретательство-(14524)Иностранные языки-(4268)Информатика-(17799)Искусство-(1338)История-(13644)Компьютеры-(11121)Косметика-(55)Кулинария-(373)Культура-(8427)Лингвистика-(374)Литература-(1642)Маркетинг-(23702)Математика-(16968)Машиностроение-(1700)Медицина-(12668)Менеджмент-(24684)Механика-(15423)Науковедение-(506)Образование-(11852)Охрана труда-(3308)Педагогика-(5571)Полиграфия-(1312)Политика-(7869)Право-(5454)Приборостроение-(1369)Программирование-(2801)Производство-(97182)Промышленность-(8706)Психология-(18388)Религия-(3217)Связь-(10668)Сельское хозяйство-(299)Социология-(6455)Спорт-(42831)Строительство-(4793)Торговля-(5050)Транспорт-(2929)Туризм-(1568)Физика-(3942)Философия-(17015)Финансы-(26596)Химия-(22929)Экология-(12095)Экономика-(9961)Электроника-(8441)Электротехника-(4623)Энергетика-(12629)Юриспруденция-(1492)Ядерная техника-(1748)
Правопис
|
|
|
|
При введені тексту досить часто допускаються помилки (орфографічні і граматичні), для пошуку і виправлення яких в Word є спеціальний засіб перевірки правопису. Крім того, дана програма містить такі засоби, що полегшують життя, як автозаміна і стандартні блоки.
При введені тексту слів з помилками автоматично ці слова підкреслюються червоною хвилястою лінією.
Виправляти помилки можна або одразу, як тільки Ви їх помітите, або потім. Можливі два методи виправлення помилок. Перший (гірший) полягає в тому, щоб позиціонувати курсор в місце помилки, потім виконати редагування вручну. А можна поступити простіше. Натиснути правою кнопкою мишки на слові з помилкою, а потім у даному контекстному меню вибрати потрібне слово. (Рис. 24)
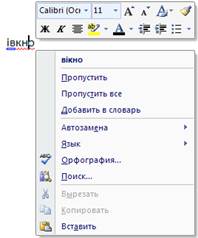
Рис. 24. Виклик контекстного меню для вибору потрібного слова.
В цьому контекстному меню можна також вибрати одну з наступних команд:
· Пропустить. Дана команда дозволяє пропустити дане слово.
· Пропустить все. Після цього всі слова з такою помилкою система буде пропускати.
· Добавить в словарь. В результаті слово, яке система визначила невірним (і яке, можливо, просто незнайоме для неї), буде додано до словника.
· Автозамена. В результаті дане слово буде додане до списку автозаміни.
· Язык. Якщо в текст вставлена цитата на будь-якій іншій мові, відповідну мову (щоб виконати перевірку даної цитати) можна вказати, вибравши цю команду.
· Орфография. Відкривається однойменне діалогове вікно.
· Поиск. Відкривається область задач Справочные материалы.
Може трапитися так, що слова з помилками система не підкреслює червоною хвилястою лінією. Це означає, що автоматична перевірка орфографії вимкнена. Щоб ввімкнути вказану перевірку, потрібно виконати наступні дії: 1) натиснути кнопку Office, а потім кнопку Параметры Word; 2) в лівій стороні діалогового вікна, що з’явилося, вибрати пункт Правописание; 3) поставити прапорець біля потрібного пункту Автоматически проверять орфографию; 4) натиснути кнопку ОК. (Рис. 25)
|
|
|
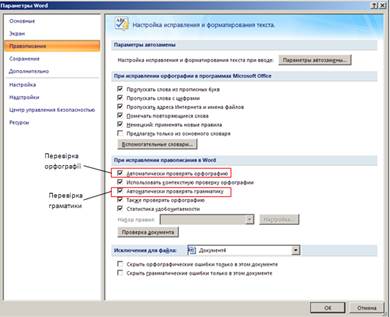
Рис. 25. Ввімкнення-вимкнення автоматичної перевірки орфографії та граматики.
Після цього слова тексту, що містять помилку будуть підкреслені червоною хвилястою лінією.
Примітка. Якщо в тексті знаходиться два однакових слова в підряд, друге слово, навіть якщо в ньому немає орфографічних помилок, буде підкреслене червоною хвилястою лінією.
Перевірка орфографії піддається налаштуванню. Для такого налаштування у вікні Параметры Word серед параметрів правопису (рис. 25), крім вже знайомого прапорцю Автоматически проверять орфографию, наявні ще декілька прапорців, про призначення яких говорять їх назви. Серед інших наявні такі прапорці:
· Пропускать слова из прописных букв.
· Пропускать слова с цифрами.
· Пропускать адреса Интернета и имена файлов.
· Предлагать только из основного словаря.
Деякі користувачі віддають перевагу вимкненню автоматичної перевірки орфографії при введені, щоб підкреслені слова не відволікали від основної роботи – введення тексту. В цьому випадку усунення помилок можна здійснити після завершення введення тексту одним з двох методів.
Перший полягає в тому, щоб після завершення введення тексту ввімкнути автоматичну перевірку орфографії, а потім, переглядаючи текст, знаходячи в ньому слова, що підкреслені, і виправляючи їх, позбутися таким чином в тексті усіх помилок.
А можна скористатися другим методом, виконавши наступні дії:
1. Позиціонувати курсор на початок тексту.
Зазвичай перевірка виконується з початку тексту.
2. На вкладці стрічки Рецензирование в групі Правописание ініціювати команду Правописание. (Можна також натиснути клавішу <F7>.)
|
|
|
В результаті текстовий курсор в документі буде розміщений на першому слові з помилкою (рис. 26). Крім того, на екрані з’явиться діалогове вікно Правописание, що містить дві області прокрутки – Нет в словаре і Варианты. В верхній частині (Нет в словаре) при цьому з’явиться речення, в якому міститься знайдене слово з помилкою, виділене червоним кольором. А в нижній частині (Варианты) будуть представлені можливі правильні варіанти написання знайденого слова з помилкою (рис. 26).

Рис. 26. Перевірка набраного тексту.
3. Вибрати потрібний варіант заміни для знайденого слова з помилкою, а потім натиснути на кнопці Заменить у вікні Правописание.
Можна також натиснути на кнопку Заменить все. В результаті всі слова з цією помилкою будуть замінені в даному тексті на правильний варіант.
Ще можна натиснути кнопку Автозамена. Після чого дане слово, а також його правильний варіант будуть додані в список автозаміни. (Про автозаміну читайте далі)
Можливий випадок, слово, що система виділила як таке, що містить помилку, а в дійсності введено правильно і є просто незнайомим для системи. В цьому випадку можна натиснути на кнопку Пропустить (у результаті, залишивши дане слово без змін, система продовжить пошук помилок в документі).
Можна натиснути на кнопці Пропустить все (після цього система перестане реагувати на дане слово, що зустрічається в даному тексті, як на слово, що містить помилку).
Можна також додати дане слово в словник, щоб воно не сприймалося як таке, що містить помилку, не лише в цьому тексті, але й у всіх інших документах Word, з якими Вам доведеться працювати. Щоб додати дане слово в словник натисніть на кнопці Добавить в окне Правописание.
4. Продовжити пошук і виправлення слів в документі, що перевіряєте.
Для цього циклічно виконуйте п.2 і п.3 описаної послідовності дій.
Після завершення (якщо в вікні Параметры Word серед параметрів правопису встановлений прапорець Статистика удобочитаемости) система виведе однойменне діалогове вікно зі статистикою даного документу, а також свою думку про його якість (і про рівень вашої освіченості).
Крім орфографії, Word 2007 дозволяє перевіряти граматику документу, що створюється. Якщо орфографічні помилки Word відмічає червоною хвилястою лінією, то граматичні – зеленою. Для того, щоб в документі перевірялася граматика, відповідну перевірку (так, як і перевірку орфографії) слід ввімкнути. Щоб виконати це, необхідно виконати наступні дії.
|
|
|
1. Натиснути кнопку Office і в меню, що відкрилося, натиснути кнопку Параметры Word.
2. В діалоговому вікні Параметры Word у списку зліва вибрати категорію параметрів Правописание.
3. Серед параметрів правопису знайти і встановити прапорець Автоматически проверять грамматику.
4. Натиснути кнопку ОК.
Після цього всі речення в документі, що містять граматичні помилки, будуть підкреслені зеленою хвилястою лінією.
Примітка. Якщо натиснути на такому реченні правою клавішею мишки, то з’явиться контекстне меню, в якому має бути вказана причина помилки. Як і перевірку орфографії, перевірку граматики можна здійснювати, або орієнтуючись по зеленим хвилястим лініям в тексті, або скориставшись командою Правописание в однойменній групі на вкладці стрічки Рецензирование.
Перевірка граматики піддається налаштуванню. У вікні Параметры Word серед параметрів правопису є список Набор правил, що дозволяє задати режим перевірки граматики. В цьому списку пропонуються такі варіанти, як Строго (на все правила), Для деловой переписки, Для обычной переписки.
Також у вікні Параметры Word серед параметрів правопису є кнопка Настройка, після натискання на якій відкривається діалогове вікно Настройка грамматической проверки.
|
|
|
|
|
Дата добавления: 2015-05-23; Просмотров: 652; Нарушение авторских прав?; Мы поможем в написании вашей работы!