
КАТЕГОРИИ:
Архитектура-(3434)Астрономия-(809)Биология-(7483)Биотехнологии-(1457)Военное дело-(14632)Высокие технологии-(1363)География-(913)Геология-(1438)Государство-(451)Демография-(1065)Дом-(47672)Журналистика и СМИ-(912)Изобретательство-(14524)Иностранные языки-(4268)Информатика-(17799)Искусство-(1338)История-(13644)Компьютеры-(11121)Косметика-(55)Кулинария-(373)Культура-(8427)Лингвистика-(374)Литература-(1642)Маркетинг-(23702)Математика-(16968)Машиностроение-(1700)Медицина-(12668)Менеджмент-(24684)Механика-(15423)Науковедение-(506)Образование-(11852)Охрана труда-(3308)Педагогика-(5571)Полиграфия-(1312)Политика-(7869)Право-(5454)Приборостроение-(1369)Программирование-(2801)Производство-(97182)Промышленность-(8706)Психология-(18388)Религия-(3217)Связь-(10668)Сельское хозяйство-(299)Социология-(6455)Спорт-(42831)Строительство-(4793)Торговля-(5050)Транспорт-(2929)Туризм-(1568)Физика-(3942)Философия-(17015)Финансы-(26596)Химия-(22929)Экология-(12095)Экономика-(9961)Электроника-(8441)Электротехника-(4623)Энергетика-(12629)Юриспруденция-(1492)Ядерная техника-(1748)
Практика. Упражнение 1. Диван с ножками
|
|
|
|
Упражнение 1. Диван с ножками
В данном упражнении рассмотрено, как создать модель дивана с ножками (рис. 5.22).

Рис. 5.22. Готовая модель дивана
1. В окне проекции Тор (Вид сверху) создайте стандартный примитив Вох (Параллелепипед) с параметрами: 100 x 200 x 15 см. Укажите следующее количество сегментов: 1 x 12 x 1. Используя диалоговое окно ввода трансформаций, задайте следующие координаты: (0; 0; 0). Преобразуйте объект в редактируемую сетку. Для этого в активном окне проекции щелкните на выделенном объекте правой кнопкой мыши и в появившемся контекстном меню выберите команду Convert To → Convert to Editable Mesh (Преобразовать → Преобразовать в редактируемую сетку). В стеке модификаторов откройте дерево подобъектов и переключитесь на уровень Vertex (Вершина). В окне проекции Front (Вид спереди) выделите рамкой выделения второй вертикальный и предпоследний ряды вершин, как показано на рис. 5.23.
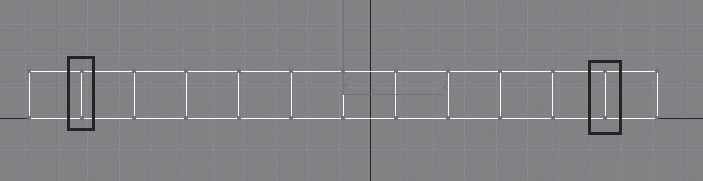
Рис. 5.23. Выделены второй и предпоследний ряды вершин
2. В окне проекции Front (Вид спереди) с помощью инструмента Select and Uniform Scale (Выделить и равномерно масштабировать) по оси Х масштабируйте вершины, как показано на рис. 5.24.
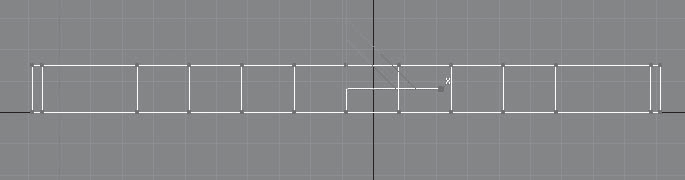
Рис. 5.24. Отмасштабированные ряды вершин
3. Далее, выделяя по три ряда вершин, при помощи инструмента Select and Uniform Scale (Выделить и равномерно масштабировать) масштабируйте остальные вершины по оси Х, как показано на рис. 5.25.
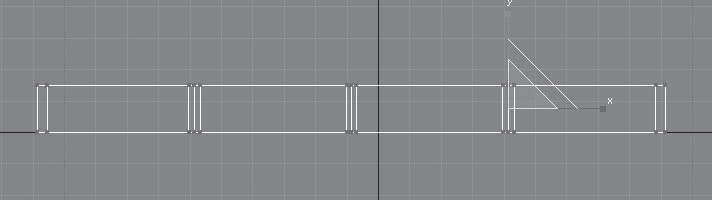
Рис. 5.25. Вид модели в окне проекции Front (Вид спереди) после окончательного масштабирования
4. Выделите верхние центральные вершины в каждой тройке и с помощью инструмента Select and Move (Выделить и переместить) переместите их вниз по оси Y, как показано на рис. 5.26.
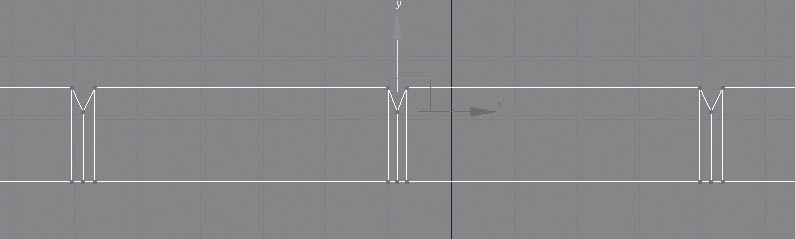
Рис. 5.26. Перемещение выделенных вершин
|
|
|
5. В стеке модификаторов переключитесь на уровень редактирования Polygon (Полигон) и выделите все полигоны, расположенные снизу. Проще всего это сделать так: нажмите кнопку Window/Crossing (Окно/пересечение)

на панели инструментов и в окне проекции Front (Вид спереди) обрисуйте рамкой выделения нижнюю часть объекта (рис. 5.27). Как вы уже знаете, выделяя объекты первым способом (то есть при нажатой кнопке Window/Crossing (Окно/пересечение)

), вы должны полностью охватить их областью выделения. Во втором случае (то есть при ненажатой кнопке Window/Crossing (Окно/пересечение)) вам нужно захватить объект рамкой хотя бы частично, так как выделяется все, что вошло в область выделения хотя бы одной точкой.

Рис. 5.27. Выделены все нижние полигоны
6. Раскройте свиток Edit Geometry (Правка геометрии) и найдите кнопку Extrude (Выдавить). В счетчик рядом с кнопкой введите 2, нажмите Enter, повторите действие еще раз. Затем введите 10, нажмите Enter. Еще раз введите 2 и нажмите Enter. В стеке модификаторов переключитесь на уровень Vertex (Вершина). В окне проекции Left (Вид слева) выделите рамкой выделения четвертую вершину справа и с помощью инструмента Select and Move (Выделить и переместить) переместите ее влево по оси Х (рис. 5.28).
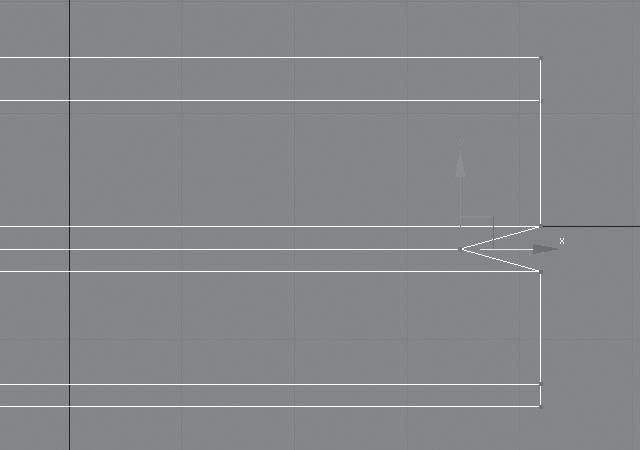
Рис. 5.28. Перемещение вершины влево
7. Переключитесь на уровень объекта, щелкнув в стеке модификаторов на строке Editable Mesh (Редактируемая сетка). Раскройте список модификаторов и выберите модификатор MeshSmooth (Сглаживание сетки). Задайте параметру Iterations (Количество итераций) в свитке Subdivision Amount (Величина разбиения) значение 3.
8. Смоделируем спинку дивана. Для этого в окне проекции Front (Вид спереди) создайте примитив Вох (Параллелепипед) с параметрами 70 x 200 x 30 см. Укажите следующее количество сегментов: 1 x 12 x 1. Используя окно ввода значений трансформаций, задайте следующие координаты: (0; 50; 45). Преобразуйте объект в редактируемую сетку. Для этого в активном окне проекции щелкните на выделенном объекте правой кнопкой мыши и в появившемся контекстном меню выберите команду Convert To → Convert to Editable Mesh (Преобразовать → Преобразовать в редактируемую сетку). В стеке модификаторов раскройте дерево подобъектов и переключитесь на уровень Vertex (Вершина). В окне проекции Тор (Вид сверху) выделите рамкой выделения второй вертикальный и предпоследний ряды вершин и при помощи инструмента Select and Uniform Scale (Выделить и равномерно масштабировать) масштабируйте вершины по оси Х, как показано на рис. 5.29.
|
|
|
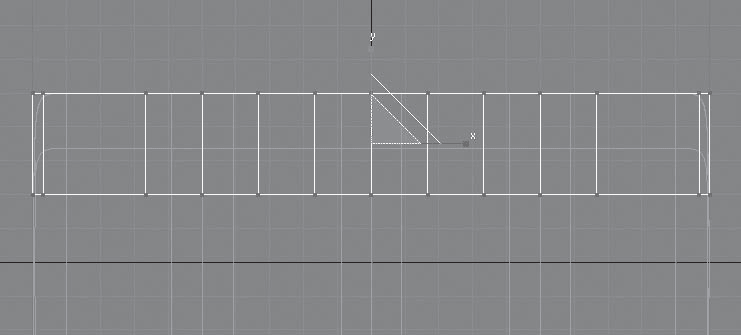
Рис. 5.29. Масштабирование вершин спинки модели
9. Далее, выделяя по три ряда вершин, при помощи инструмента Select and Uniform Scale (Выделить и равномерно масштабировать) масштабируйте остальные вершины по оси Х, как показано на рис. 5.30.
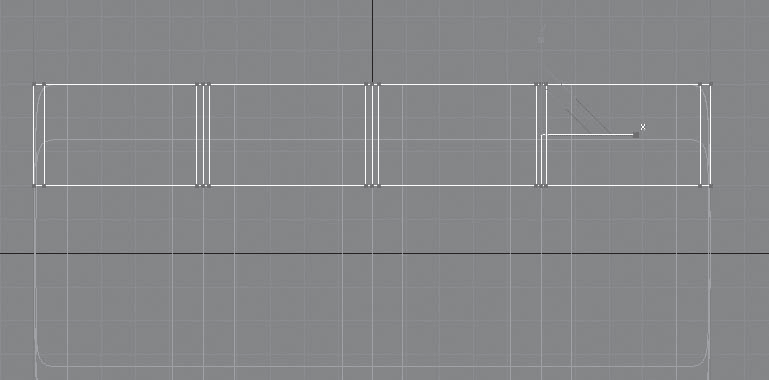
Рис. 5.30. Вид спинки дивана после масштабирования вершин
10. Выделите центральные нижние вершины в каждом ряду и с помощью инструмента Select and Move (Выделить и переместить) переместите их вверх по оси Y, как показано на рис. 5.31.
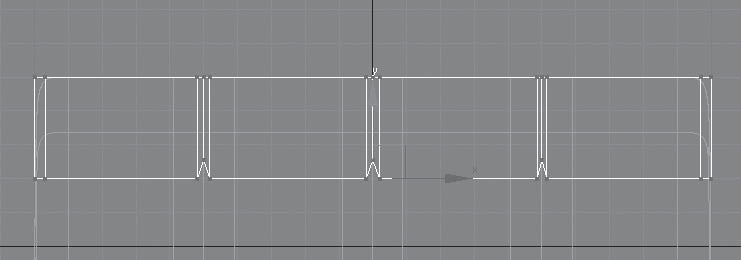
Рис. 5.31. Перемещение вершин вверх
11. В стеке модификаторов переключитесь на уровень редактирования Polygon (Полигон) и выделите все полигоны, расположенные сзади (рис. 5.32).
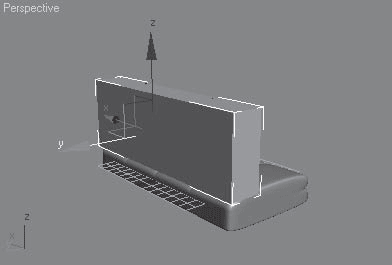
Рис. 5.32. Выделенные полигоны спинки
12. Раскройте свиток Edit Geometry (Правка геометрии) и найдите кнопку Extrude (Выдавить). В счетчик рядом с кнопкой введите 2, нажмите Enter. Переключитесь на уровень объекта, щелкнув в стеке модификаторов на строке Editable Mesh (Редактируемая сетка). Раскройте список модификаторов и выберите строку MeshSmooth (Сглаживание сетки). Задайте параметру Iterations (Количество итераций) значение 3.
13. Для построения ножек используем примитив ChamferCyl (Цилиндр фаской) с параметрами 10 x 5 x 2 см. Укажите следующие значения параметров: Fillet Segs (Количество сегментов в фаске) = 3, Cap Segs (Количество сегментов в крышке) =3, Sides (Количество сторон) = 20. Преобразуйте объект в редактируемую сетку. Для этого в активном окне проекции щелкните на выделенном объекте правой кнопкой мыши и в появившемся контекстном меню выберите команду Convert To → Convert to Editable Mesh (Преобразовать → Преобразовать в редактируемую сетку). В стеке модификаторов раскройте дерево подобъектов и переключитесь на уровень Polygon (Полигон). В свитке Selection (Выделение) установите флажок Ignore Backfacing (Игнорировать задние). В окне проекции Тор (Вид сверху) с помощью инструмента Select Object (Выделить объект) выделите центральный ряд полигонов (рис. 5.33).
|
|
|
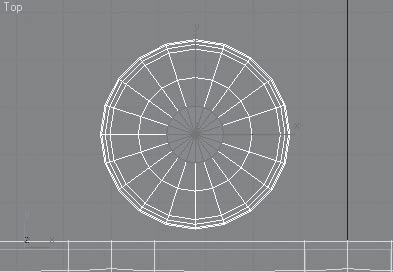
Рис. 5.33. Выделен центральный ряд полигонов
14. Раскройте свиток Edit Geometry (Правка геометрии) и найдите кнопку Extrude (Выдавить). В счетчик рядом с кнопкой введите 15 и нажмите Enter. Не снимая выделения, в окне проекции Front (Вид спереди) с помощью инструмента Select and Move (Выделить и переместить) переместите полученные полигоны вправо по оси Х, как показано на рис. 5.34. Переключитесь на уровень объекта, щелкнув в стеке модификаторов на строке Editable Mesh (Редактируемая сетка).
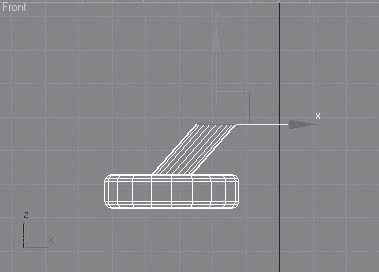
Рис. 5.34. Выделенные полигоны перемещены вправо
15. Используя окно ввода значений трансформаций, задайте следующие координаты: (–90; –40; –35). Удерживая нажатой клавишу Shift, с помощью инструмента Select and Move (Выделить и переместить) в окне проекции Тор (Вид сверху) сделайте копию ножки и задайте следующие координаты: (–90; 40; –35). Выделите две ножки и выполните команду меню Tools → Mirror (Инструменты → Зеркало). В открывшемся диалоговом окне в области Mirror Axis (Зеркальные оси) установите переключатель в положение X, а переключатель Clone Selection (Тип клона) – в положение Instance (Образец), в счетчик Offset (Смещение) введите 180 и нажмите OK.
16. Для создания подлокотников в окне проекции Left (Вид слева) постройте сплайн Rectangle (Прямоугольник) с параметрами 50 x 90 см. Задайте объекту имя Путь и укажите координаты: (101; 6; 20). Преобразуйте прямоугольник в редактируемый сплайн. Для этого в активном окне проекций щелкните правой кнопкой мыши на выделенном сплайне и в появившемся меню выберите команду Convert To → Convert to Editable Spline (Преобразовать → Преобразовать в редактируемый сплайн). В стеке модификаторов раскройте дерево подобъектов и переключитесь на уровень редактирования Vertex (Вершина). Выделите верхнюю правую вершину. В свитке Geometry (Геометрия) найдите команду Fillet (Скруглить). В счетчик рядом с кнопкой введите 50 и нажмите Enter. Переключитесь на уровень редактирования Segment (Сегмент). В окне проекции Left (Вид слева) выделите левый сегмент и удалите его. В окне проекции Тор (Вид сверху) постройте сплайн Circle (Окружность) радиусом 3 см. Выделите объект Путь и выполните команду меню Create → Compound → Loft (Создать → Составные → Лофтинг). В свитке Creation Method (Метод создания) нажмите кнопку Get Shape (Получить форму) и щелкните на окружности. Получится трехмерное тело.
|
|
|
17. Удерживая нажатой клавишу Shift, с помощью инструмента Select and Move (Выделить и переместить) в окне проекции Front (Вид спереди) сделайте копию подлокотника и задайте следующие координаты: (–101; 6; 20).
Диван готов. Сохраните файл с названием Диван с ножками.
Упражнение 2. Корпусная мебель. Часть 2
Откройте файл Корпусная мебель.max. В этом упражнении мы доработаем мебель, созданную ранее, – сделаем дверцы шкафов и ручки к ним (см. рис. 2.17).
1. Выделите объект Тумба 1. Чтобы сделать дверцы, объект Тумба 1 необходимо преобразовать в редактируемую полисетку. Для этого в активном окне проекции щелкните на выделенном объекте правой кнопкой мыши и в появившемся контекстном меню выберите команду Convert To → Convert to Editable Poly (Преобразовать → Преобразовать в редактируемую полисетку). В стеке модификаторов раскройте дерево подобъектов и переключитесь на уровень Polygon (Полигон). Выделите полигон, расположенный спереди (рис. 5.35).
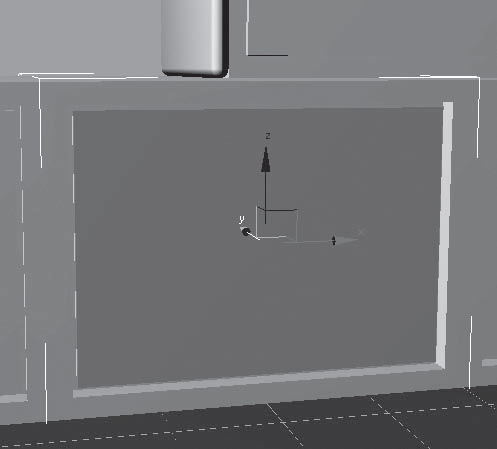
Рис. 5.35. Выделен полигон спереди
2. Раскройте свиток Edit Polygons (Правка полигонов). Уменьшим полигон. Для этого нажмите кнопку Settings (Настройки) рядом с кнопкой Inset (Врезать), введите в счетчик Inset Amount (Величина врезки) значение 1 и нажмите OK. Чтобы имитировать закрытую дверцу шкафа, выделенный полигон следует вдавить внутрь, а затем выдавить наружу. Для этого в свитке Edit Polygons (Правка полигонов) нажмите кнопку Settings (Настройки) рядом с кнопкой Extrude (Выдавить), задайте параметру Extrusion Height (Высота выдавливания) значение –1 и нажмите OK. Уменьшим полигон. Для этого нажмите кнопку Settings (Настройки) рядом с кнопкой Inset (Врезать), введите в счетчик Inset Amount (Величина врезки) значение 1 и нажмите OK. Теперь выдавим полигон наружу. Для этого в свитке Edit Рolygons (Правка полигонов) нажмите кнопку Settings (Настройки) рядом с кнопкой Extrude (Выдавить), задайте параметру Extrusion Height (Высота выдавливания) значение 1 и нажмите OK.
3. Выделите объект Тумба 2. Преобразуйте его в редактируемую полисетку: в активном окне проекции щелкните на выделенном объекте правой кнопкой мыши и в появившемся контекстном меню выберите команду Convert To → Convert to Editable Poly (Преобразовать → Преобразовать в редактируемую полисетку). В стеке модификаторов раскройте дерево подобъектов и переключитесь на уровень Polygon (Полигон). Выделите полигон, расположенный спереди, и повторите действия, описанные в п. 2, чтобы имитировать дверцу.
4. Сделаем дверцы на комодах. Выделите объект Комод 1. В активном окне проекции щелкните на выделенном объекте правой кнопкой мыши и в появившемся контекстном меню выберите команду Convert To → Convert to Editable Poly (Преобразовать → Преобразовать в редактируемую полисетку). В стеке модификаторов раскройте дерево подобъектов и переключитесь на уровень Polygon (Полигон). Выделите полигон, расположенный спереди.
5. Выделите полигон, расположенный спереди, и повторите действия, описанные в п. 2.
6. Выделите объект Комод 2. Преобразуйте его в редактируемую полисетку: в активном окне проекции щелкните на выделенном объекте правой кнопкой мыши и в появившемся контекстном меню выберите команду Convert To → Convert to Editable Poly (Преобразовать → Преобразовать в редактируемую полисетку). В стеке модификаторов раскройте дерево подобъектов и переключитесь на уровень Polygon (Полигон). Выделите полигон, расположенный спереди, и повторите действия, описанные выше, чтобы имитировать дверцу.
7. Выделите объект Шкаф 1. Преобразуйте его в редактируемую полисетку. В стеке модификаторов раскройте дерево подобъектов и переключитесь на уровень редактирования Polygon (Полигон). Выделите полигон, расположенный спереди, и повторите действия, описанные выше, чтобы имитировать дверцу.
8. Выделите объект Шкаф 2. Преобразуйте его в редактируемую полисетку. В стеке модификаторов раскройте дерево подобъектов и переключитесь на уровень Polygon (Полигон). Выделите полигон, расположенный спереди, и повторите действия, описанные выше, чтобы имитировать дверцу.
9. Сделаем ручки. В окне проекции Тор (Вид сверху) создайте сплайн Arc (Дуга) с такими значениями параметров: Radius (Радиус) = 5 см, From (Начальный угол) = 180, To (Конечный угол) = 0°. Это будет путь.
10. В окне проекции Тор (Вид сверху) создайте сплайн Ellipse (Эллипс) с параметрами: Length (Длина) = 2, Width (Ширина) = 1 см.
11. Создадим лофтинговый объект. Выделите сплайн-путь (дугу) и выполните команду меню Create → Compound → Loft (Создать → Составные → Лофтинг). В свитке Creation Method (Метод создания) нажмите кнопку Get Shape (Получить форму) и в любом окне проекции щелкните на эллипсе. Получится трехмерное тело. Выделите его и перейдите на вкладку Modify (Редактирование) командной панели. В появившемся свитке Deformations (Деформации) выберите деформацию Scale (Масштаб). Появится окно Scale Deformation (Деформация масштаба). С помощью кнопки Insert Corner Point (Вставить точку с изломом) добавьте одну точку. Используя инструмент Move Control Point (Перемещение контрольной точки), выделите первую точку и задайте ей координаты X = 0, Y = 40. Таким же образом укажите координаты следующих точек: X = 50, Y = 100 и X = 100, Y = 40. Измените тип центральной точки. Для этого щелкните на выделенной точке правой кнопкой мыши и выберите вариант Bezier – Smooth (Безье – сглаженная). В итоге должно получиться изображение, соответствующее рис. 5.36.

Рис. 5.36. Готовая ручка
12. Сделайте семь копий и расположите их согласно рис. 2.17.
Сохраните файл с изменениями.
Упражнение 3. Окно
Из этого упражнения вы узнаете, как сделать модель окна (рис. 5.37).
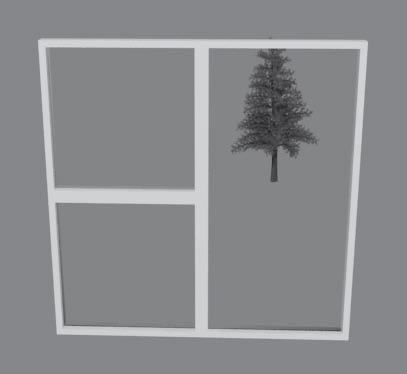
Рис. 5.37. Готовое окно
1. В окне проекции Front (Вид спереди) постройте примитив Box (Параллелепипед) с параметрами 140 x 140 x 8 см. Согласно рисунку, окно будет двухстворчатое с форточкой, поэтому укажем такое количество сегментов: 2 x 2 x 1 (количество сегментов определяет количество полигонов).
2. В активном окне проекции щелкните на выделенном объекте правой кнопкой мыши и в появившемся контекстном меню выберите команду Convert To → Convert to Editable Poly (Преобразовать → Преобразовать в редактируемую полисетку). В стеке модификаторов раскройте дерево подобъектов и переключитесь на уровень Polygon (Полигон).
3. В окне проекции Front (Вид спереди) с помощью инструмента Select Object (Выделить объект) нарисуйте рамку выделения внутри двух правых полигонов. Это действие позволит выделить два противоположных полигона (рис. 5.38). В свитке Edit Polygons (Правка полигонов) нажмите кнопку Settings (Настройки) рядом с кнопкой Inset (Врезать). В счетчик Inset Amount (Величина врезки) открывшегося окна введите 3. Таким образом мы зададим толщину рамы. Нажмите OK. Стекло в окнах вдавлено, то есть выделенные полигоны следует вдавить внутрь. Для этого в свитке Edit Рolygons (Правка полигонов) нажмите кнопку Settings (Настройки) рядом с кнопкой Extrude (Выдавить), введите в счетчик Extrusion Height (Высота выдавливания) значение –3,7 см и нажмите OK.
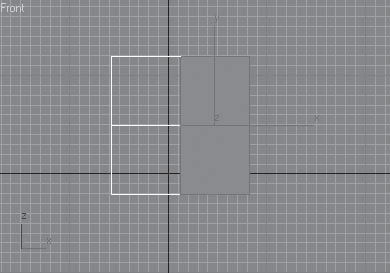
Рис. 5.38. Выделены два полигона
4. В окне проекции Front (Вид спереди) с помощью инструмента Select Object (Выделить объект) нарисуйте рамку выделения внутри двух левых полигонов. Это действие позволит выделить два противоположных полигона (рис. 5.39).
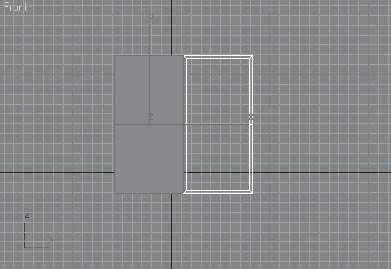
Рис. 5.39. Выделены два левых полигона
5. В свитке Edit Polygons (Правка полигонов) нажмите кнопку Settings (Настройки) рядом с кнопкой Inset (Врезать). Задайте параметру Inset Amount (Величина врезки) открывшегося окна значение 3, переключатель Inset Type (Тип врезки) установите в положение By Polygon (По полигонам) и нажмите кнопку OK. В результате полигон-форточка отделится от окна. Выделенные полигоны следует вдавить внутрь. Для этого в свитке Edit Рolygons (Правка полигонов) нажмите кнопку Settings (Настройки) рядом с кнопкой Extrude (Выдавить), введите в счетчик Extrusion Height (Высота выдавливания) значение –3,7 см и нажмите OK.
Окно готово. Сохраните файл под именем Окно.
Упражнение 4. Дверь
В данном упражнении описано, как создать филенчатую модель двери (рис. 5.40).
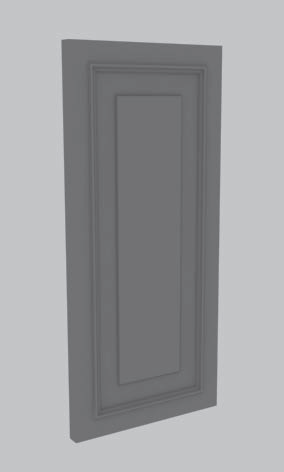
Рис. 5.40. Готовая модель
1. В окне проекции Front (Вид спереди) создайте примитив Вох (Параллелепипед) с параметрами 200 x 90 x 7 см. Укажите такое количество сегментов: 1 x 1 x 1. Преобразуйте объект в редактируемую полисетку. Для этого в активном окне проекции щелкните правой кнопкой мыши на выделенном объекте и в появившемся контекстном меню выберите команду Convert To -Convert to Editable Poly (Преобразовать → Преобразовать в редактируемую полисетку).
2. В стеке модификаторов переключитесь на уровень редактирования Polygon (Полигон). В окне проекции Front (Вид спереди) с помощью инструмента Select Object (Выделить объект) нарисуйте рамку выделения внутри полигона. Это действие позволит выделить два противоположных полигона. В свитке Edit Polygons (Правка полигонов) нажмите кнопку Settings (Настройки) рядом с кнопкой Inset (Врезать). В счетчик Inset Amount (Величина врезки) открывшегося окна введите 10. Таким образом мы задали расстояние от края двери до филенки.
3. Выдавим филенку. Для этого нажмите кнопку Settings (Настройки) рядом с кнопкой Bevel (Выдавить со скосом) и параметру Height (Высота) открывшегося окна задайте значение 1, а параметру Outline Amount (Величина скоса) – значение –1 см (чтобы скос прошел под углом 45°).
4. Теперь направим филенку внутрь. Сначала зададим ширину рейки. Для этого воспользуемся инструментом Inset (Врезать). Нажмите кнопку Settings (Настройки) рядом с кнопкой Inset (Врезать). В счетчик Inset Amount (Величина врезки) введите 1 и нажмите OK.
5. Выдавим филенку внутрь. Для этого нажмите кнопку Settings (Настройки) рядом с кнопкой Bevel (Выдавить со скосом), в счетчик Height (Высота) введите –1 и в счетчик Outline Amount (Величина скоса) – также –1. Снова нажмите кнопку Settings (Настройки) рядом с кнопкой Inset (Врезать). Параметру Inset Amount (Величина врезки) появившегося окна задайте значение 1 см. Нажмите кнопку Settings (Настройки) рядом с кнопкой Bevel (Выдавить со скосом), в счетчик Height (Высота) введите –1 и в счетчик Outline Amount (Величина скоса) – также –1 см.
6. Сделаем еще одну филенку. Уменьшим полигон. Нажмите кнопку Settings (Настройки) рядом с кнопкой Inset (Врезать). В счетчик Inset Amount (Величина врезки) введите 10 см. Нажмите OK. Выдавим филенку. Для этого нажмите кнопку Settings (Настройки) рядом с кнопкой Bevel (Выдавить со скосом) и в счетчик Height (Высота) введите 1, а в счетчик Outline Amount (Величина скоса) – значение –1 см. Таким образом, чередуя операцию Inset (Врезать) и операцию Bevel (Выдавить со скосом), можно сделать любое количество филенок нужного размера. Операция Inset (Врезать) определяет ширину филенки, операция Bevel (Выдавить со скосом) – высоту.
Модель готова. Сохраните файл под именем Дверь.
Упражнение 5. Телевизор
Из этого упражнения вы узнаете, как сделать модель жидкокристаллического телевизора (рис. 5.41).

Рис. 5.41. Готовая модель телевизора
1. В окне проекции Тор (Вид сверху) создайте сплайн Ellipse (Эллипс) с такими значениями параметров: Length (Длина) = 30, Width (Ширина) = 70 см. Задайте объекту координаты (0; 0; 0) и назовите его Подставка.
2. Преобразуйте объект в редактируемую полисетку: в активном окне проекции щелкните правой кнопкой мыши на выделенном объекте и в появившемся контекстном меню выберите команду Convert To → Convert to Editable Poly (Преобразовать → Преобразовать в редактируемую полисетку). В стеке модификаторов переключитесь на уровень редактирования Polygon (Полигон). В окне Тор (Вид сверху) выделите полигон. Выдавим подставку. Для этого нажмите кнопку Settings (Настройки) рядом с кнопкой Bevel (Выдавить со скосом) и в счетчик Height (Высота) введите 2, а в счетчик Outline Amount (Величина скоса) – 0. Нажмите Apply (Применить). Затем параметру Height (Высота) задайте значение 1, а параметру Outline Amount (Величина скоса) – значение –1 см. Нажмите кнопку Apply (Применить) два раза, а затем кнопку OK.
3. Чтобы «вырастить» ножку, выделенный полигон требуется разбить. Для этого в свитке Edit Geometry (Правка геометрии) нажмите кнопку Slice Plane (Секущая плоскость). Появится прямоугольник желтого цвета. Это и есть секущая плоскость. Чтобы получить сечение, секущую плоскость нужно расположить перпендикулярно выделенному полигону. По этой причине секущую плоскость необходимо повернуть. Выберите инструмент Select and Rotate (Выделить и вращать) и нажмите клавишу F12. В появившемся окне задайте вращение по оси Х на угол 90°. Теперь выберите инструмент Select and Move (Выделить и переместить) и в окне ввода значений трансформации введите координату по оси Y = 3 см. Нажмите кнопку Slice (Отсечь). Передвиньте секущую плоскость. Для этого в окне ввода значений трансформации укажите координату по оси Y = –3 см. Нажмите кнопку Slice (Отсечь). Поверните секущую плоскость на 90° по оси Z и задайте координату по оси Х = 10 см. Нажмите кнопку Slice (Отсечь). Передвиньте секущую плоскость: в окне ввода значений трансформации укажите координату по оси Х = –10 см. Нажмите кнопку Slice (Отсечь). В результате образовался полигон, который будет ножкой, а в дальнейшем и экраном (рис. 5.42).
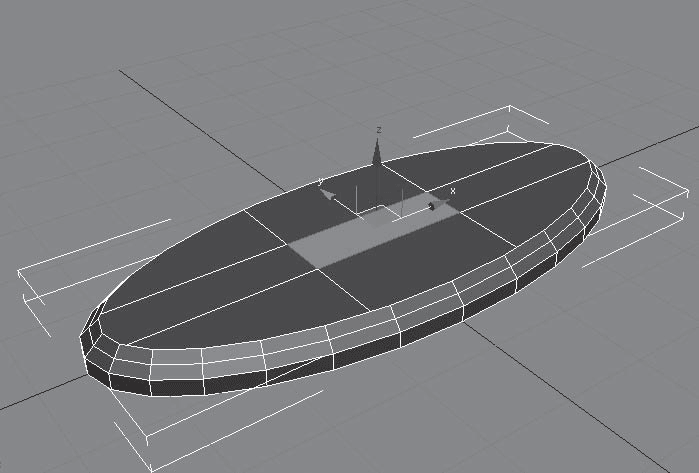
Рис. 5.42. Результат применения инструмента Slice Plane (Секущая плоскость)
4. Выделите центральный верхний полигон, образовавшийся в результате предыдущей операции. В свитке Edit Рolygons (Правка полигонов) нажмите кнопку Settings (Настройки) рядом с кнопкой Extrude (Выдавить), задайте параметру Extrusion Height (Высота выдавливания) значение 10 и нажмите OK.
5. Теперь следует создать полигоны будущего экрана. В стеке модификаторов переключитесь на уровень редактирования Edge (Ребро) и в окне Тор (Вид сверху) выделите два вертикальных ребра, ограничивающих задействованный полигон (рис. 5.43).
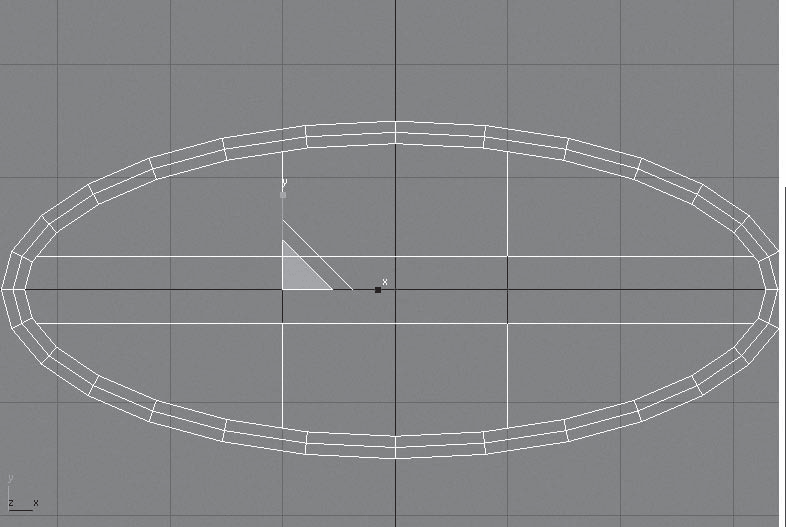
Рис. 5.43. Выделено два вертикальных ребра
6. В свитке Edit Edges (Правка ребер) один раз нажмите кнопку Connect (Соединить). В результате выделенный полигон разделится пополам. Перейдите на уровень редактирования Polygon (Полигон) и в окне Тор (Вид сверху) выделите нижний только что получившийся полигон. В свитке Edit Рolygons (Правка полигонов) нажмите кнопку Settings (Настройки) рядом с кнопкой Extrude (Выдавить) и задайте параметру Extrusion Height (Высота выдавливания) значение 5. Нажмите кнопку Apply (Применить). Затем в счетчик Extrusion Height (Высота выдавливания) введите значение 10 и нажмите OK.
7. В окне проекции Front (Вид спереди) выделите новый полигон (рис. 5.44) и выдавите его на 2 см.
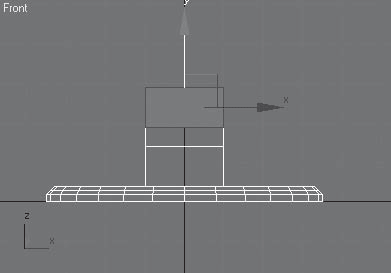
Рис. 5.44. Выделен новый полигон
8. Осталось «вырастить» экран. В свитке Edit Рolygons (Правка полигонов) нажмите кнопку Settings (Настройки) рядом с кнопкой Bevel (Выдавить со скосом). Параметру Height (Высота) задайте значение 5 см, а параметру Outline Amount (Величина скоса) – 10 см. Экран получился маловат. Подкорректируем размер с помощью инструмента Select and Uniform Scale (Выделить и масштабировать) (рис. 5.45).
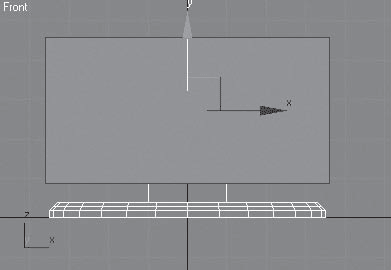
Рис. 5.45. Размер экрана скорректирован
9. Даже жидкокристаллический экран имеет некоторую толщину, поэтому нажмите кнопку Settings (Настройки) рядом с кнопкой Extrude (Выдавить), введите в счетчик Extrusion Height (Высота выдавливания) значение 2 и нажмите OK.
10. Вмонтируем экран в корпус. Для этого в свитке Edit Рolygons (Правка полигонов) нажмите кнопку Settings (Настройки) рядом с кнопкой Inset (Врезать), в счетчик Inset Amount (Величина врезки) введите значение 3 и нажмите OK. Экран обычно несколько вдавлен в корпус – нажмите кнопку Settings (Настройки) рядом с кнопкой Bevel (Выдавить со скосом) и параметрам Height (Высота) и Outline Amount (Величина скоса) задайте значение –1 см.
Модель готова. Сохраните файл под именем Телевизор.
Глава 6 Текстильная
Сложно переоценить роль текстиля в интерьере. Текстиль – это и цветовые акценты, и стилевые линии. Текстиль позволяет вдохнуть жизнь в виртуальную картинку, сделать ее более реалистичной.
Отличительной особенностью всевозможных текстильных изделий являются драпировки. Несложные драпировки можно создать при помощи NURBS-поверхностей.
Простую штору на виде сверху (или в окне проекции Тор (Вид сверху)) можно представить как изгибающуюся кривую (рис. 6.1).
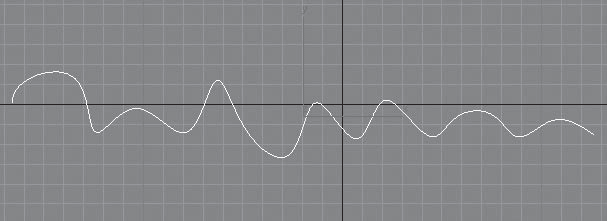
Рис. 6.1. Штора (вид сверху)
Такую кривую проще всего нарисовать не сплайнами, а NURBS-кривыми (NURBS Curves – неоднородные рациональные В-кривые).
NURBS-кривые относятся к двухмерным телам, поэтому искать их следует в категории Shapes (Формы)

вкладки Create (Создание) командной панели (рис. 6.2).
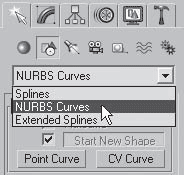
Рис. 6.2. Категория двухмерных объектов, подкатегория NURBS Curves (NURBS-кривые)
В свитке Object Type (Тип объекта) представлено только две разновидности кривых – Point Curve (Точечная кривая) и CV Curve (Кривая с управляющими вершинами). Разница между ними заключается в том, что точечная кривая проходит через все точки, нарисованные в пространстве, а кривая CV в эти вершины не заходит, а огибает их по касательной (рис. 6.3).
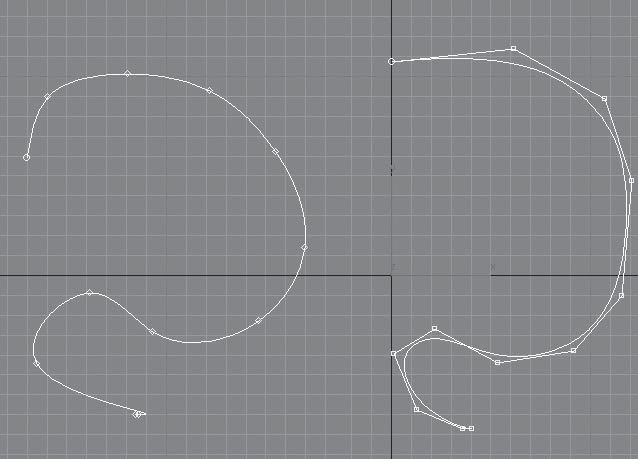
Рис. 6.3. Point Curve (Точечная кривая) (слева) и CV Curve (Кривая с управляющими вершинами) (справа)
Чтобы отредактировать созданную кривую, перейдите на командной панели на вкладку Modify (Редактирование) и щелкните на плюсике слева от названия объекта NURBS Curve (NURBS-кривая). Откроется дерево подобъектов.
Если была создана Point Curve (Точечная кривая), то ее дерево подобъектов состоит из двух уровней редактирования: Point (Точки) и Curve (Кривая) (рис. 6.4).
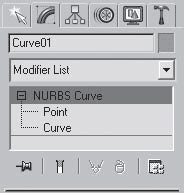
Рис. 6.4. Уровни редактирования Point Curve (Точечная кривая)
Кривая типа CV Curve (Кривая с управляющими вершинами) имеет следующие подобъекты: Curve CV (Управляющие вершины кривой) и Curve (Кривая) (рис. 6.5).
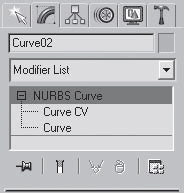
Рис. 6.5. Уровни редактирования CV Curve (Кривая с управляющими вершинами)
На уровнях редактирования Point (Точки) и Curve CV (Управляющие вершины кривой) вершины кривой будут доступны для редактирования. Кроме возможности трансформирования уровень Curve CV (Управляющие вершины кривой) позволяет получить доступ к такому параметру, как вес вершины (Weight). Этот параметр определяет силу воздействия вершины на прилегающие сегменты, то есть при его увеличении вершина работает, как магнит.
Для работы с NURBS-кривыми существует специальная панель инструментов, которая по умолчанию открывается сразу при активизации вкладки Modify (Редактирование). Если панель не появилась, то для ее вызова в свитке General (Общие) нажмите кнопку NURBS Creation Toolbox (Панель инструментов для работы с NURBS)

Появившаяся панель (рис. 6.6) разделена на три области:
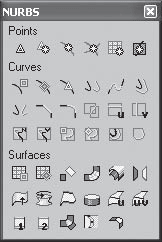
Рис. 6.6. Панель инструментов для работы с NURBS-кривыми
• Points (Точки) – предназначена для работы с вершинами;
• Curves (Кривые) – позволяет работать с кривыми;
• Surfaces (Поверхность) – предназначена для создания и редактирования поверхности.
При работе с NURBS-кривыми очень легко можно создавать плавные изгибы, характерные для тканей. Но при этом непросто нарисовать угловатый объект с прямолинейными сегментами. Чтобы создать прямую линию, нужно четыре раза щелкнуть левой кнопкой мыши в точке, где пройдет сегмент.
Для построения простой шторы мы и воспользуемся возможностью NURBS-кривых без труда создавать округлые формы.
Удобнее всего построить такой объект с помощью лофтинга, причем лофтинга для NURBS-кривых. При этом нужно учитывать следующее:
• в создании лофтинга с помощью NURBS-кривых участвуют только сечения, которые расставляются вручную, то есть такого объекта, как путь, не существует;
• все сечения лофтинга должны быть подобъектами одного объекта.
Выполнить данные условия в нашем случае просто. Мы имеем проекцию шторы на горизонтальную плоскость (то есть, например, кривую Point Curve (Точечная кривая)). Раскроем дерево подобъектов и перейдем на уровень редактирования Curve (Кривая). Выделим кривую в окне проекции Front (Вид спереди) инструментом Select and Move (Выделить и переместить) и, удерживая нажатой клавишу Shift, переместим ее по оси Y вверх для получения копии. В появившемся при этом окне нажмем кнопку OK (рис. 6.7).
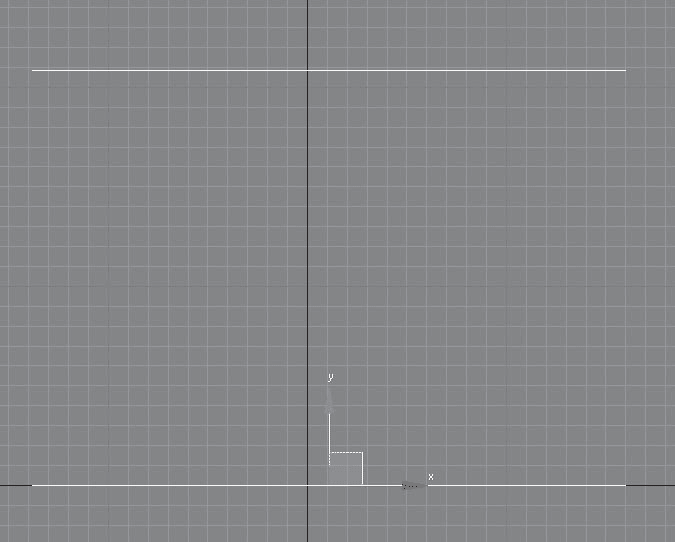
Рис. 6.7. Копия кривой
Оба условия выполнены. Во-первых, поскольку мы работали на уровне подобъекта, и кривая, и ее копия сразу же являются подобъектами одного объекта. Во-вторых, получившееся расстояние между двумя кривыми – длина шторы, то есть мы имеем два сечения. Можно создавать объект Loft (Лофтинг). Для этого воспользуемся панелью инструментов для работы с NURBS-кривыми.
Переключитесь на уровень объекта, щелкнув в стеке модификаторов на строке NURBS Curve (NURBS-кривая). Если панели NURBS нет на экране, нажмите в свитке General (Общие) кнопку NURBS Creation Toolbox (Панель инструментов для работы с NURBS). На панели инструментов NURBS в области Surfaces (Поверхность) выберите инструмент Create U Loft Surface (Создать поверхность поперечного лофтинга)

Подведите указатель мыши к нижней кривой в окне проекции Front (Вид спереди) и, когда кривая приобретет синий цвет, щелкните на ней левой кнопкой мыши. Затем подведите указатель ко второй кривой и, когда она окрасится в синий цвет, щелкните на ней левой кнопкой мыши. Чтобы закончить построение, щелкните правой кнопкой мыши. Получилась модель простой шторы (рис. 6.8).

Рис. 6.8. Готовая модель шторы
Для практического закрепления теоретического материала выполните упражнение «Упражнение 1. Римская штора» из раздела «Практика» данной главы.
Для создания более сложных моделей придется работать с NURBS-поверхностями и модулем просчета динамики reactor.
Модуль reactor создан для имитации в трехмерных сценах динамики, основанной на законах физики. Модуль reactor поддерживает твердую (Rigid) и мягкую (Soft) кинематику тела (Body Dynamics), имитацию ткани (Cloth Simulation) и жидкости (Fluid Simulation).
NURBS-поверхности – это трехмерные объекты, и, следовательно, инструменты для их создания находятся в категории Geometry (Геометрия)

вкладки Create (Создание) командной панели. Подкатегория называется NURBS Surfaces (NURBS-поверхности).
В свитке Object Type (Тип объекта) представлено два типа поверхностей: Point Surf (Точечная поверхность) и CV Surf (Поверхность с управляющими вершинами). Строятся поверхности так же, как стандартный примитив Plane (Плоскость), и имеют два параметра: Length (Длина) и Width (Ширина). Параметры, указывающие количество сегментов, называются Length Points (Количество точек по длине) и Width Points (Количество точек по ширине) для точечных поверхностей, а для поверхностей с управляющими вершинами параметры называются Length CVs (Количество управляющих вершин по длине) и Width CVs (Количество управляющих вершин по ширине).
Мы строим поверхности типа NURBS, чтобы получить драпированную поверхность, имитирующую ткань. Для получения качественных драпировок существует достаточно простое требование: поверхность, имитирующая драпированную, должна иметь большое количество сегментов. Увеличить количество сегментов NURBS-поверхности достаточно просто. Для этого предназначен свиток Surface Approximation (Разбиение поверхности) (рис. 6.9).
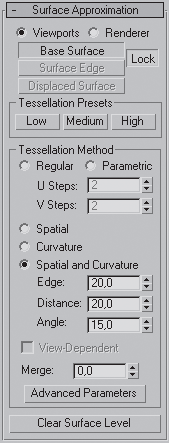
Рис. 6.9. Свиток Surface Approximation (Разбиение поверхности)
В данном свитке можно указать степень разбиения поверхности (область Tessellation Presets (Образцы разбиения)), метод разбиения (область Tesselation Method (Метод разбиения)) и стиль разбиения (эти настройки задаются в окне, которое появляется при нажатии кнопки Advanced Parameters (Дополнительные параметры)).
Поверхность готова, осталось только сделать из нее ткань с драпировками.
Обратите внимание: чтобы можно было зачислить поверхность в коллекцию тканей (для использования модуля reactor), к поверхности обязательно нужно применить модификатор reactor Cloth (reactor ткань).
В случае создания ткани, лежащей на поверхности, например скатерти, помимо самой скатерти должен быть построен еще один объект, который будет играть роль стола, например Вох (Параллелепипед). Чтобы можно было воспользоваться модулем имитации динамики reactor, данный объект должен быть занесен в коллекцию твердых тел Rigid Body Collection (Коллекция твердых тел). Для этого следует выполнить команду меню reactor → Create Object → Rigid Body Collection (reactor → Создать объект → Коллекция твердых тел).
|
|
|
|
|
Дата добавления: 2015-05-26; Просмотров: 451; Нарушение авторских прав?; Мы поможем в написании вашей работы!