
КАТЕГОРИИ:
Архитектура-(3434)Астрономия-(809)Биология-(7483)Биотехнологии-(1457)Военное дело-(14632)Высокие технологии-(1363)География-(913)Геология-(1438)Государство-(451)Демография-(1065)Дом-(47672)Журналистика и СМИ-(912)Изобретательство-(14524)Иностранные языки-(4268)Информатика-(17799)Искусство-(1338)История-(13644)Компьютеры-(11121)Косметика-(55)Кулинария-(373)Культура-(8427)Лингвистика-(374)Литература-(1642)Маркетинг-(23702)Математика-(16968)Машиностроение-(1700)Медицина-(12668)Менеджмент-(24684)Механика-(15423)Науковедение-(506)Образование-(11852)Охрана труда-(3308)Педагогика-(5571)Полиграфия-(1312)Политика-(7869)Право-(5454)Приборостроение-(1369)Программирование-(2801)Производство-(97182)Промышленность-(8706)Психология-(18388)Религия-(3217)Связь-(10668)Сельское хозяйство-(299)Социология-(6455)Спорт-(42831)Строительство-(4793)Торговля-(5050)Транспорт-(2929)Туризм-(1568)Физика-(3942)Философия-(17015)Финансы-(26596)Химия-(22929)Экология-(12095)Экономика-(9961)Электроника-(8441)Электротехника-(4623)Энергетика-(12629)Юриспруденция-(1492)Ядерная техника-(1748)
Практика. Упражнение 1. Римская штора
|
|
|
|
Упражнение 1. Римская штора
В данном упражнении мы рассмотрим, как создать модель римской шторы (рис. 6.15).

Рис. 6.15. Готовая модель римской шторы
1. В окне проекции Left (Вид слева), используя NURBS Curves (NURBS-кривые), постройте точечную кривую Point Curve (Точечная кривая), как показано на рис. 6.16.
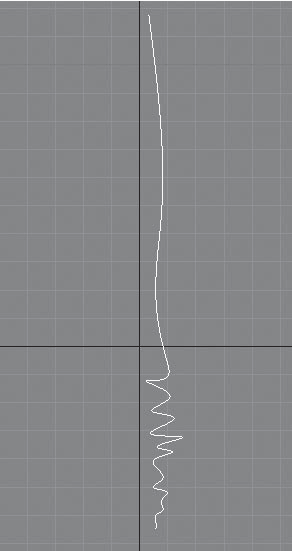
Рис. 6.16. Кривая для римской шторы
2. Активизируйте окно проекции Front (Вид спереди). Раскройте дерево подобъектов и переключитесь на уровень редактирования Curve (Кривая). С помощью инструмента Select and Move (Выделить и переместить), удерживая нажатой клавишу Shift, переместите кривую по оси Х вправо для получения копии (рис. 6.17). Таким образом вы определяете ширину будущей шторы. В появившемся диалоговом окне нажмите OK.

Рис. 6.17. Кривая и ее копия в окне проекции Front (Вид спереди)
3. Выйдите на уровень объекта NURBS Curve (NURBS-кривая). Откройте панель инструментов для работы с NURBS. В области Surfaces (Поверхности) выберите инструмент Create U Loft Surface (Создать поверхность поперечного лофтинга). Подведите указатель мыши к кривой, расположенной в окне Front (Вид спереди) слева, и, когда кривая приобретет синий цвет, щелкните на ней кнопкой мыши. Затем подведите указатель ко второй кривой и, когда она окрасится в синий цвет, щелкните на ней левой кнопкой мыши. Чтобы закончить построение, щелкните правой кнопкой мыши. Получилась модель шторы (рис. 6.18). Щелкните правой кнопкой мыши, чтобы закончить использование инструмента.

Рис. 6.18. Модель после лофтинга
4. У римской шторы внизу имеются собранные края, иногда стянутые лентой. Чтобы сделать такие края, преобразуйте модель в Editable Poly (Редактируемая полисетка) и раскройте дерево подобъектов. Активизируйте уровень Vertex (Вершина). В окне проекции Front (Вид спереди) рамкой выделите вертикальный ряд вершин у нижнего края объекта (рис. 6.19).
|
|
|

Рис. 6.19. Выделен вертикальный ряд вершин у нижнего края
5. Выберите инструмент Select and Uniform Scale (Выделить и равномерно масштабировать) и по оси Y масштабируйте (уменьшите) выделенное. Затем с помощью инструмента Select and Move (Выделить и переместить) по оси Y переместите выделенные вершины немного вверх (рис. 6.20).
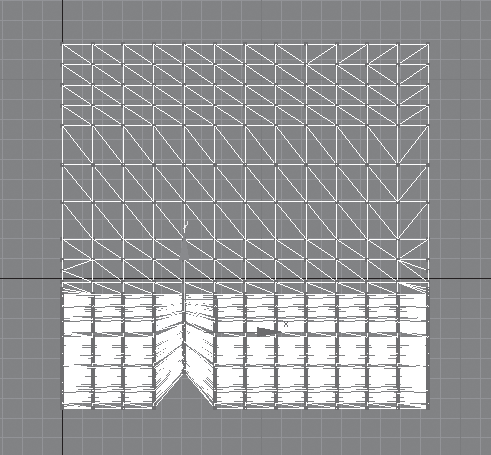
Рис. 6.20. Выделенные вершины отмасштабированы и смещены вверх
6. Выделите еще один вертикальный ряд вершин у нижнего края и проделайте с ним аналогичные трансформации (рис. 6.21).

Рис. 6.21. Трансформированы два ряда вершин
7. Сделаем ленты. В стеке модификаторов перейдите на уровень редактирования Polygon (Полигон). Ленты должны повторять форму изгибов шторы, поэтому логично сделать копию, но не всего объекта, а двух вертикальных рядов полигонов около собранного края (рис. 6.22).
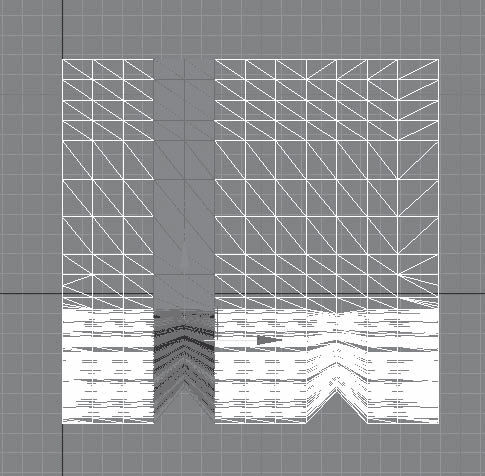
Рис. 6.22. Выделены два вертикальных ряда полигонов у собранного края
8. Рамкой выделите нужные полигоны и с помощью инструмента Select and Move (Выделить и переместить), удерживая нажатой клавишу Shift, сместите их в сторону. В появившемся диалоговом окне установите переключатель в положение Clone To Object (Копировать как объект) и нажмите OK. В результате выделенные полигоны станут отдельным объектом (рис. 6.23).
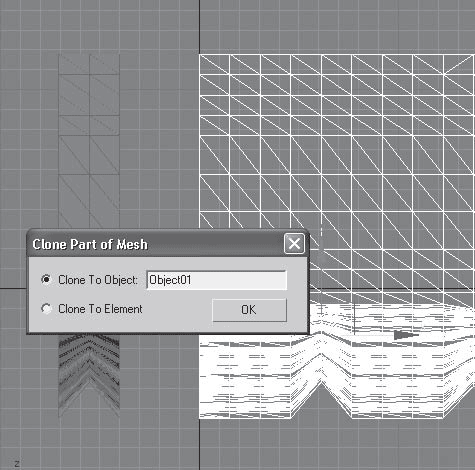
Рис. 6.23. Выделенные полигоны копируем как объект
9. Доработаем получившийся объект. Для этого выделите его и в стеке модификаторов переключитесь на уровень редактирования Vertex (Вершина). В окне проекции Front (Вид спереди) рамкой выделите два крайних вертикально расположенных ряда вершин (слева и справа) и с помощью инструмента Select and Uniform Scale (Выделить и равномерно масштабировать) по оси Х масштабируйте (уменьшите) выделенное. Осталось только сделать ленту чуть плотнее шторы. Выделите одну из них и примените модификатор Shell (Оболочка) со значением параметра Outer Amount (Внешнее наращивание оболочки), равным 0,5 см. Таким же образом сделайте вторую ленту.
|
|
|
Сохраните файл под именем Штора.
Упражнение 2. Покрывало
Из данного упражнения вы узнаете, как создать модель покрывала (рис. 6.24).

Рис. 6.24. Готовая модель покрывала в интерьере
Для начала нам потребуется объект, на который будет падать покрывало. Это может быть любой уже построенный объект. Обязательное условие: если этот объект представляет собой группу, то его следует разгруппировать.
Попробуем построить кровать и постелить на нее покрывало.
1. Создадим основание кровати. В окне Тор (Вид сверху) постройте примитив Вох (Параллелепипед) с параметрами 200 x 240 x 7 см. Выберите инструмент Select and Move (Выделить и переместить), нажмите клавишу F12 и задайте объекту следующие координаты: Х = 0, Y = 0, Z = 0 см.
2. В окне проекции Тор (Вид сверху) создайте примитив ChamferBox (Параллелепипед с фаской) с параметрами 180 x 220 x 25 x 10 см. Задайте объекту следующие координаты: Х = 0, Y = 0, Z = 7 см.
3. Построим ножки. В окне Тор (Вид сверху) создайте стандартный примитив Cone (Конус) с параметрами: Radius 1 (Радиус нижнего основания) = 4, Radius 2 (Радиус верхнего основания) = 5, Height (Высота) = 10 см. Сделайте три копии объекта и расположите ножки в следующих координатах:
• X = –90, Y = –70, Z = –10;
• X = –90, Y = 70, Z = –10;
• X = 90, Y = –70, Z = –10;
• X = 90, Y = 70, Z = –10.
4. Спинку кровати построим из примитива Вох (Параллелепипед). Создавать будем в окне Тор (Вид сверху). Параметры объекта: 320 x 10 x 70 см. Задайте объекту следующие координаты: Х = 125, Y = 0, Z = –10 см.
5. Осталось выполнить прикроватные тумбочки. Построим одну и скопируем. В окне проекции Тор (Вид сверху) создайте примитив Вох (Параллелепипед) с параметрами 60 x 40 x 25 см. Задайте такие координаты: X = 100, Y = 130, Z = –10 см. Преобразуйте объект в редактируемую полисетку. Для этого в активном окне проекции щелкните на выделенном объекте правой кнопкой мыши и в контекстном меню выберите команду Convert To → Convert to Editable Poly (Преобразовать → Преобразовать в редактируемую полисетку). В стеке модификаторов перейдите на уровень редактирования Polygon (Полигон) и в окне проекции Left (Вид слева) выделите один полигон спереди. В этом месте будет полочка. Раскройте свиток Edit Polygons (Правка полигонов). Нажмите маленькую квадратную кнопку Settings (Настройки) рядом с кнопкой Inset (Врезать). В диалоговом окне введите в счетчик Inset Amount (Величина врезки) значение 2 и нажмите кнопку OK. Щелкните на маленькой квадратной кнопке Settings (Настройки) рядом с кнопкой Extrude (Выдавить) и задайте параметру Extrusion Height (Высота выдавливания) значение –2. Еще раз нажмите маленькую квадратную кнопку Settings (Настройки) рядом с кнопкой Inset (Врезать). В диалоговом окне введите в счетчик Inset Amount (Величина врезки) значение 2 см и нажмите OK. Щелкните на маленькой квадратной кнопке Settings (Настройки) рядом с кнопкой Extrude (Выдавить), задайте параметру Extrusion Height (Высота выдавливания) значение 3 и нажмите OK. Переключитесь на уровень объекта, щелкнув на строке Editable Poly (Редактируемая полисетка), и сделайте его копию. Задайте копии следующие координаты: X = 100, Y = –130, Z = –10 см.
|
|
|
6. С построением кровати мы справились. Теперь смоделируем покрывало. В окне проекции Тор (Вид сверху) создайте Point Surf (Точечная поверхность). Для этого активизируйте категорию Geometry (Геометрия) на командной панели и выберите из раскрывающегося списка подкатегорию NURBS Surfaces (NURBS-поверхности). Нажмите кнопку Point Surf (Точечная поверхность) и раскройте свиток Keyboard Entry (Ввод с клавиатуры). В счетчик Length (Длина) введите 250, а в счетчик Width (Ширина) – 220. Задайте следующие координаты: X = –25, Y = 0, Z = 60. Нажмите кнопку Create (Создать).
7. Активизируйте вкладку Modify (Редактирование) и раскройте свиток Surface Approximation (Разбиение поверхности). В области Tessellation Presets (Образцы разбиения) один раз нажмите кнопку High (Высокий) (для качественной драпировки нужен высокий уровень разбиения). В области Tessellation Method (Метод разбиения) установите переключатель в положение Spatial (Пространственный) и нажмите кнопку Advanced Parameters (Дополнительные параметры), расположенную в нижней части свитка. Откроется диалоговое окно, в котором требуется выбрать стиль разбиения. Установите переключатель в положение Delaunay (Отложить). В счетчик Maximum Number of Triangles (Максимальное количество треугольников) введите значение от 5000 до 10 000, в зависимости от мощности вашего компьютера. Чем большее значение вы укажете, тем более качественной получится драпировка. Чтобы можно было добавить поверхность в коллекцию тканей, примените к поверхности модификатор reactor Cloth (reactor ткань). Теперь результат разбиения будет виден.
|
|
|
8. Добавим поверхность в коллекцию тканей. Для этого выполните команду меню reactor → Create Object → Cloth Collection (reactor → Создать объект → Коллекция тканей). Выделите поверхность, активизируйте вкладку Modify (Редактирование) и раскройте свиток Properties (Свойства). В счетчик Mass (Масса) введите значение 0,7. Значение параметра Rel Density (Относительная плотность) укажите равным 0,3. Чтобы края покрывала при просчете динамики не пересекались, установите флажок Avoid Self-Intersections (Избегать самопересечения).
9. Чтобы повысить реалистичность изображения, можно построить пол. Для этого создайте примитив Вох (Параллелепипед) с параметрами 400 x 400 x 1 см. Задайте следующие координаты: X = 0, Y = 0, Z = –11 см.
10. Выделите все детали кровати, пол и добавьте их в коллекцию твердых тел. Для этого выделите объекты и выполните команду меню reactor → Create Object → Rigid Body Collection (reactor → Создать объект → Коллекция твердых тел).
11. Теперь можно настроить модуль reactor. Для этого на командной панели активизируйте вкладку Utilities (Сервис) и нажмите кнопку reactor. Раскройте свиток Havok 1 World (Havok 1 мир). Убедитесь, что в области Gravity (Гравитация) параметр Z имеет значение –980 см, а в разделе World Scale (Мировой масштаб) – 1 m = 100cm in МAX. Раскройте свиток Preview & Animation (Просмотр и анимация). В счетчик Substeps/Key (Подшаги/ключи) введите значение от 30 до 40. Чтобы при просчете динамики видеть результат в окне проекции в режиме реального времени, установите флажок Update Viewports (Обновлять окна проекций). Нажмите кнопку Create Animation (Создать анимацию). В появившемся диалоговом окне подтвердите начало просчета динамики, нажав кнопку OK. В результате начнется просчет, ход которого будет изображать индикатор в нижней части окна 3ds Max.
12. После окончания просчета вы получите анимацию. Ее можно удалить, поскольку нас в данном случае интересует не сама анимация, а статичный кадр, в котором покрывало будет выглядеть наиболее эффектно. Для этого вручную с помощью ползунка таймера анимации выберите такой кадр. Выделите покрывало и активизируйте вкладку Modify (Редактирование). В стеке модификаторов щелкните правой кнопкой мыши на названии модификатора reactor Cloth (reactor ткань) и выберите команду Collapse All (Свернуть все). В появившемся диалоговом окне подтвердите удаление, щелкнув на кнопке Yes (Да). В результате поверхность превратится в Editable Mesh (Редактируемая сетка). После этого все значки модуля reactor и объект, который играет роль пола, можно удалить, а объекты, составляющие кровать, сгруппировать. Кроме того, покрывало должно иметь толщину, поэтому примените к объекту модификатор Shell (Оболочка).
Сохраните файл под именем Кровать.
Упражнение 3. Шарф
В этом упражнении описано, как создать модель шарфа (рис. 6.25).

Рис. 6.25. Шарф
1. В окне проекции Тор (Вид сверху) создайте примитив Вох (Параллелепипед) с параметрами 100 x 100 x 80 см. Примитив будет играть, например, роль стола, на который бросили шарф. Задайте объекту такие координаты: Х = 0, Y = 0, Z = 0 см. Добавим Вох (Параллелепипед) в коллекцию твердых тел. Для этого выделите объект и выполните команду меню reactor → Create Object → Rigid Body Collection (reactor → Создать объект → Коллекция твердых тел).
2. В окне проекции Тор (Вид сверху) создайте Point Surf (Точечная поверхность). Для этого на вкладке Create (Создание) командной панели активизируйте категорию Geometry (Геометрия) и выберите подкатегорию NURBS Surfaces (NURBS-поверхности). Нажмите кнопку Point Surf (Точечная поверхность) и раскройте свиток Keyboard Entry (Ввод с клавиатуры). В счетчик Length (Длина) введите 200, в счетчик Width (Ширина) – 30. Используя инструмент Select and Rotate (Выделить и вращать) и окно ввода значений трансформаций, которое появляется при нажатии клавиши F12, задайте угол поворота по оси Z равным 45°. Укажите такие координаты: Х = –40, Y = –30, Z = 82 см.
3. Активизируйте вкладку Modify (Редактирование) и раскройте свиток Surface Approximation (Разбиение поверхности). В области Tessellation Presets (Образцы разбиения) один раз нажмите кнопку High (Высокий), поскольку для качественной драпировки нужен высокий уровень разбиения. В области Tessellation Method (Метод разбиения) установите переключатель в положение Spatial (Пространственный) и нажмите кнопку Advanced Parameters (Дополнительные параметры), расположенную в нижней части свитка. Откроется диалоговое окно, в котором нужно выбрать стиль разбиения. Установите переключатель в положение Delaunay (Отложить). Параметру Maximum Number of Triangles (Максимальное количество треугольников) задайте значение от 5000 до 10 000, в зависимости от мощности вашего компьютера. Чтобы можно было добавить поверхность в коллекцию тканей, примените к поверхности модификатор reactor Cloth (reactor ткань). После этого результат разбиения будет виден.
4. Активизируйте вкладку Modify (Редактирование) и раскройте свиток Properties (Свойства). В счетчик Mass (Масса) введите значение 0,3. Значение параметра Rel Density (Относительная плотность) укажите равным 0,3. Чтобы края шарфа при просчете динамики не пересекались, установите флажок Avoid Self-Intersections (Избегать самопересечения).
5. Добавим поверхность в коллекцию тканей. Для этого на панели управления выполните команду меню reactor → Create Object → Cloth Collection (reactor → Создать объект → Коллекция тканей).
6. Зафиксируем некоторые вершины поверхности. Это позволит шарфу не упасть со стола. Выделите шарф и активизируйте вкладку Modify (Редактирование) командной панели. В стеке модификаторов щелкните на плюсике рядом с названием модификатора reactor Cloth (reactor ткань). В дереве подобъектов переключитесь на уровень редактирования Vertex (Вершина). В окне Тор (Вид сверху) рамкой выделите вершины, которые будем фиксировать (рис. 6.26).
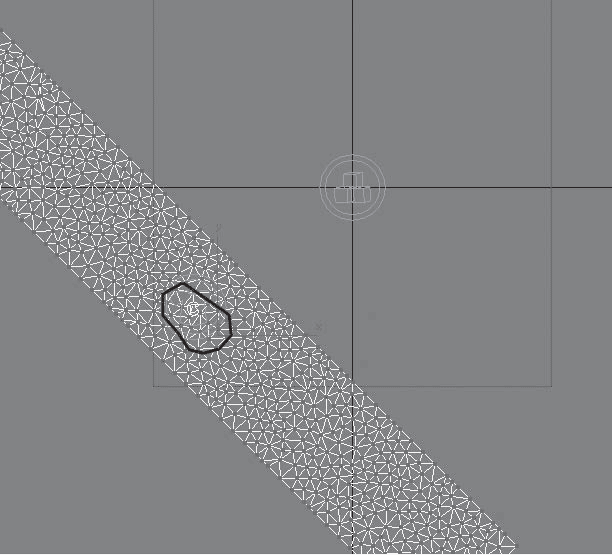
Рис. 6.26. Выделены вершины
7. Откройте свиток Constraints (Ограничители) и нажмите кнопку Fix Vertices (Фиксировать вершины).
8. Теперь можно настраивать модуль reactor. Для этого на командной панели активизируйте вкладку Utilities (Сервис) и нажмите кнопку reactor. Раскройте свиток Havok 1 World (Havok 1 мир). Убедитесь, что в области Gravity (Гравитация) параметр Z имеет значение –980 см, а в области World Scale (Мировой масштаб) – 1m = 100cm in МAX. Раскройте свиток Preview & Animation (Просмотр и анимация). В счетчик Substaps/Key (Подшаги/ключи) введите значение от 30 до 40. Нажмите кнопку Create Animation (Создать анимацию). В появившемся диалоговом окне подтвердите начало просчета динамики, щелкнув на кнопке OK.
9. После окончания просчета вы получите анимацию падения шарфа. Как правило, интерьер – это статичная картинка, и анимация не нужна. Чтобы удалить анимацию, вручную с помощью ползунка таймера анимации выберите кадр, в котором шарф выглядит наиболее эффектно. Выделите шарф и активизируйте вкладку Modify (Редактирование). В стеке модификаторов щелкните правой кнопкой мыши на названии модификатора reactor Cloth (reactor ткань) и выберите команду Collapse All (Свернуть все). В появившемся диалоговом окне подтвердите удаление, нажав кнопку Yes (Да). В результате поверхность превратится в Editable Mesh (Редактируемая сетка). После этого все значки модуля reactor можно удалить, как и примитив, играющий роль стола.
Сохраните файл под именем Шарф.
Таким же образом можно создать любую свисающую поверхность, например висящее на крючке полотенце.
Глава 7 Материальная
Реальность предметного мира определяется материалами. Человек идентифицирует окружающие его предметы по определенным характерным признакам – рельефности, прозрачности, цвету и т. д. По умолчанию объектам 3ds Max материалы не назначены. Цвет объекта, который присваивается ему после создания в окне проекции, не имеет ничего общего с материалом. Соответственно наделить объекты сцены той фактурой и таким рисунком, который присутствует на предмете в реальной жизни, то есть сделать их узнаваемыми, и является нашей задачей.
Процесс «раскрашивания» трехмерных моделей называется текстурированием.
Материалом в 3ds Max называется набор настроек, описывающий свойства поверхности.
Материалы в 3ds Max можно создавать самим, а можно пользоваться готовыми. Готовые материалы хранятся в библиотеках материалов. Существует большое количество таких библиотек. Некоторые из них поставляются вместе с программой и устанавливаются с приложением. Но, как правило, библиотечные материалы перед применением следует настроить или адаптировать к конкретному проекту.
Работать с материалами можно в специальном окне Material Editor (Редактор материалов). Открыть данное окно можно следующими способами:
• выполнить команду меню Rendering → Material Editor (Визуализация → Редактор материалов);
• щелкнуть на главной панели инструментов на кнопке Material Editor (Редактор материалов)

На некоторых мониторах панель инструментов может не поместиться на экран целиком. В таком случае, чтобы увидеть инструмент Material Editor (Редактор материалов), нужно подвести указатель мыши к пустому месту панели инструментов и, когда указатель приобретет вид «ладошки», удерживая кнопку мыши нажатой, потянуть панель инструментов влево;
• нажать клавишу М.
При выполнении любого из этих действий откроется окно Material Editor (Редактор материалов) (рис. 7.1).
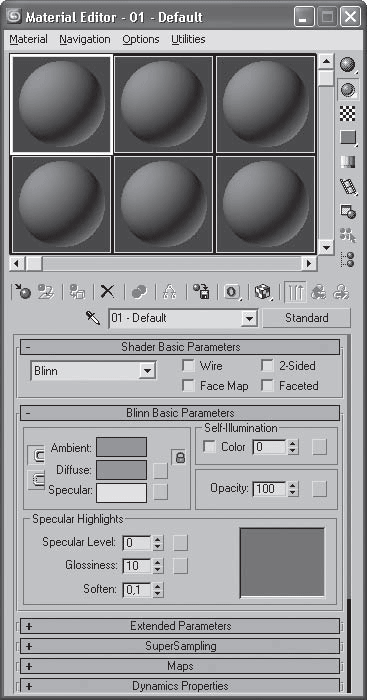
Рис. 7.1. Окно Material Editor (Редактор материалов)
Первое, что привлекает внимание в данном окне, – это ячейки материалов (шарики в клеточках), или слоты (Slot). Внизу под ячейками располагаются свитки. Параметры в свитках принадлежат активной ячейке материалов. Активная ячейка имеет белую рамку (рис. 7.2).
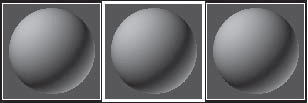
Рис. 7.2. Активная ячейка (в центре) имеет белую рамку
Любую ячейку можно сделать активной, для этого достаточно щелкнуть на ней левой кнопкой мыши. Всего в окне редактора материалов 24 ячейки материалов.
Все материалы имеют названия. Имя материала указывается в раскрывающемся списке под ячейками материалов (рис. 7.3). Чтобы изменить название материала, щелкните на этом поле, введите новое название и нажмите клавишу Enter.
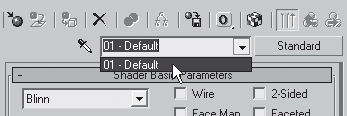
Рис. 7.3. Название материала указывается в раскрывающемся списке
Под ячейками материалов и справа от них имеются панели инструментов, предназначенные для работы с материалами и для настройки окна редактора материалов (рис. 7.4).

Рис. 7.4. Панели инструментов редактора материалов
Рассмотрим некоторые из них:
• Get Material (Выбрать материал)

– открывает доступ к библиотекам материалов;
• Assign Material to Selection (Назначить материал выделенному)

– назначает материал выделенным объектам;
• Put to Library (Поместить в библиотеку)

– позволяет поместить материал в текущую библиотеку;
• Show Standard Map in Viewport (Показать текстуру в окне проекции)

– при использовании материала с картой текстуры дает возможность увидеть карту текстуры в окне проекции;
• Material/Map Navigator (Путеводитель по материалам/картам текстур)

– позволяет увидеть структуру материала;
• Background (Фон)

– заменяет черный фон ячейки на цветной;
• Sample Type (Тип образца)

– изменяет форму образца материала (например, вместо шарика может использоваться куб);
• Pick Material from Object (Взять материал c объекта)

– позволяет загрузить в активную ячейку материал любого объекта сцены.
|
|
|
|
|
Дата добавления: 2015-05-26; Просмотров: 424; Нарушение авторских прав?; Мы поможем в написании вашей работы!