
КАТЕГОРИИ:
Архитектура-(3434)Астрономия-(809)Биология-(7483)Биотехнологии-(1457)Военное дело-(14632)Высокие технологии-(1363)География-(913)Геология-(1438)Государство-(451)Демография-(1065)Дом-(47672)Журналистика и СМИ-(912)Изобретательство-(14524)Иностранные языки-(4268)Информатика-(17799)Искусство-(1338)История-(13644)Компьютеры-(11121)Косметика-(55)Кулинария-(373)Культура-(8427)Лингвистика-(374)Литература-(1642)Маркетинг-(23702)Математика-(16968)Машиностроение-(1700)Медицина-(12668)Менеджмент-(24684)Механика-(15423)Науковедение-(506)Образование-(11852)Охрана труда-(3308)Педагогика-(5571)Полиграфия-(1312)Политика-(7869)Право-(5454)Приборостроение-(1369)Программирование-(2801)Производство-(97182)Промышленность-(8706)Психология-(18388)Религия-(3217)Связь-(10668)Сельское хозяйство-(299)Социология-(6455)Спорт-(42831)Строительство-(4793)Торговля-(5050)Транспорт-(2929)Туризм-(1568)Физика-(3942)Философия-(17015)Финансы-(26596)Химия-(22929)Экология-(12095)Экономика-(9961)Электроника-(8441)Электротехника-(4623)Энергетика-(12629)Юриспруденция-(1492)Ядерная техника-(1748)
Microsoft Power Point
Microsoft Power Point – це графічна програма для створення комп’ютерних презентацій, які використовуються на ділових зустрічах, презентаціях фірм і т.д.
ВИДИ І ТИПИ ПРЕЗЕНТАЦІЙ
Залежно від способу презентацій на комп'ютері розрізняють такі їхні види:
• із сценарієм;
• інтерактивна;
• автоматична.
Презентація із сценарієм
Презентація із сценарієм — це традиційна презентація із слайдами, доповнена засобами показу кольорової графіки й анімації з виведенням відеоматеріалу на великий екран або монітор. У ній забезпечується можливість під час показу вносити зміни у процес демонстрації. Цей вид презентацій належить до найпоширеніших мультимедійних презентацій, які включають титри, що пливуть по екрану і містять додаткові пояснення.
Використання анімаційного тексту в поєднанні з анімаційними діаграмами, графіками та ілюстраціями дає змогу зосередити увагу слухачів на основних положеннях і сприяє кращому запам'ятовуванню інформації. Озвучує матеріал, як правило, сам ведучий.
Інтерактивна презентація
Інтерактивна презентація — це діалог користувача з комп'ютером. Користувач приймає рішення, який матеріал для нього важливий, і здійснює вибір на екрані потрібного
об'єкта за допомогою миші або натисненням на клавіші. В цьому випадку видається інформація, на яку є запит.
Усі інтерактивні презентаційні програми керують подіями. Це означає, що коли відбувається певна подія (натиснення на клавішу, позиціювання курсора на екранний об'єкт тощо), програма виконує відповідну дію.
Інтерактивна презентація дає змогу здійснювати пошук потрібної інформації, заглиблюючись в неї настільки, наскільки це було передбачено розробником презентації. Наприклад, користувач починає вивчати товар із загальних відомостей про нього, відображених на екрані, а потім після клацання мишею на гіперпосиланні (підкреслене або виділене кольором слово), на кнопці або на значку відображається більш докладна інформація про конкретні товарні одиниці.
Порції інформації можна подавати:
• графічно;
• у текстовому вигляді;
• за допомогою анімації або відеокліпів;
• читанням тексту "від автора" і використанням звукових ефектів;
• із застосуванням усіх елементів у різноманітних поєднаннях.
Для інтерактивної презентації характерним є закладена в ній властивість захоплювати користувача і підтримувати в ньому зацікавленість матеріалом.
Автоматична презентація
Автоматична презентація — це закінчений інформаційний продукт. Його можна перенести на відеоплівку, дискету, компакт-диск і розіслати потенційним споживачам, щоб дістати уявлення про їхню зацікавленість.
Відповідно до сфери застосування розрізняють торгові, маркетингові, навчальні та корпоративні типи презентацій.
Торгові презентації
Ці презентації використовуються торговими агентами під час укладання угоди. Вони дають змогу за короткий термін подати всю інформацію про товар, значно заощадивши час.
Щоб така операція відбулася, необхідно виконати ряд дій:
• надати потенційному покупцю початкові відомості (призначення продукції та послуги компанії);
• переконати споживача, яку користь забезпечить товар (послуга);
• аргументовано відповісти на запитання, що виникли, й укласти угоду.
Торгові презентації дають змогу роз'яснити основні положення і переваги, які здобуває покупець.
У торгових презентаціях можуть використовуватися всі види презентації:
• із сценарієм, коли агент із продажу вивчає сценарій, відповідно до якого має розвиватися презентація, а потім може провести її в офісі майбутнього покупця або у нього вдома;
• інтерактивна, коли агент відправляє покупцю презентацію (наприклад, на відеострічці) з метою попереднього визначення зацікавленості його в придбанні продукції компанії;
• автоматична, коли матеріал презентації розташований у порядку: початок (основні відомості), середина (вигоди) і кінець (резюме). Вона розглядається покупцем, щоб дістати відомості про товар, який його цікавить.
Маркетингові презентації
Ці презентації використовують при підготовці умов для майбутніх торгових презентацій, їх застосовують для широкої аудиторії (проводяться на виставках-яр-марках або в офісі покупця), для навчання агентів з продажу.
Прикладом маркетингової презентації є рекламні ролики на телебаченні. Щоб зосередити увагу на компанії та її продукції, у презентації можна об'єднати графіку, анімацію, відео і звук.
У маркетингових презентаціях використовуються всі види презентації:
• із сценарієм, коли презентація є досконалим засобом подання інформації для великої аудиторії (її можна зазделегідь відрепетирувати). Презентацію із сценарієм можна розіслати менеджерам офісів для проведення показів відеоматеріалів у відділах збуту на І місцях. У неї, звичайно, є інформація про анонси й огляди нових товарів, а також порівняльний аналіз продукції та товарів компанії і тих, що випускаються конкурентами;
• інтерактивна, коли є можливість вибирати як спосіб вивчення діяльності компанії та її продукції, так і міру докладності викладу матеріалу. Інтерактивна презентація дає змогу використати інформацію для різноманітної та широкої аудиторії, в тому числі для виставок-ярмарків;
• автоматична (її можна використати для широкої аудиторії, розіслати споживачу на дискеті, компакт-диску, відеокасеті тощо). На виставках такі презентації досить часто становлять основу експозиції.
Навчальні презентації
Ці презентації призначені для допомоги викладачу забезпечити зручне і наочне подання навчального матеріалу.
Навчальні презентації поділяються на такі види:
• презентації-семінари (ознайомлення з новою технікою; освітні презентації; порівняльний аналіз продукції, що випускається; огляд поточного стану ринку; навчання студентів, надомних працівників; презентації для споживачів, у тому числі потенційних);
• презентації для самоосвіти (інтерактивні системи, за допомогою яких можна здобути відомості про товар, компанію, ринок, конкурентів тощо, включаючи самий додаток, у середовищі якого здійснюється перегляд матеріалу);
• презентації-порадники (поради викладачу або лектору, як ефективніше провести презентацію);
• презентації для клієнтів корпорацій (навчальні диски та тематичні порадники, які розсилаються за замовленням споживачів).
У навчальних презентаціях використовуються всі види презентації:
• із сценарієм (підходить для виступу на семінарах, дає змогу весь час підтримувати інтерес до інформації, що подається. У ході заняття, відповідаючи на запитання студентів, викладач може змінити послідовність подання матеріалу або настроїти презентацію з урахуванням конкретної аудиторії перед початком заняття);
• інтерактивна (дає змогу студентам засвоювати матеріал самостійно; може поширюватися через мережу Internet);
• автоматична (дає змогу охопити ту чи іншу тему у простій та наочній формі. Наприклад, у музеях такі презентації, записані на відеокасети, демонструються на спеціальних екранах, щоб дати уявлення про експонати).
Корпоративні презентації
Ці презентації призначені для доведення інформації до акціонерів корпорації. Корпоративні об'єднання використовують також глобальну мережу Internet, що дає змогу дістати доступ до гіпертекстової гіпермедійної системи World Wide Web (WWW). Гіпертекстові документи (щорічні звіти, проспекти тощо), які є WWW, містять текстові посилання на інші документи, розміщені на WWW-серверах у всьому світі. Для звернення до гіпертекстового, документа досить клацнути мишею на підкресленому фрагменті тексту.
Функція гіпермедіа у WWW є подальшим розвитком ідеї гіпертексту. Натиснення на значку швидкого виклику в документі дає змогу дістати доступ до графічної, звукової та відеоінформації, до комп'ютерної анімації. Президент компанії може, наприклад, розсилати корпоративні повідомлення (службові документи), супроводжуючи їх власними аудіо (відео) коментарями.
Корпоративні презентації поділяються на такі види:
для акціонерів;
щорічні звіти;
електронні журнали;
для служб, зайнятих роботою з персоналом;
з питань інвестицій і фінансування.
У них використовуються всі види презентації:
• із сценарієм (призначена для демонстрації на великих зборах акціонерів компанії, наприклад, із питань, пов'язаних з отриманням інвестицій). Презентація, в якій подається економічне обґрунтування фінансування проекту, як правило, призначена для показу одній людині (наприклад, в офісі представника банку-інвестора на комп'ютері);
• інтерактивна (дає змогу розширити аудиторію одержувачів інформації). Користувач може самостійно ознайомитися з інформацією про структуру, продукцію і персонал корпорації;
• автоматична (застосовується службами, зайнятими роботою з персоналом, для подання загальних відомостей про корпорації, записані на дискетах або відеокасеті). Інформацію про фірму на відеокасеті можна розіслати акціонерам, банкам-інвесторам, службовцям тощо. Презентацію можна демонструвати на виставках-ярмарках.
Призначення PowerPoint
Для розроблення презентацій мультимедіа найпоширенішою є російськомовна версія PowerPoint, яка входить до складу інтегрованого пакета MS Office. За допомогою цього засобу розроблюють презентації.
Презентація представляє собою набір взаємопов’язаних компонентів – слайдів, вмісту, сторінок заміток та роздавального матеріалу. При цьому зв’язок між різними компонентами підтримується автоматично, в результаті чого всі зміни, внесені в один із компонентів, відображаються в інших.
Головним елементом презентації є слайд. Саме він містить інформацію, яку необхідно передати аудиторії, та елементи оформлення, покликані надати враження на слухачів та створити їх думку про презентацію в цілому. За своєю структурою слайд представляє собою набір об’єктів. Слайди можна подати як у чорно-білій гамі, так і з використанням різних колірних схем і видів оформлень, створених як професійними дизайнерами, так і автором презентації.
Слайди можуть містити: текст, таблиці, діаграми, рисунки, організаційні діаграми (ОД), відеокліпи, звуковий супровід (музика або голос), гіперпосилання на інші слайди та документи (презентації, таблиці, діаграми тощо, які знаходяться в даному комп'ютері або в Internet). Окремі об'єкти слайдів можуть мати ефекти анімації.
Оскільки PowerPoint є складовою частиною Microsoft Office, презентацію можна досить швидко підготувати, використовуючи фрагменти документів Word, ET і діаграм Excel, даних Access.
Підготовлені у PowerPoint слайди можна відразу переглянути і в разі необхідності змінити.
Створені у PowerPoint презентації можна демонструвати:
• на моніторі для невеликого кола осіб (у тому числі в Internet);
• на екрані за допомогою мультимедійного проектора;
• на екрані за допомогою епідіаскопів, використовуючи прозорі плівки;
• на екрані за допомогою діапроекторів, використовуючи 35-міліметрові слайдофільми;
• роздруком на папері роздавального матеріалу.
Огляд середовища PowerPoint
PowerPoint має спільні риси з іншими засобами Office. Наприклад, запуск PowerPoint здійснюється так само, як і будь-якого іншого додатка Office: за допомогою меню Пуск, за допомогою панелі Office, подвійним клацанням мишею на його ярлику, за допомогою підготовленої раніше презентації.
Вікно PowerPoint за своєю структурою збігається з вікнами інших засобів, тобто має смугу заголовка, рядок меню, панелі інструментів, робочу область і рядок стану.
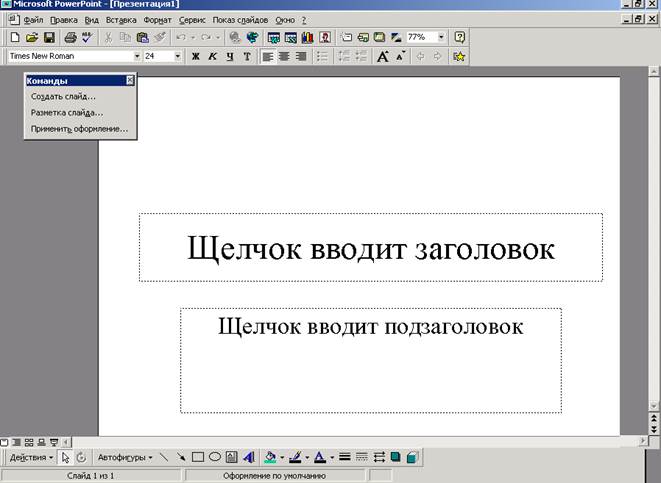
Рис. 1. Головне вікно MS PowerPoint
Специфіка вікна PowerPoint полягає в тому, що ліворуч від горизонтальної смуги прокручування є кнопки режимів перегляду слайдів. Ці кнопки нагадують аналогічні кнопки Word. Вони дублюють відповідні команди з меню Вид.

Рис. 2. Режими перегляду слайдів в MS PowerPoint
Призначення окремих режимів перегляду слайдів таке.
Режим слайдів. У цьому режимі слайд займає робочу область PowerPoint і на екрані одночасно відображаються засоби роботи з цим слайдом (меню, панелі інструментів, смуги прокручування). Тому режим слайдів використовується для створення і зміни поточного слайда.
Режим структури. В робочій області відображаються Заголовки і текст слайдів у вигляді ієрархічної структури. Тому він застосовується для ознайомлення із структурою всієї презентації і в разі потреби — її зміни (переміщенім окремих розділів, а також їх вилучення).
Режим сортувальника. В робочій області PowerPoint відображається вся презентація, причому кожний слайд виводиться в зменшеному вигляді. Режим використовується для перегляду послідовності, в якій розташовано слайди у презентації, а також для переходу до роботи з певним слайдом. Для цього досить двічі клацнути мишею на ньому. В режимі сортувальника зручно переміщати окремий слайд в інше місце презентації перетягуванням за допомогою лівої клавіші миші. В цьому режимі можна також добавляти нові слайди перед виділеним або вилучати виділений слайд, натиснувши на клавішу < Delete >. На етапі підготовки демонстрації режим сортувальника застосовується для задання інтервалів часу показу кожного слайда і встановлення анімаційних ефектів переходу від одного слайда до іншого.
Режим сторінок нотаток. У цьому режимі відображається слайд, що складається з двох частин: видимої частини, яка виводиться під час демонстрації, та сторінки нотаток доповідача до даного слайда, що під час демонстрації не відображається. В режимі сторінок нотаток вносяться і змінюються коментарі до слайда.
Режим показу слайдів. Використовується для демонстрації презентації. В ньому кожний слайд виводиться на весь екран.
За допомогою названих вище кнопок можна переходити з одного режиму на інший під час підготовки та демонстрації слайдів, а також під час унесення і зміни нотаток. Оскільки в режимі показу слайдів поточним слайдом зайнятий весь екран, вийти з нього можна, натиснувши на клавішу < Esc > або вибравши відповідну команду з контекстного меню, що викликається клацанням правою клавішею миші на будь-якому місці слайда.
Завершення роботи у PowerPoint здійснюється закриванням його вікна.
СТВОРЕННЯ ПРЕЗЕНТАЦІЇ
Основні способи створення презентації
Під час запуску PowerPoint на екрані з'являється діалогове вікно, в якому пропонується вибрати один із таких способів створення презентації:
• використовуючи Майстра автозмісту;
• на основі шаблона;
• самостійно (порожня презентація).

Рис. 3. Діалогове вікно MS PowerPoint
Майстри – це програми, які служать для полегшення створення різних об’єктів. Майстер не дозволяє визначити всі можливі елементи оформлення презентації. Основне призначення – за найкоротший строк створити придатну до використання презентацію. Створену з його допомоги презентацію можна потім редагувати і удосконалювати звичайними засобами.
Майстер автозмісту автоматизує перехід від одного етапу створення презентації до наступного з такого списку:
1. Вид презентації.
2. Спосіб подання.
3. Формат видачі.
4. Доповнення.
Для його запуску спочатку потрібно вибрати вид презентації з наявного списку (службові, проекти, ділові, особисті тощо), а також підвид (шаблон) усередині вибраного виду (наприклад, у виді «Службові» є шаблони «Загальні збори», «Основна сторінка компанії», «Фінансовий звіт»).
Після вибору виду презентації на другому етапі вказується спосіб її подання (демонстрації):
• доповіді, наради, видачі;
• Internet, кіоск.
На третьому етапі визначається формат видачі. Для першого способу подання презентації можливими є такі формати видачі:
• презентація на екрані;
• чорно-білі прозорі плівки;
• кольорові прозорі плівки;
• слайди 35 мм.
На четвертому етапі вводяться додаткові дані для титульного слайда:
• заголовок презентації;
• ім'я автора;
• додаткові дані (наприклад, назва підрозділу).
Якщо на другому етапі був вибраний другий спосіб подання презентації (Internet, кіоск), то третій етап пропускається, а на четвертому вказується наступна інформація для вставлення додаткових елементів:
• тексту авторських прав на кожній сторінці;
• дати останньої зміни;
• адреси E-Mail.
Далі виконується коректування стандартного шаблона заміною поданих у ньому даних потрібними.
Використання майстра дуже зручно, але іноді від його допомоги доцільно відмовитися. Наприклад, якщо презентація містить багато графічних елементів, зручніше вводити та редагувати її деталі вручну. В цьому випадку можна при створенні презентації використати шаблон, а потім внести необхідні зміни.
У комплект поставки MS Power Point входить понад 50 шаблонів різного призначення: створення презентацій, які будуть надруковані; створення чорно-білих слайдів на прозорій плівці; створення екранних демонстрацій. Ці шаблони розроблені професійними художниками та дизайнерами.
Якщо створюється презентація на основі шаблона, то у вкладці «Презентации» вибирається потрібний вид шаблона, наприклад «Фінансовий звіт», який потім заповнюється необхідними даними.
Таким чином, під час створення презентації на основі шаблона автоматизуються тільки перший і другий етапи роботи Майстра автозмісту, а решта етапів виконуються у вільному режимі.
Ще більша свобода під час створення презентацій допускається у виборі шаблона презентації з вкладки «Дизайны презентаций». Тут є тільки шаблони зовнішнього вигляду презентацій, створені професійними дизайнерами. Зміст і порядок показу слайдів визначаються автором самостійно.
Найбільша свобода під час підготовки презентацій допускається у виборі способу на основі порожньої презентації. Для кожного слайда тут потрібно спочатку вибрати авторозмічання слайда (тобто, з яких місцезаповнювачів він буде складатися), потім заповнити його демонстраційним матеріалом і, нарешті, підібрати потрібне оформлення (фоновий рисунок, колірну гаму, вид шрифту тощо).
Такий підхід потребує найвищого професіоналізму в роботі.
Як правило, спочатку створюють кілька слайдів, заповнюють їх даними, підбирають відповідне оформлення, а потім продовжують створення презентації на тлі вибраного оформлення.
Для початку роботи над новою презентацією потрібно:
• запустити на виконання PowerPoint, наприклад за допомогою меню Пуск;
• у першому діалоговому вікні PowerPoint вибрати альтернативний перемикач «Пустую презентацию»;
• у діалоговому вікні «Создать слайд» вибрати потрібний варіант авторозмічання першого слайда, тобто той вид макета слайда, що містить потрібні місцезаповнювачі (бажано почати з титульного слайда);
• ввести інформацію в месцезаповнювачі першого слайда.
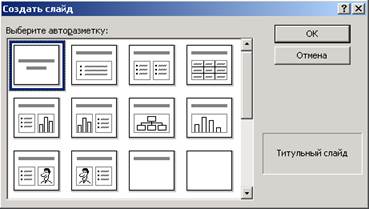
Рис. 4. Діалогове вікно «Создать слайд»
Під час створення презентації часто використовується кнопка «Команды», розташована на стандартній панелі інструментів. При клацанні мишею на цій кнопці на екрані з'являється меню, що містить такі три команди:
• Создать слайд (застосовується для початку роботи з новим слайдом);
• Разметка слайда (використовується для зміни складу місцезаповнювачів слайда);
• Применить оформление (дає змогу вибрати шаблон дизайну презентації).

Рис. 5. Меню «Команды»
Під час роботи з окремим слайдом можна змінювати не тільки склад місцезаповнювачів (команда Разметка слайда), а й розміри і положення кожного міецезаповнювача. Для цього досить виділити місцезаповнювач, клацнувши мишею на ньому, і "перетягнути" місцезаповнювач в іншу зону або змінити розміри переміщенням його маркерів.
Для вилучення виділеного місцезаповнювача потрібно натиснути на клавішу < Delete >. При цьому у виділеному місцезаповнювачі не повинно бути курсора введення.
Якщо месцезаповнювач має містити текст, то його введення здійснюється одним із таких способів: або вручну, або з використанням готового тексту, що є частиною документа, створеного у Word.
Перед початком введення тексту вручну треба виділити місцезаповнювач. При цьому параметри шрифту (вид і розмір) будуть такими, які встановлено для даного місцезаповнювача за замовчуванням.
Перехід на новий рядок у межах місцезаповнювача відбувається автоматично після закінчення поточного рядка. Натиснення на клавішу < Enter > приводить до переходу на новий абзац. Якщо ж місцезаповнювач є маркованим списком, то при натисненні на клавішу < Enter > починається новий пункт цього абзаца. Таким чином, і ручне введення тексту в місцезаповнювач повністю збігається з заповненням сторінки у Word. Засоби форматування тексту PowerPoint також повністю збігаються з аналогічними засобами Word. Якщо необхідно скопіювати якийсь фрагмент тексту з Word у місцезаповнювач слайда, то потрібно:
• виділити фрагмент тексту в документі Word і на стандартній панелі інструментів клацнути мишею на кнопці «Копировать», щоб фрагмент спочатку скопіювати в буфер обміну;
• перейти у PowerPoint і виділити місцезаповнювач, в який треба скопіювати фрагмент;
• у меню Правка PowerPoint вибрати команду Специальная вставка;
• у діалоговому вікні «Специальная вставка» встановити альтернативний перемикач «Вставить» і зі списку «Как» вибрати елемент «Неформатированный текст».

Рис. 6. Діалогове вікно «Специальная вставка»
Якщо ж у вікні PowerPoint скористатися просто командою Вставить, то з буфера буде вставлений фрагмент тексту з форматом шрифту, що був у початковому тексті Word, а він далеко не завжди збігається з установленим у PowerPoint форматом.
Вставлення таблиць і діаграм
Подання інформації в табличному вигляді дає змогу спростити її пошук й аналіз. Тому в презентаціях PowerPoint досить часто використовують таблиці. Тут можуть зустрічатися таблиці трьох видів:
• таблиці Word (застосовуються для текстових даних, а також числових початкових даних, якими є, наприклад, таблиці цін товарів);
• таблиці Excel (використовуються для подання не тільки початкових даних, а й розрахункових, а також у тих випадках, коли за даними будуються діаграми);
• таблиці Access (застосовуються тоді, коли дані вибираються з кількох взаємозалежних таблиць).
Таблиці копіюються у PowerPoint із додатків, у яких їх створено (Word або Excel) через буфер обміну, причому у PowerPoint для цього досить клацнути мишею на кнопці «Вставить» стандартної панелі інструментів.
У самому PowerPoint є також засоби створення таблиць із нульового рівня. Наприклад, для створення слайда можна вибрати розмічання «Таблица». В цьому разі будується таблиця Word. Оскільки засоби PowerPoint, призначені для побудови таблиць, бідніші за аналогічні засоби Word, а презентація є, як правило, фіналом робіт, виконаних у Word та Excel, у PowerPoint досить рідко будують таблиці з самого початку. Найчастіше вони копіюються з інших додатків.
Усе це стосується також діаграм, що використовуються для візуалізації табличних даних і дають змогу створити якісне сприйняття інформації про об'єкти або процеси, які розглядаються. У PowerPoint існують три види розмічань, в яких є місцезаповнювачі з діаграмами. Проте в кожному з цих випадків використовується міні-додаток Microsoft Graph, який за своїми інструментальними засобами значно поступається засобам ділової графіки Excel. Тому діаграми готують в Excel, а потім уже копіюють у PowerPoint. Таке копіювання також здійснюють через буфер обміну.
Організаційні діаграми
Для зображення ієрархічної залежності між окремими елементами системи (наприклад, у структурі управління підприємством, адміністративній системі управління державою, при розбитті складного завдання на більш прості тощо) у презентаціях використовують ОД.
Побудову ОД у PowerPoint здійснюють за допомогою додатка Microsoft Organization Chart.
Для початку роботи з Organization Chart потрібно під час створення слайда вибрати розмічання «Организационная диаграмма», а потім двічі клацнути мишею на відповідному місцезаповнювачі.
У вікні Organization Chart будується ОД. Після її підготовки це вікно треба закрити. Під час закривання вікна видається запит на обновлення об'єкта у презентації. Позитивна відповідь приводить до вставлення ОД у місцеза-повнювач, з якого починалася її побудова. Якщо ОД потрібно змінити, то для цього досить двічі клацнути мишею на місцезаповнювачі ОД, внаслідок чого діаграма завантажується в Organization Chart.
Вікно Organization Chart за своєю структурою збігається зі стандартним вікном Windows, тобто має смугу заголовка, рядок меню, панель інструментів, робочу область і т. д.
Усі дії під час створення і редагування ОД здійснюються в робочій області; при цьому найчастіше використовують команди, що задаються кнопками панелі інструментів, на якій є такі групи кнопок:
• загального призначення (для виділення, редагування і перегляду об'єктів);
• для утворення рамок у діаграмі, що відображають кожний елемент ієрархії (підпорядкований, співробітник ліворуч, співробітник праворуч, керівник, помічник);
• рисування (для побудови ліній та прямокутників).
Кожний елемент ієрархії подається прямокутною фігурою, що в термінах Organization Chart називається рамкою. Кожна рамка має чотири текстових поля: «ім'я», «посада», «коментар 1» і «коментар 2». Вміст кожного з текстових полів заміняється потрібною текстовою інформацією. Якщо поля «коментар 1» і «коментар 2» не змінювалися, то в режимі перегляду вони не виводяться.
Для введення тексту досить клацнути мишею на рамці, а потім — на потрібному полі, і після того, як з'явиться курсор, увести необхідний текст.
Для додання нової рамки треба на панелі інструментів клацнути мишею на кнопці з зображенням відповідної рамки, а на діаграмі — на тій рамці, до якої приєднується нова рамка.
Для вилучення зайвої рамки досить клацнути мишею на ній і натиснути на клавішу < Delete >.
Інші засоби редагування та форматування текстової інформації (вид, розмір, колір шрифту, ліній тощо) такі самі, як і у Word.
Вставлення рисунків
Рисунки в бізнес-презентаціях використовують:
• для демонстрації зовнішнього вигляду зразка виробу, товару, будинку, карти тощо;
• для додання емоційного забарвлення самій презентації (привернути увагу, зняти напругу і т.д.).
У першому випадку застосовують рисунки, креслення, ескізи, фотографії, підготовлені фахівцями конкретної предметної області, які зберігаються у графічних файлах фірми. У другому випадку використовують рисунки, що входять у такі стандартні додатки, як Microsoft Clip Gallery, Coral Draw, AutoCAD та ін., а також зберігаються на різних Web-сторінках в Internet.
Для вставлення рисунка з файла потрібно з меню Вставка вибрати команду Рисунок — Из файла і за допомогою діалогового вікна «Добавить рисунок» вибрати потрібний файл.
Після вставлення рисунка його можна відформатувати: змінити масштаб, обрізати, змінити контрастність, яскравість тощо.
Для вставлення рисунка з колекції Clip Gallery треба створити слайд із графічним місцезаповнювачем і потім двічі клацнути мишею на ньому. При цьому на екрані з'являється вікно Clip Gallery. З його допомогою можна вставити будь-який рисунок із колекції кліпів Clip Gallery. Тут також можна знайти і добавити нові рисунки з папок на даному комп'ютері, а також рисунки, що знаходяться на інших комп'ютерах в Internet.
Вставлення звуків і фільмів
Крім рисунків Clip Gallery, можна також працювати з такими видами кліпів, як звуки і фільми, кожний з яких розташований на окремій вкладці.
До колекції кліпів входять файли двох типів: вихідні файли кліпів (містять власне кліпи) і каталоги кліпів (зберігають інформацію про властивості кліпів). З властивостями будь-якого кліпа можна ознайомитися, клацнувши правою клавішею миші на його значку і вибравши з контекстного меню команду Свойства. Властивості кліпа задаються при доданні його до колекції з інших джерел (компакт-дисків, Internet).
Звуковий супровід належить не до якогось конкретного місцезаповнювача, а до всього слайда. Щоб вставити звук з колекції Clip Gallery у слайд, необхідно з меню Вставка вибрати команду Кино и звук — Звук из колекции... й у вікні Clip Gallery у вкладці «Звуки» вибрати потрібний кліп.
Якщо вставлення звука здійснюється з файла, що не входить до складу Clip Gallery (компакт- або жорсткий диск на даному чи будь-якому іншому комп'ютері мережі), то треба скористатися командою Вставка—Кино и звук—Звук из файла....
PowerPoint дає змогу також самостійно записати мовний супровід слайда. Для цього комп'ютер повинен мати звукову карту, мікрофон і колонки. Щоб записати звуковий супровід потрібно:
• перейти до слайда, в який буде записано звуковий супровід;
• у меню Вставка вибрати команду Кино и звук— Записать звук;
• для початку запису клацнути мишею на кнопці «Запись»;
• після завершення запису клацнути мишею на кнопці «Остановить»;
• у поле «Название» ввести назву звука і клацнути мишею на кнопці «ОК».

Рис. 7. Меню Вставка
На слайді з'являється значок звука. Для відтворення звука під час демонстрації слайда треба клацнути мишею на його значку.
Якщо на час чергового показу презентації потрібно вимкнути мовний супровід, то для цього слід виконати команду Показ слайдов—Настройка презентации і в діалоговому вікні «Настройка презентации» ввімкнути індикативний перемикач «Без речевого сопровождения».
Для вставлення фільму у слайд з колекції кліпів Clip Gallery необхідно використати команду Вставка—Кино и звук — Кино из колекции..., а для вставлення фільму з інших джерел — команду Кино и звук — Кино из файла.... Після вставлення фільму розмір зображення можна змінити.
Використання гіперпосилань
Вище було розглянуто лінійний спосіб демонстрації слайдів, коли після перегляду першого слайда демонструвався другий, потім — третій і т, д. Якщо порядок демонстрації має бути різним (окремі питання розглядаються докладно або тільки згадуються, показ конкретного ланцюжка слайдів потрібно повторити), то для цього слід передбачити засоби, що дають змогу організувати розгалужений і циклічний способи перегляду презентації. Для цього використовують гіперпосилання. Вони є адресою наступного слайда або додатка, які будуть виводитися на екран. На слайді гіперпосилання можна подати підкресленим текстом, значком або кнопкою. Клацання мишею на гіперпосиланні приводить до переходу за вказаною в ньому адресою.
Таке використання гіперпосилань дає змогу під час демонстрації прийняти рішення про необхідність переходу до того чи іншого слайда.
Для створення гіперпосилань потрібно:
• виділити текст або об'єкт, що має бути гіперпосиланням;
• у меню Вставка вибрати команду Гиперссылка;
• у діалоговому вікні «Изменение гиперссылки» у списку «Связать с» вибрати тип об'єкта, на який буде вказувати гіперпосилання, у центральній області вікна задати цей об'єкт і, клацнувши мишею на кнопці «Подсказка», ввести текст підказування, що буде з'являтися на екрані під час демонстрації слайда, якщо встановити покажчик миші на гіперпосиланні.
Для переходу до певних слайдів (попереднього, наступного, першого, останнього тощо) можна скористатися гіперпосиланнями у вигляді готових кнопок. Для вставлення у слайд таких кнопок необхідно:
• у меню Показ слайдов вибрати команду Управляющие кнопки, а в її підменю — потрібний вид кнопки;
• на слайді нарисувати прямокутник, який буде займати кнопка;
• у діалоговому вікні «Настройка действия» вибрати необхідну дію.

Рис. 8. Меню Показ слайдов
Для кращого розуміння призначення управляючих кнопок на них можна помістити напис. Для цього потрібно:
• виділити кнопку;
• з меню Вставка вибрати команду Надпись;
• ввести необхідний текст.
Підсумковий слайд
Після того, як усі слайди створено, бажано мати зміст усієї презентації, який складається з назв слайдів на одному або кількох слайдах подібно до змісту документа. Такий зміст, крім загального уявлення про структуру презентації, дає змогу безпосередньо "перейти до потрібного слайда, оскільки назви розділів змісту подаються в підсумковому слайді у вигляді текстових гіперпосилань.
Для створення підсумкового слайда необхідно:
• відкрити готову презентацію, до якої добавляється підсумковий слайд;
• перейти в режим сортувальника;
• виділити слайди, заголовки яких мають бути у підсумковому слайді. Під час виділення слайдів утримувати натисненою клавішу < Ctrl >;
 • на панелі інструментів сортувальника слайдів клацнути мишею на кнопці «Итоговый слайд».
• на панелі інструментів сортувальника слайдів клацнути мишею на кнопці «Итоговый слайд».
Після виконання описаних дій перед першим виділеним слайдом з'явиться підсумковий слайд, який можна "перетягнути" у потрібне місце в режимі сортувальника.
Ефекти анімації
Для пожвавлення сприйняття матеріалу іноді використовують анімаційні засоби, які створюють ілюзію руху як окремих елементів слайда, так і послідовності цілих слайдів під час переходу від поточного слайда до наступного.
Анімація окремих елементів слайда встановлюється в режимі слайдів, а послідовності — в режимі їх сортувальника.
Щоб установити ефекти анімації для окремих елементів слайда, потрібно:
1. Виділити на слайді перший елемент, для якого застосовується анімація.
2. Клацнути мишею на кнопці «Эффекты анимации» панелі інструментів форматування.

Рис. 9. Кнопка «Эффекты анимации»
3. На панелі інструментів «Эффекты анимации» клацнути мишею на кнопці, що відповідає потрібному ефекту (виїзд, політ, камера тощо).
4. Переглянути в зменшеному вигляді дії вибраного ефекту, клацнувши мишею на кнопці «Просмотр анимации», що знаходиться в нижній частині панелі «Эффекты анимации», а потім (у разі необхідності) — на кнопці «Настройка анимации» і зробити необхідні виправлення.

Рис. 10. Діалогове вікно «Настройка анимации»
5. Виділити наступний елемент слайда та повторити п. 2-4.
6. Для перегляду здобутих ефектів у повноекранному розмірі перейти в режим показу слайдів, клацнувши мишею на відповідній кнопці в лівому нижньому кутку робочої області вікна PowerPoint. Для створення анімаційних ефектів під час переходу від одного слайда до іншого необхідно:
• встановити режим сортувальника слайдів, клацнувши мишею на відповідній кнопці в лівому нижньому кутку робочої області PowerPoint;
• виділити послідовність слайдів, клацнувши мишею спочатку на першому, а потім при натисненій клавіші < Shift > — на останньому з них;
• у меню Показ слайдов вибрати команду Смена слайдов;
• у діалоговому вікні «Смена слайдов» у рамці «Эффект» вибрати в списку, що розкривається, відповідний ефект і клацнути мишею на кнопці «Применить».
ПІДГОТОВКА ДО ДЕМОНСТРАЦІЇ
Після того, як презентацію створено, потрібно її настроїти і провести репетицію. Спочатку треба визначити, в якому вигляді буде здійснюватися перехід від одного слайда до іншого, які саме слайди мають бути включені в демонстрацію, що готується. Якщо зміна слайдів відбувається в автоматичному режимі, то необхідно задати інтервали часу показу кожного слайда.
Якщо демонстрація буде здійснюватися без використання комп'ютера, то потрібно спочатку вивести вміст слайдів на відповідний носій інформації (папір, 35-мі-ліметрові слайди, прозорі плівки).
Визначення виду керування переходами
Залежно від місця демонстрації перехід від одного слайда до іншого може відбуватися або за вказівкою людини, або в автоматичному режимі. У PowerPoint є такі види керування переходами:
• керування доповідачем. Останній визначає, коли треба перейти до наступного слайда. В разі необхідності показ слайдів може бути припинений для запису зауважень, запуску іншого додатка тощо. Саме цей вид керування найчастіше використовують на практиці, коли слайди виводять на весь екран;
• керуваннякористувачем. У цьому разі слайд займає тільки центральну частину екрана. Крім нього, на екран виводиться меню, що містить команди керування переходами між слайдами, зміною і друкуванням окремих слайдів, панель інструментів Internet, a також панель задач Windows, що дає змогу запускати нові додатки під час презентації. В цьому виді керування вікно PowerPoint може займати тільки частину робочого стола;
• автоматичнекерування. Перехід від одного слайда до іншого здійснюється в автоматичному режимі. Найчастіше такий вид керування використовують за відсутності доповідача. Після завершення автоматична презентація демонструється повторно.
Для встановлення потрібного виду керування переходами слід:
• у меню Показ слайдов вибрати команду Настройка презентации;
• у діалоговому вікні «Настройка презентации» в рамці «Показ слайдов» вибрати потрібний вид керування переходами.

Рис. 11. Діалогове вікно «Настройка презентации»
Вибір потрібних слайдів
Якщо для якоїсь демонстрації потрібні не всі слайди, то з усієї сукупності можна цілеспрямовано вибрати деякі з них. У таких випадках використовують довільну демонстрацію слайдів. PowerPoint дає змогу зберігати в одній презентації варіанти різних комбінацій послідовностей слайдів, що можуть знадобитися в різних демонстраціях. Для підбору слайдів у довільну демонстрацію необхідно:
• з меню Показ слайдов вибрати команду Произвольный показ;
• у діалоговому вікні «Произвольньїй показ» клацнути мишею на кнопці «Создать»;
• у діалоговому вікні «Задание произвольного показа» в текстовому полі «Имя произвольного показа» ввести назву варіанта демонстрації, а потім на основі списку «Слайды презентации» створити список «Слайды произвольного показа», причому порядок показу слайдів у демонстрації, що готується, може відрізнятися від початкового.
Перед початком показу потрібно вказати необхідну демонстрацію в такий спосіб:
• у меню Показ слайдов вибрати команду Настройка презентации;
• у діалоговому вікні «Настройка презентации» в групі «Слайды» ввімкнути альтернативний перемикач «Произвольная демонстрація» і в списку, що розкривається, вибрати назву її варіанта.
Задання інтервалів часу показу слайдів
Щоб під час проведення презентації перейти від одного слайда до іншого, доповідачу досить клацнути лівою клавішею миші. PowerPoint дає змогу також робити зміну слайдів через установлені раніше інтервали часу.
Вибір способу зміни слайдів здійснюють в діалоговому вікні «Настройка презентации», викликавши його командою Показ слайдов—Настройка презентации. Тут у групі «Смена слайдов» необхідно вибрати потрібний альтернативний перемикач: «вручную» або «по времени».
Якщо вибрано варіант «по времени», то треба спочатку встановити інтервали часу, протягом якого буде демонструватися той чи інший слайд. Такий хронометраж показу слайдів можна задавати автоматично або в ручному режимі.
Для автоматичного встановлення інтервалів часу показу слайдів треба:
• відкрити презентацію і вибрати потрібні для демонстрації слайди, зазначивши назву демонстрації в діалоговому вікні «Настройка презентации» (список «произвольньїй показ»);
• перейти в режим сортувальника слайдів;
• з меню Показ слайдов вибрати команду Настройка времени;
• використовуючи панель інструментів «Репетиция», встановити час показу кожного слайда і всієї демонстрації в цілому.
Для ручного встановлення інтервалів часу показу кожного слайда необхідно:
• перейти в режим сортувальника;
• виділити слайд, для якого задається інтервал часу;
• на панелі сортувальника слайдів клацнути мишею на кнопці «Смена слайдов»;
• у діалоговому вікні «Смена слайдов» у рамці «Продвижение» зазначити, скільки секунд має тривати показ слайда. Якщо цей інтервал часу стосується тільки показу виділеного слайда, то клацнути мишею на кнопці «Применить», а якщо до всіх слайдів презентації, то — на кнопці «Применить ко всем». У рамці «Продвижение» рекомендується вмикати обидва перемикачі «по щелчку» й «автоматически после». Це забезпечить керування переходом до наступного слайда в ручному (за клацанням) та в автоматичному (після закінчення часу) режимах.
Друкування слайдів
Для друкування слайдів потрібно:
• у меню Файл вибрати команду Печать;
• у діалоговому вікні «Печать» вибрати слайди, які треба друкувати (рамка «Диапазон печати»), і те, що у цих слайдах надрукувати: слайди видачі, нотатки, структуру (список «Печать»). Якщо вибрано «Выдачи», то у відповідній рамці визначити кількість слайдів на одній сторінці і порядок їх розташування на ній.
Якщо слайди будуть друкуватися на чорно-білому принтері, то спочатку можна ознайомитися з їх майбутнім зовнішнім виглядом. Для перегляду слайдів у чорно-білому зображенні досить на стандартній панелі інструментів клацнути мишею на кнопці «Просмотр в оттенках серого». Якщо під час клацання мишею на цій кнопці утримувати натисненою клавішу < Shift >, то відбувається перегляд слайдів у чорно-білому вигляді без відтінків сірого. Відповідний вид чорно-білого друку можна задати в діалоговому вікні «Печать», вибравши потрібний перемикач.
У разі використання струминного або лазерного принтера і прозорих плівок слайди можна вивести на плівки для їх подальшого показу за допомогою діапроекторів.
ДЕМОНСТРАЦІЯ СЛАЙДІВ
Запуск показу слайдів
Для запуску презентації з метою показу слайдів найчастіше застосовуються:
• запуск презентації у PowerPoint;
• запуск презентації з робочого стола;
• запуск файла показу слайдів;
• запуск довільного показу слайдів.
Якщо у PowerPoint завантажено потрібну презентацію, то розпочати її показ можна одним із таких способів:
• клацнути мишею на кнопці «Показ слайдов» у лівому нижньому кутку вікна PowerPoint;
• у меню Показ слайдов вибрати команду Начать показ;
• у меню Вид вибрати команду Показ слайдов;
• натиснути на клавішу <F5>.
Запуск презентації з PowerPoint дає змогу вносити гзміни в слайди, призупинивши або завершивши їх показ. t Якщо не передбачається жодних змін, то простіше ^здійснити запуск показу слайдів з робочого стола. Для цього потрібно:
• створити ярлик презентації;
• клацнути правою клавішею миші на значку презентації і з контекстного меню вибрати команду Показать.
У цьому разі після завершення показу слайдів відновлюється робочий стіл.
Ще простіше запуск показу слайдів відбувається, якщо спочатку підготувати файл показу слайдів. На відміну від файла презентації, що має розширення .ppt, файл показу слайдів має розширення .pps. Для запуску показу слайдів у цьому разі необхідно:
• у меню Файл вибрати команду Сохранить как;
• у діалоговому вікні «Сохранение документа» у списку «Тип файла» вибрати «Демонстрация PowerPoint» і клацнути мишею на кнопці «Сохранить»;
• для файла показу слайдів, що з'явився у папці, створити ярлик на робочому столі;
• двічі клацнути мишею на ярлику файла показу слайдів.
У разі використання файла показу слайдів демонстрація презентації може здійснюватися на комп'ютерах, на яких не встановлено PowerPoint. Цей вид файлів часто застосовується для показу слайдів в автоматичному режимі під час умикання комп'ютера (на виставочних стендах, рекламних щитах, у кіосках). Для цього потрібно помістити ярлик файла у папку автозавантаження Windows у такий спосіб:
• на панелі задач клацнути мишею на кнопці «Пуск»;
• установити покажчик миші на пункті «Программы-Автозагрузка» і клацнути правою клавішею миші;
• у контекстному меню вибрати команду Открыть;
• скопіювати або перемістити створений раніше ярлик файла показу слайдів у відкриту папку «Автозагрузка»;
• закрити вікно папки «Автозагрузка».
Для запуску довільної демонстрації, що містить не всі слайди презентації, потрібно:
• у меню Показ слайдов вибрати команду Произвольный показ;
• у діалоговому вікні «Произвольный показ» вибрати назву необхідної демонстрації і клацнути мишею на кнопці «Показать».
Керування показом слайдів
Під час демонстрації слайдів у неавтоматичному режимі для переходу до наступного слайда досить клацнути мишею на слайді.
Якщо на слайді є управляючі кнопки або гіперпосилання, то клацання мишею на них приводить до переходу на заданий слайд або додаток.
Для зміни запланованого раніше порядку показу досить клацнути на слайді правою клавішею миші і з контекстного меню вибрати потрібний наступний слайд. Тут команда Переход дає змогу вибрати не тільки слайд за ім'ям, а й іншу довільну демонстрацію, ім'я якої було створено раніше за командою Показ слайдов — Произвольный показ.
Контекстне меню дає змогу також зробити нотатки до слайда і викликати записну книжку.
Під час пояснення матеріалу іноді потрібно щось домалювати або підкреслити на слайді. Це можна зробити за допомогою пера, на яке перетворюється покажчик миші. Для цього з контекстного меню треба вибрати команду Перо. Це саме меню дає змогу встановити колір, яким будуть виконуватися малюнки за допомогою пера. Зроблені пером малюнки зберігаються на екрані тільки на час демонстрації слайда. Навіть при повторному показі слайда під час демонстрації вони втрачаються.
|
|
Дата добавления: 2015-05-26; Просмотров: 2861; Нарушение авторских прав?; Мы поможем в написании вашей работы!