
КАТЕГОРИИ:
Архитектура-(3434)Астрономия-(809)Биология-(7483)Биотехнологии-(1457)Военное дело-(14632)Высокие технологии-(1363)География-(913)Геология-(1438)Государство-(451)Демография-(1065)Дом-(47672)Журналистика и СМИ-(912)Изобретательство-(14524)Иностранные языки-(4268)Информатика-(17799)Искусство-(1338)История-(13644)Компьютеры-(11121)Косметика-(55)Кулинария-(373)Культура-(8427)Лингвистика-(374)Литература-(1642)Маркетинг-(23702)Математика-(16968)Машиностроение-(1700)Медицина-(12668)Менеджмент-(24684)Механика-(15423)Науковедение-(506)Образование-(11852)Охрана труда-(3308)Педагогика-(5571)Полиграфия-(1312)Политика-(7869)Право-(5454)Приборостроение-(1369)Программирование-(2801)Производство-(97182)Промышленность-(8706)Психология-(18388)Религия-(3217)Связь-(10668)Сельское хозяйство-(299)Социология-(6455)Спорт-(42831)Строительство-(4793)Торговля-(5050)Транспорт-(2929)Туризм-(1568)Физика-(3942)Философия-(17015)Финансы-(26596)Химия-(22929)Экология-(12095)Экономика-(9961)Электроника-(8441)Электротехника-(4623)Энергетика-(12629)Юриспруденция-(1492)Ядерная техника-(1748)
Створення умов
|
|
|
|
1. Наведіть вказівник на пункт Фільтри дат і виконайте одну з наведених нижче дій.
Звичайний фільтр
Звичайний фільтр — це фільтр, який базується на операторі порівняння.
1. Виберіть одну з команд операторів порівняння (Дорівнює, Перед, Після або Між) або виберіть команду Користувацький фільтр.
2. У діалоговому вікні Користувацький автофільтр у полі праворуч введіть дату або час, виберіть дату або час зі списку чи натисніть кнопку Вибір дати, щоб знайти й ввести дату.
Наприклад, щоб виконати фільтрування за мінімальним і максимальним значеннями дати або часу, виберіть параметр Між.
3. У діалоговому вікні Користувацький автофільтр у полі або полях праворуч введіть дату або час, виберіть значення дати або часу зі списку чи натисніть кнопку Вибір дати, щоб знайти й ввести дату.
Наприклад, щоб відфільтрувати за мінімальним значенням дати "01.03.2006" і максимальним "01.06.2006", введіть 01.03.2006 і 01.06.2006. Щоб відфільтрувати за мінімальним значенням часу "8:00" і максимальним "12:00", введіть 8:00 і 12:00.
Динамічний фільтр
Динамічний фільтр — це фільтр, у якому умова може змінюватись у разі повторного застосування фільтра.
1. Виберіть одну зі стандартних команд для роботи з датами.
Наприклад, щоб відфільтрувати всі дати за поточною датою, виберіть пункт Сьогодні, а щоб відфільтрувати їх за наступним місяцем — команду Наступного місяця.
2. Натисніть кнопку ОК.
Примітки.
· Команди меню Усі дати за період, наприклад Січень або 2-й квартал, виконують фільтрування за періодом, незалежно від року. Це може бути корисно, наприклад, для порівняння обсягів продажу за один період протягом кількох років.
· Команди Цього року та З початку року відрізняються способами оброблення майбутніх дат. Команда Цього року може повертати майбутні дати для всього поточного року, а команда З початку року — лише до поточної дати включно.
|
|
|
1. За потреби можна додати ще одну умову для фільтрування.
 Додавання умови
Додавання умови
4. Щоб повторно застосувати фільтр після змінення даних, клацніть клітинку в діапазоні або таблиці, а потім на вкладці Дані у групі Сортування й фільтр натисніть кнопку Застосувати повторно.
Примітки
· Усі фільтри дат базуються на григоріанському календарі.
· Фінансові роки та фінансові квартали завжди починаються із січня календарного року.
· Якщо потрібно виконати фільтрування за днями тижня, відформатуйте клітинки для відображення дня тижня. Щоб відфільтрувати за днем тижня незалежно від дати, перетворіть значення на текст за допомогою функції TEXT. Оскільки функція TEXT повертає текстові значення, відображатиметься команда фільтрування Текстові фільтри, а не Фільтри дат.
Для отримання додаткових відомостей див. статтю Відображення дат як днів тижня.
· Для списку дат у нижній частині меню "Автофільтр" у фільтрі дат можна змінити ієрархічне групування дат на неієрархічний список дат. Наприклад, можна відфільтрувати за роками, записаними лише двома цифрами, вибравши їх вручну з неієрархічного списку.
1. На вкладці Файл виберіть пункт Параметри та відкрийте вкладку Додатково.
2. У розділі Параметри відображення цієї книги виберіть потрібну книгу.
3. Зніміть прапорець Згрупувати дані в меню автофільтра.
 НА ПОЧАТОК СТОРІНКИ
НА ПОЧАТОК СТОРІНКИ
Фільтрування за найбільшими або найменшими числами
1. Виконайте одну з таких дій:
Фільтрування діапазону клітинок
1. Виділіть діапазон клітинок, які містять цифрові дані.
2. На вкладці Дані у групі Сортування й фільтр натисніть кнопку Фільтр.
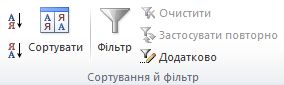
Фільтрування таблиці
· Переконайтеся, що активна клітинка розташована у стовпці таблиці, який містить цифрові дані.
|
|
|
2. Клацніть стрілку  у заголовку стовпця.
у заголовку стовпця.
3. Наведіть вказівник на пункт Фільтри чисел і виберіть команду Перші 10.
4. У діалоговому вікні Автофільтр для добору найкращої десятки виконайте такі дії.
1. У полі ліворуч виберіть пункт найбільших або найменших.
2. У полі посередині введіть число.
3. У полі праворуч виконайте одну з таких дій:
· Щоб виконати фільтрування за числом, виберіть пункт елементів списку.
· Щоб виконати фільтрування за відсотками, виберіть пункт % від кількості елементів.
5. Щоб повторно застосувати фільтр після змінення даних, клацніть клітинку в діапазоні або таблиці, а потім на вкладці Дані у групі Сортування й фільтр натисніть кнопку Застосувати повторно.
ПРИМІТКА Найбільші та найменші значення базуються на вихідному діапазоні клітинок або стовпці таблиці, а не на відфільтрованій підмножині даних.
 НА ПОЧАТОК СТОРІНКИ
НА ПОЧАТОК СТОРІНКИ
Фільтрування за числами, більшими або меншими за середнє значення
1. Виконайте одну з таких дій:
Фільтрування діапазону клітинок
1. Виділіть діапазон клітинок, які містять цифрові дані.
2. На вкладці Дані у групі Сортування й фільтр натисніть кнопку Фільтр.
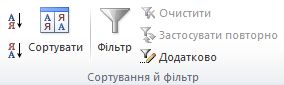
Фільтрування таблиці
· Переконайтеся, що активна клітинка розташована у стовпці таблиці, який містить цифрові дані.
2. Клацніть стрілку  у заголовку стовпця.
у заголовку стовпця.
3. Наведіть вказівник на пункт Фільтри чисел і виконайте одну або кілька таких дій:
· Щоб відфільтрувати за числами, більшими за середнє значення, виберіть пункт Більше середнього.
· Щоб відфільтрувати за числами, меншими за середнє значення, виберіть пункт Менше середнього.
4. Щоб повторно застосувати фільтр після змінення даних, клацніть клітинку в діапазоні або таблиці, а потім на вкладці Дані у групі Сортування й фільтр натисніть кнопку Застосувати повторно.
ПРИМІТКА Числа, більші та менші за середнє значення, базуються на вихідному діапазоні клітинок або стовпці таблиці, а не на відфільтрованій підмножині даних.
 НА ПОЧАТОК СТОРІНКИ
НА ПОЧАТОК СТОРІНКИ
Фільтрування за пустими та непустими значеннями
1. Виконайте одну з таких дій:
Фільтрування діапазону клітинок
1. Виділіть діапазон клітинок.
2. На вкладці Дані у групі Сортування й фільтр натисніть кнопку Фільтр.
|
|
|
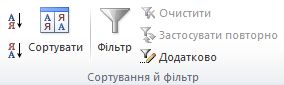
Фільтрування таблиці
· Переконайтеся, що активна клітинка розташована у стовпці таблиці.
2. Клацніть стрілку  у заголовку стовпця.
у заголовку стовпця.
3. Виконайте одну з таких дій:
· Щоб відфільтрувати за непустими значеннями, у меню "Автофільтр" на початку списку значень установіть прапорець (Виділити все), а потім у кінці списку значень зніміть прапорець (Пусті).
· Щоб відфільтрувати за пустими значеннями, у меню "Автофільтр" на початку списку значень зніміть прапорець (Виділити все), а потім у кінці списку значень установіть прапорець (Пусті).
ПРИМІТКА Прапорець (Пусті) доступний лише тоді, коли діапазон клітинок або стовпець таблиці містить принаймні одну пусту клітинку.
4. Щоб повторно застосувати фільтр після змінення даних, клацніть клітинку в діапазоні або таблиці, а потім на вкладці Дані у групі Сортування й фільтр натисніть кнопку Застосувати повторно.
 НА ПОЧАТОК СТОРІНКИ
НА ПОЧАТОК СТОРІНКИ
Фільтрування за кольором клітинки, шрифту або за набором піктограм
Якщо діапазон клітинок відформатовано вручну або умовно за кольором клітинок або шрифту, ви також можете фільтрувати за цими кольорами. Також можна фільтрувати за набором піктограм, створених за допомогою умовного форматування.
2. Виконайте одну з таких дій:
Фільтрування діапазону клітинок
1. Виділіть діапазон клітинок, які містять форматування за кольором клітинки, шрифту або за набором піктограм.
2. На вкладці Дані у групі Сортування й фільтр натисніть кнопку Фільтр.
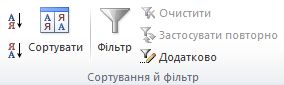
Фільтрування таблиці
· Переконайтеся, що стовпець таблиці містить дані, відформатовані за кольором клітинки, шрифту або за набором піктограм (виділення не обов’язкове).
3. Клацніть стрілку  у заголовку стовпця.
у заголовку стовпця.
4. Виберіть пункт Фільтрування за кольором, а потім, залежно від типу форматування, виберіть один із варіантів Фільтрування за кольором клітинки, Фільтрування за кольором шрифту або Фільтрування за піктограмою клітинки.
5. Залежно від типу форматування, виберіть колір клітинки, колір шрифту або піктограму клітинки.
|
|
|
6. Щоб повторно застосувати фільтр після змінення даних, клацніть клітинку в діапазоні або таблиці, а потім на вкладці Дані у групі Сортування й фільтр натисніть кнопку Застосувати повторно.
 НА ПОЧАТОК СТОРІНКИ
НА ПОЧАТОК СТОРІНКИ
Фільтрування за виділенням
Ви можете швидко відфільтрувати дані за умовою, яка дорівнює вмісту активної клітинки.
1. У діапазоні клітинок або у стовпці таблиці клацніть правою кнопкою миші клітинку, яка містить значення, колір, колір шрифту або піктограму, за якими потрібно виконати фільтрування.
2. Виберіть пункт Фільтр і виконайте одну з таких дій:
· Щоб відфільтрувати за текстом, числом, датою або часом, виберіть команду Фільтрувати за значенням вибраної клітинки.
· Щоб відфільтрувати за кольором клітинки, виберіть команду Фільтрувати за кольором вибраної клітинки.
· Щоб відфільтрувати за кольором шрифту, виберіть команду Фільтрувати за кольором шрифту вибраної клітинки.
· Щоб відфільтрувати за піктограмою, виберіть команду Фільтрувати за піктограмою вибраної клітинки.
3. Щоб повторно застосувати фільтр після змінення даних, клацніть клітинку в діапазоні або таблиці, а потім на вкладці Дані у групі Сортування й фільтр натисніть кнопку Застосувати повторно.
 НА ПОЧАТОК СТОРІНКИ
НА ПОЧАТОК СТОРІНКИ
Очищення фільтра
Ви можете очистити фільтр для певного стовпця або очистити всі фільтри.
Очищення фільтра для стовпця
· Щоб очистити фільтр для одного стовпця в діапазоні клітинок, який охоплює кілька стовпців, або в таблиці, у заголовку стовпця натисніть кнопку Фільтр  та виберіть пункт Видалити фільтр із < ім’я стовпця >.
та виберіть пункт Видалити фільтр із < ім’я стовпця >.
Очищення всіх фільтрів в аркуші та повторне відображення всіх рядків
· На вкладці Дані у групі Сортування й фільтр виберіть пункт Очистити.

Білет №14
|
|
|
|
|
Дата добавления: 2015-05-26; Просмотров: 607; Нарушение авторских прав?; Мы поможем в написании вашей работы!