
КАТЕГОРИИ:
Архитектура-(3434)Астрономия-(809)Биология-(7483)Биотехнологии-(1457)Военное дело-(14632)Высокие технологии-(1363)География-(913)Геология-(1438)Государство-(451)Демография-(1065)Дом-(47672)Журналистика и СМИ-(912)Изобретательство-(14524)Иностранные языки-(4268)Информатика-(17799)Искусство-(1338)История-(13644)Компьютеры-(11121)Косметика-(55)Кулинария-(373)Культура-(8427)Лингвистика-(374)Литература-(1642)Маркетинг-(23702)Математика-(16968)Машиностроение-(1700)Медицина-(12668)Менеджмент-(24684)Механика-(15423)Науковедение-(506)Образование-(11852)Охрана труда-(3308)Педагогика-(5571)Полиграфия-(1312)Политика-(7869)Право-(5454)Приборостроение-(1369)Программирование-(2801)Производство-(97182)Промышленность-(8706)Психология-(18388)Религия-(3217)Связь-(10668)Сельское хозяйство-(299)Социология-(6455)Спорт-(42831)Строительство-(4793)Торговля-(5050)Транспорт-(2929)Туризм-(1568)Физика-(3942)Философия-(17015)Финансы-(26596)Химия-(22929)Экология-(12095)Экономика-(9961)Электроника-(8441)Электротехника-(4623)Энергетика-(12629)Юриспруденция-(1492)Ядерная техника-(1748)
Сканування
|
|
|
|
FineReader працює з сканерами через TWAIN-інтерфейс. Це єдиний міжнародний стандарт, введений в 1992 році для уніфікації взаємодії пристроїв для введення зображень в комп'ютер (наприклад, сканера) із зовнішніми застосуваннями. При цьому можливо два варіанти взаємодії програми з сканерами через TWAIN-драйвер:
· через інтерфейс FineReader: в цьому випадку для настройки опцій сканування використовується діалог програми FineReader Настройки сканера;
· через інтерфейс TWAIN-драйвера сканера: для настройки опцій сканування використовується діалог TWAIN-драйвера сканера.
Переваги одного режиму перед іншим
У режимі Використовувати інтерфейс TWAIN-драйвера сканера, як правило, доступна функція попереднього перегляду зображення (preview), що дозволяє точно задати розміри сканованої області, підібрати яскравість, тут же контролюючи результати цих змін. На жаль, діалог TWAIN-драйвера сканера у кожного сканера виглядає по-своєму, в більшості випадків всі написи на англійській мові. Вид цього вікна і сенс опцій описаний в документації, що додається до сканера.
У режимі Використовувати інтерфейс FineReader доступні такі опції, як можливість сканування в циклі на сканерах без автоподатчика, збереження опцій сканування в окремий файл Шаблон пакету (*.fbt) і можливість использования этих опций в інших пакетах.
Ви можете легко перемикатися між цими режимами:
· на закладці Сканирование/Открытие діалогу Опції (меню Сервис>Опции) встановите перемикач в одне з положень: Використовувати інтерфейс TWAIN-драйвера сканера або Використовувати інтерфейс FineReader.
Зауваження.
1. Для деяких моделей сканерів опція Використовувати інтерфейс FineReader може бути за умовчанням відключена (недоступна).
|
|
|
2. Щоб в режимі Використовувати інтерфейс FineReader показувався діалог, на закладці Сканирование/Открытие (Сервис>Опции) відзначте пункт Запрошувати опції перед початком сканування.
Важливо! Для того, щоб правильно підключити сканер, зверніться до документації, що додається до сканера. При установці не забудьте встановити все програмне забезпечення, що поставляється разом з сканером (драйвер TWAIN и/или скануючу програму).
Щоб запустити сканування:
 Натисніть кнопку 1-сканувати або в меню Файл виберіть пункт Сканувати. Через деякий час в Головному вікні програми FineReader з'явиться вікно Зображення з "фотографією" вставленого листа.
Натисніть кнопку 1-сканувати або в меню Файл виберіть пункт Сканувати. Через деякий час в Головному вікні програми FineReader з'явиться вікно Зображення з "фотографією" вставленого листа.
Якщо Ви хочете, то натисніть на стрілці праворуч від кнопки 1-сканувати і в локальному меню виберіть пункт Сканувати декілька сторінок.
У випадку якщо сканування не почалося відразу:
· відкриється вбудований TWAIN-інтерфейс сканера;
· відкриється діалог Настройки сканера.
Якщо Ви хочете відразу запустити розпізнавання відсканованих сторінок, скористайтеся опцією Сканувати і розпізнати або Сканувати і розпізнати декілька сторінок:
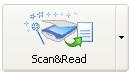 Натисніть на стрілці праворуч від кнопки Scan&Read і в локальному меню виберіть один з пунктів: Сканувати і розпізнати або Сканувати і розпізнати декілька сторінок.
Натисніть на стрілці праворуч від кнопки Scan&Read і в локальному меню виберіть один з пунктів: Сканувати і розпізнати або Сканувати і розпізнати декілька сторінок.
FineReader відсканує і розпізнає зображення. У Головному вікні програми з'являться вікно Зображення з "фотографією" вставленого листа і вікно Текст з результатом розпізнавання. Розпізнаний текст Ви можете сохранить во внешние редакторы и форматы.
Увага! Перед запуском розпізнавання перевірте встановлені опції:язык распознавания, тип печати распознаваемого текста і тип страницы.
Ви можете:
1. Розпізнати блок або декілька блоків, виділених на зображенні.
2. Розпізнати відкриту сторінку або всі сторінки выделенные в окне Пакет.
3. Розпізнати всі нерозпізнані сторінки пакету.
|
|
|
4. Розпізнати всі сторінки у фоновому режимі. У цьому режимі можливо розпізнавання з одночасним редагуванням вже розпізнаних сторінок.
5. Розпізнати сторінки в режимі розпізнавання з навчанням. Даний режим застосовується в основному для розпізнавання текстів, що використовують декоративні шрифти, або для розпізнавання великого об'єму (більше 100 сторінок) документів поганої якості друку.
6. Розпізнати сторінки одного пакету на декількох комп'ютерах одночасно.
Щоб запустити розпізнавання:
· Натисніть кнопку 2-розпізнати на панелі Scan&Read.
· У меню Процес виберіть потрібний Вам пункт:
Розпізнати - щоб розпізнати відкриту сторінку або всі сторінки выделенные в окне Пакет;
Розпізнати все - щоб розпізнати всі нерозпізнані сторінки пакету;
Розпізнати Блок - щоб розпізнати блок або декілька блоків, виділені на зображенні;
Запустити фонове розпізнавання - щоб запустити розпізнавання у фоновому режимі.
 Кнопка 2-розпізнати запускає розпізнавання відкритого зображення. Щоб змінити режим кнопки, натисніть на стрілку праворуч від неї і з меню, що відкрилося, виберіть потрібний пункт.
Кнопка 2-розпізнати запускає розпізнавання відкритого зображення. Щоб змінити режим кнопки, натисніть на стрілку праворуч від неї і з меню, що відкрилося, виберіть потрібний пункт.
Зауваження. При розпізнаванні вже розпізнаної сторінки перераспознаются тільки відредаговані і додані блоки.
Мова розпізнавання
FineReader підтримує розпізнавання як одномовних, так і багатомовних (наприклад, англійсько-французьких) документів. При розпізнаванні текстів на англійській або німецькій мовах Ви можете скористатися однойменними мовами з медичними і юридичними словниками. Дані мови, крім тематичних словників, включають також і звичайні словники FineReader.
Щоб вказати мову розпізнаваного тексту:
· Виберіть відповідний рядок в списку на панелі Розпізнавання.
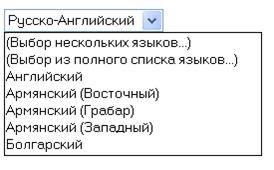
Якщо Ви хочете розпізнати документ, написаний на декількох мовах:
1. У списку мов на панелі Стандартна виберіть пункт Вибір декількох мов...
2. У діалозі, що відкрився, Мова розпізнаваного тексту вкажіть декілька мов. Для цього:
o відзначте пункти з відповідними назвами мов.
Рада: Якщо Ви часто використовуєте яку-небудь комбінацію мов, то, що містить ці мови.
Увага!
1. Збільшення кількості підключених до розпізнавання одного документа мов може привести до погіршення якості розпізнавання. Не рекомендується підключати більше 2-3 мов.
|
|
|
2. Перед запуском розпізнавання перевірте підключені на закладці Форматування шрифти: вони повинні містити всі символи мови розпізнавання. Інакше розпізнаний текст буде неправильно відображений у вікні Текст (у словах на місці деяких букв стоять значки "?" або "").
Якщо потрібної мови немає в списку, можливі наступні варіанти:
1. Дана мова не підтримується системою FineReader. Повний список мов приведений в розділі "".
2. Мова виключена із списку мов тих, що показуються на панелі Стандартна. В цьому випадку в списку мов на панелі Стандартна виберіть пункт Вибір з повного списку мов і в діалозі, що відкрився, Мова розпізнаваного тексту вкажіть необхідну мову.
3. Мова була відключена выборочной установке. Щоб доустановити мови розпізнавання, запустите программу инсталляции FineReader в режимі покомпонентної установки (Установка дистрибутива по вибору), зніміть відмітки зі всіх пунктів, окрім Мови розпізнавання, і натисніть кнопку Склад. У списку мов, що відкрився, вкажіть необхідні мови.
Показувати або не показувати зображення при розпізнаванні
Розпізнавання групи сторінок відбувається швидше, якщо оброблюване зображення не показується.
· На закладці Опції (меню Сервис>Опции, діалог Опції) зніміть відмітку з пункту Показувати зображення при розпізнаванні.
Вказати орієнтацію тексту
Якщо програма некоректно розпізнала блоки з вертикальним напрямом тексту (текстовий блок, елементи таблиці):
· Клацніть правою кнопкою миші по блоку з вертикальним напрямом тексту і в локальному меню виберіть пункт Властивості. У діалозі Свойства, що відкрився, виберіть потрібний варіант в списку Напрям тексту і розпізнайте зображення наново.
Вказати, що текст в блоці є інвертованим або відбитим
Якщо програма некоректно розпізнала блоки з інвертованим або відбитим текстом (текстовий блок, елемент таблиці або вся таблиця), то:
· Клацніть правою кнопкою миші на потрібному блоці і в локальному меню виберіть пункт Властивості. У діалозі Свойства, що відкрився, відзначте пункт Інвертований або Відбитий відповідно і розпізнайте зображення наново.
|
|
|
Розпізнавання у фоновому режимі
Якщо Ви хочете одночасно з розпізнаванням редагувати розпізнані сторінки, Ви можете запустити розпізнавання у фоновому режимі:
· У меню Процес виберіть пункт Запустити фонове розпізнавання.
· У рядку стану внизу екрану з'явиться значок  . Якщо для вікна Пакет вибраний режим показу властивості сторінок (локальне меню, пункт Вид>Вид з властивостями), то напроти розпізнаваної сторінки в колонці Відкрита з'явиться значок.
. Якщо для вікна Пакет вибраний режим показу властивості сторінок (локальне меню, пункт Вид>Вид з властивостями), то напроти розпізнаваної сторінки в колонці Відкрита з'явиться значок.
У цьому режимі розпізнавання автоматично поновлюється, як тільки в пакеті з'являються нерозпізнані сторінки.
Зауваження. На багатопроцесорних комп'ютерах режим "Фонове розпізнавання" дозволяє збільшити швидкість розпізнавання пакетів, що містять велику кількість сторінок.
Щоб зупинити Розпізнавання у фоновому режимі:
· У меню Процес виберіть пункт Зупинити фонове розпізнавання.
Увага! У режимі роботи Розпізнавання у фоновому режимі використовуються опції, встановлені в програмі до запуску фонового розпізнавання.
Настройка параметрів сканування:
- dpi – роздільна здатність (розширення зображення):
газета – 75 dpi
журнал – 150 dpi
фото – 200-300 dpi
- розмір кінцевого зображення – вибір співвідношення оригіналу та просканованого зображення.
ЕЛЕКТРОННІ ТАБЛИЦІ, ЇХ ПРИЗНАЧЕННЯ. ТАБЛИЧНИЙ ПРОЦЕСОР MICROSOFT EXCEL, ЙОГО ПРИЗНАЧЕННЯ. РОБОТА З КНИГАМИ ТА ЛИСТАМИ. СПОСОБИ ВИДІЛЕННЯ КОМІРОК ТА ДІАПАЗОНІВ
Багато обчислень, пов'язаних із повсякденною діяльністю людини, доцільно виконувати в табличному вигляді. До таких обчислень належать, скажімо, бухгалтерські розрахунки, облік обороту матеріалів і продукції на заводі, товарів на складі, різні інженерні і статистичні розрахунки. У вигляді таблиць можна оформляти ділові документи; рахунки, накладні, відомості тощо. Взагалі зображення даних у вигляді прямокутних таблиць є надзвичайно зручним і звичним. Ще у початковій школі ви познайомилися з таблицями множення, таблицями спостереження за погодою. Табель-календар на рік також можна розглядати як таблицю.
Розвиток програмного забезпечення комп'ютерів вплинув і на галузь табличних обчислень. Для оперування табличними даними є сучасні програми, названі електронними таблицями (ЕТ).
Електронна таблиця (англ. - spreadsheets,) - це програма, що моделює на екрані двовимірну таблицю, яка складається з рядків і стовпців. Основним призначенням електронної таблиці є введення даних до комірок й обробка їх за формулами.
Комірки ЕТ утворюються із рядків і стовпців, причому кожна з них має свою адресу. До одних комірок вводяться дані (числа, текст, логічні змінні), а до інших - записуються формули. У формулах вказуються адреси комірок, завдяки чому виконується обробка даних.
Призначення і функції програми Excel
Це потужна програма загального призначення, що входить в інтегрований пакет Microsoft Office. Візьмемо за основу версії Excel 7, 97, 2000, 2003.. Іншими відомими програмами електронних таблиць є Lotus 1-2-3, Quattro Pro, SuperCalc. Наведемо основні функції програми ЕТ Excel або, як її ще називають, табличного процесора Excel:
· введення і редагування даних, автоматизація введення (автозаповнення, автозаміна тощо); форматування табличних даних із використанням стандартних засобів, стилів, шаблонів;
· виконання обчислень за формулами (тут може використовуватися великий набір вбудованих функцій);
· аналіз табличних даних (виведення проміжних і загальних підсумків, створення зведених таблиць, добір параметрів, прогнозування розв'язків);
· графічне зображення даних (побудова графіків, діаграм; уведення малюнків, відеоматеріалів, географічних карт);
· робота зі списками (упорядковування й фільтрація записів, пошук даних);
· колективна робота з таблицями (обмін файлами в локальній мережі, спільне використання і захист даних, обмін інформацією через Інтернет);
· розробка програмних додатків, заснованих на вбудованій мові програмування VBA (Visual Basic for Applications).
Опанувавши Excel, ви зможете використовувати ЕТ для виконання досить складних обчислень із застосуванням вбудованих математичних функцій. Табличний процесор містить також розвинені засоби аналізу і презентації даних, за допомогою яких у документах можна створювати діаграми, графіки, географічні карти. Крім цього, Excel можна використовувати як невелике настільне видавництво, ефектно оформлюючи результати досліджень і комерційні пропозиції, вітальні листівки і прайс-аркуші.
Вивчення основних можливостей Excel ви почнете у цій главі. Під час освоєння апарата ЕТ дуже важливо розв'язувати якнайбільше практичних задач. Тому в цій главі ви знайдете багато прикладів щодо роботи з електронними таблицями. Ці приклади є ніби блоками базових навичок, які знадобляться у повсякденній діяльності користувача.
|
|
|
|
|
Дата добавления: 2015-05-26; Просмотров: 634; Нарушение авторских прав?; Мы поможем в написании вашей работы!