
КАТЕГОРИИ:
Архитектура-(3434)Астрономия-(809)Биология-(7483)Биотехнологии-(1457)Военное дело-(14632)Высокие технологии-(1363)География-(913)Геология-(1438)Государство-(451)Демография-(1065)Дом-(47672)Журналистика и СМИ-(912)Изобретательство-(14524)Иностранные языки-(4268)Информатика-(17799)Искусство-(1338)История-(13644)Компьютеры-(11121)Косметика-(55)Кулинария-(373)Культура-(8427)Лингвистика-(374)Литература-(1642)Маркетинг-(23702)Математика-(16968)Машиностроение-(1700)Медицина-(12668)Менеджмент-(24684)Механика-(15423)Науковедение-(506)Образование-(11852)Охрана труда-(3308)Педагогика-(5571)Полиграфия-(1312)Политика-(7869)Право-(5454)Приборостроение-(1369)Программирование-(2801)Производство-(97182)Промышленность-(8706)Психология-(18388)Религия-(3217)Связь-(10668)Сельское хозяйство-(299)Социология-(6455)Спорт-(42831)Строительство-(4793)Торговля-(5050)Транспорт-(2929)Туризм-(1568)Физика-(3942)Философия-(17015)Финансы-(26596)Химия-(22929)Экология-(12095)Экономика-(9961)Электроника-(8441)Электротехника-(4623)Энергетика-(12629)Юриспруденция-(1492)Ядерная техника-(1748)
Создание объектов конфигурации
|
|
|
|
10. Установите курсор на строку "Справочники" и щелкните кнопку  (или щелкните правой кнопкой мыши и выберите Добавить). При этом откроется Окно редактирования объекта конфигурации (своеобразный конструктор для создания справочника).
(или щелкните правой кнопкой мыши и выберите Добавить). При этом откроется Окно редактирования объекта конфигурации (своеобразный конструктор для создания справочника).
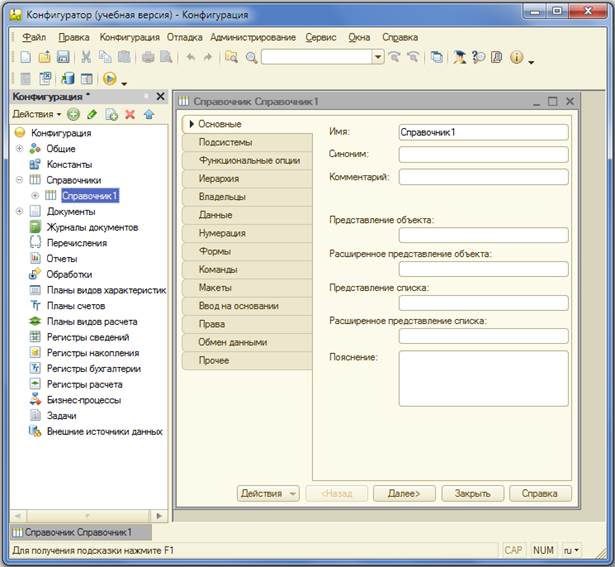
Окно редактирования объекта конфигурации предназначены для быстрого создания новых объектов конфигурации. Последовательность ввода данных разработана таким образом, чтобы предыдущие данные могли служить основой для ввода последующих. Движение управляется кнопками в нижней части окна "Далее" и "Назад". На каждом шаге предлагается ввести группу логически связанных между собой данных. Перемещаться по шагам можно также щелкая мышкой по соответствующей вкладке (Основные, Подсистемы, Функциональные опции и т.д.).
11. На первом шаге (вкладке) задайте "Имя" нашего справочника (идентификатор), например, "Должности". После ввода Имени нажмите на клавиатуре клавишу "Enter", либо переместитесь мышкой на следующее поле. На основании "Имени" система автоматически создаст "Синоним".
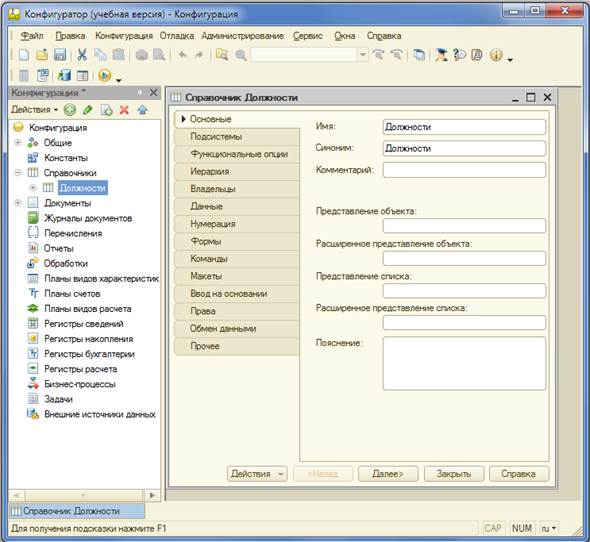
Имя объекта (в нашем случае справочника) является важным и обязательным свойством любого объекта конфигурации. Именно оно будет использоваться при написании программного кода на языке 1С. Имя нельзя будет исправить просто так, поскольку придется также исправить все места в программе, где используется этот справочник.
Относитесь к "Имени" справочника очень серьезно. Имя должно быть лаконичным, понятным, отражающим суть справочника, например: "Страны", "Сотрудники", "Товары" и т.д.
Имена объектов конфигурации, реквизитов, переменных, процедур и функций в 1С могут содержать буквы русского и английского алфавитов (строчные и прописные), символы подчеркивания и символы цифр. Имя не может начинаться с цифр.
|
|
|
Свойство "Синоним" также есть у любого объекта конфигурации. Оно предназначено для хранения "альтернативного имени" объекта конфигурации (в нашем случае справочника). Именно оно будет использоваться в элементах интерфейса нашей программы, то есть будет показано пользователю. Для «Синонима» нет никаких ограничений и его можно задать в удобочитаемом виде, например, «Перечень должностей» и т.д.
12. Перейдите с помощью кнопки "Далее" (в нижней части окна) или клика мышкой на вкладку "Данные". Задайте длину наименования 30 символов.
У каждого справочника есть уже заранее заданные (предопределенные) два поля "Код" и "Наименование". Вы можете редактировать длину наименования, длину кода, а также тип кода: "Число" или "Строка".
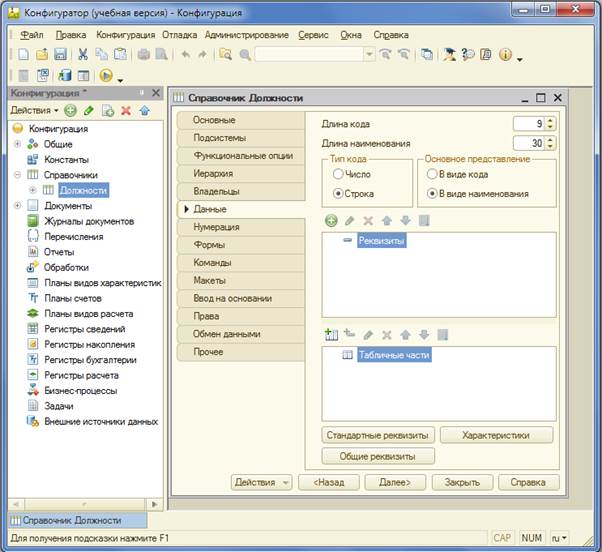
13. Закройте Окно редактирования справочника "Должности".
14. Создадим новый справочник "Сотрудники" (см. пункт 10).
Задайте имя справочника (идентификатор) "Сотрудники".
Задайте длину наименования 100 символов.
В наименовании у нас будет храниться ФИО сотрудника. Иногда бывают довольно длинные имена и фамилии, так что 100 символов в самый раз.
15. В этом справочнике кроме уже заданных полей (Код и Наименование) у нас будет еще несколько полей (реквизитов, атрибутов). Сейчас список дополнительных реквизитов (полей) у нас пустой. Нажмите кнопку "Добавить".
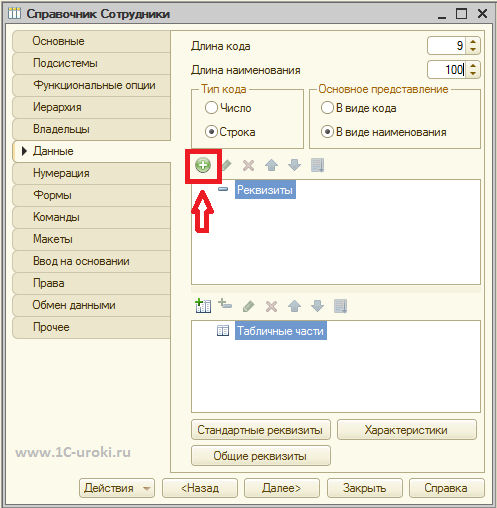
В результате откроется окно редактирования свойств реквизита (палитра свойств). Кстати, реквизит, атрибут и поле - это в принципе одно и то же. Просто в терминологии 1С принято использовать "реквизит".
16. Задайте в палитре свойств имя реквизита - "Должность". Укажите тип реквизита - "СправочникСсылка.Должности", который мы создали раньше. Это говорит о том, что значения данного реквизита будут выбираться из справочника "Должности". Закрываем окно палитры свойств.
|
|
|
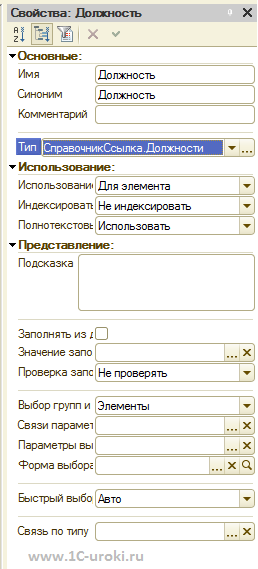
17. Создайте реквизит "Оклад" (тип Число, Длина 10, Точность 2). У значения типа "Число" точность указывает на количество знаков после запятой (в нашем случае 2 знака).
18. Создайте реквизиты ДатаПриема и ДатаУвольнения (тип Дата).
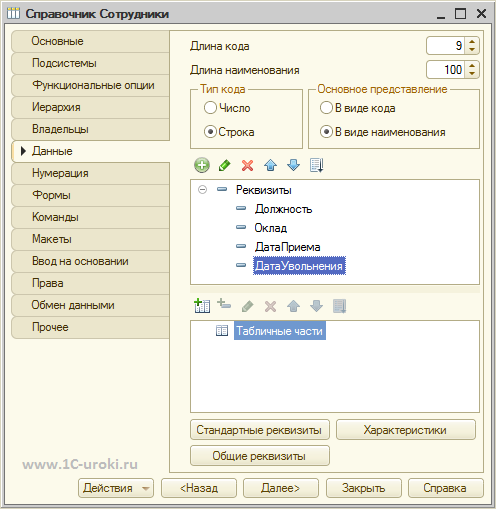
19. Теперь у нас есть два справочника и можно ввести некоторые данные.
Обновим конфигурацию базы данных (сохраним в конфигурацию все сделанные нами изменения). Сделать это можно с помощью меню программы (Конфигурация – Обновить конфигурацию базы данных), либо соответствующей пиктограммой на панели инструментов, либо клавишей F7.
Так как мы редактировали (изменяли) структуру информационной базы, то 1С проанализирует эти изменения и покажет окно со их списком. Нажмите кнопку "Принять".
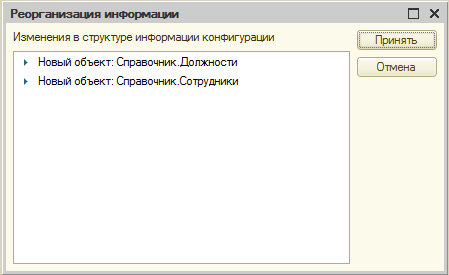
20. Запустите систему в режиме 1С:Предприятие. Это можно сделать прямо из Конфигуратора, нажав на панели инструментов на  или клавишу F5. Появится окно 1С:Предприятия.
или клавишу F5. Появится окно 1С:Предприятия.
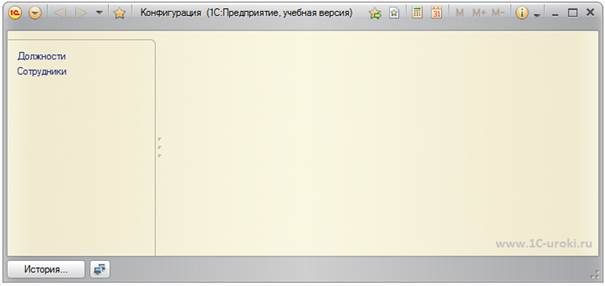
21. Откройте справочник Должности. Для этого щелкните в панели навигации (в левой части окна приложения) по надписи (ссылке) Должности. Откроется окно справочника.
22. Введите несколько должностей, используя кнопку  или клавишу INS. Например, директор, бухгалтер, программист.
или клавишу INS. Например, директор, бухгалтер, программист.
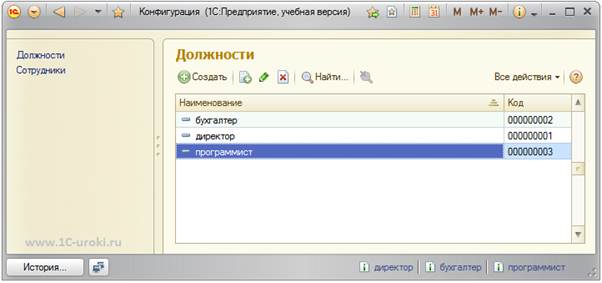
Заметьте, что коды присваиваются автоматически, хотя их можно редактировать. При этом необходимо соблюдать уникальность кодов. Параметры уникальности можно настраивать в конфигураторе, например можно вообще отключить контроль уникальности кода.
По умолчанию установлена сортировка по Наименованию. Это позволяет набрать первые буквы названия должности, и курсор автоматически перейдет на нужную должность. Можно установить и другой тип сортировки: по коду или по реквизиту. Для этого достаточно щелкнуть левой кнопкой мышки по названию (заголовку) реквизита.
23. Откройте справочник Сотрудники.
24. Заведите нескольких сотрудников. Например, Иванов Иван Иванович - директор, Петров Петр Петрович - бухгалтер, Сидоров Сергей Сергеевич - программист. Заполняем только реквизиты Наименование (ФИО) и Должность. Заметьте, что при указании должности открывается справочник Должности. Для сохранения нового элемента справочника (новой записи) нажмите «Записать и закрыть».
|
|
|
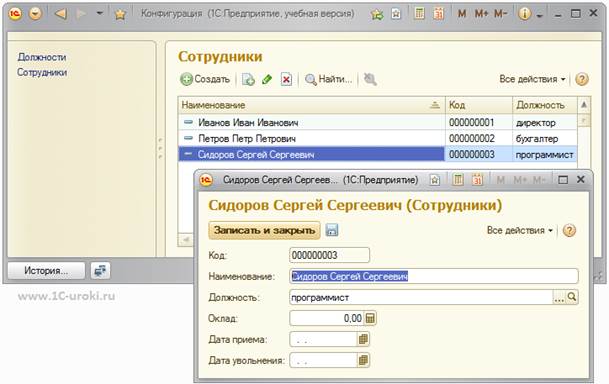
25. Закройте окно 1С:Предприятие и вернитесь в режим Конфигуратора.
В реальной жизни принятие сотрудника на работу производится кадровым документом "Приказ о приеме на работу". Это мы и реализуем во 2 части нашего Пошагового примера.
26. Теперь создайте новый документ "ПриемНаРаботу". (установите курсор на ветку Документы и щелкнув правой кнопкой мыши выберите Добавить). Задайте имя документа ПриемНаРаботу. Перейдите на закладку Данные.
27. Добавьте реквизит "ФИО", укажите ему тип значения Строка и длина 100 символов.
Каждый вид документа может иметь неограниченное количество реквизитов и табличный частей. Реквизиты относятся к документу в целом, например Номер, Дата и т.д. В табличной части содержатся строки. Например, один документ Накладная содержит информацию по нескольким товарам и каждый товар это отдельная строка в табличной части документа. Более того, в 1С предусмотрена ситуация, когда в документе нужно создавать несколько табличных частей.
Кстати, у любого документа уже есть два заранее заданных реквизита "Номер" и "Дата".
Далее нужно создать таким же образом, как и реквизит "ФИО", остальные реквизиты и укажите для каждого из них правильный тип:• реквизит Должность - тип "СправочникСсылка.Должности"• реквизит Оклад - тип Число, длина 10, точность 2• реквизит ДатаПриема - тип Дата
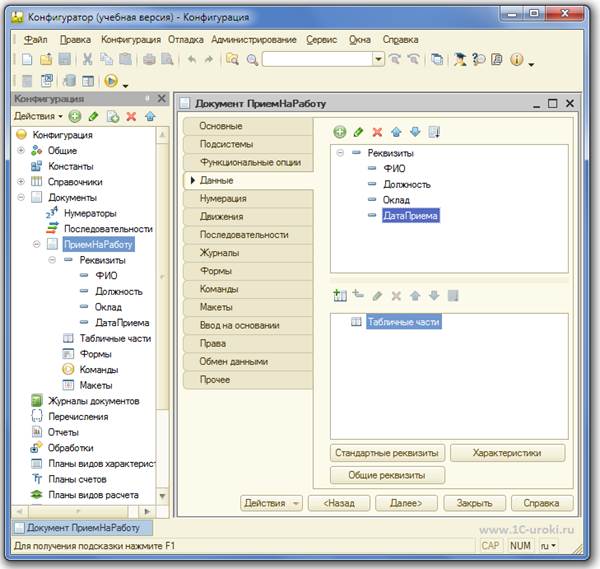
Теперь в этот документ можно будет вводить данные о новом сотруднике (в режиме 1С:Предприятие). После ввода данных в новый документ пользователь нажмет кнопку "Провести и закрыть" и ваша программа должна добавить в справочник Сотрудники новый элемент (новую строку). При нажатии "Провести и закрыть" документ сначала будет записан, потом проведен, а потом закрыта его форма.
Проведение документа - очень важное понятие. Провести документ для пользователя означает пустить его в дело. При проведении документа совершаются изменения в информационной базе: добавляются данные в таблицы, увеличиваются или уменьшаются остатки товаров на складе, создаются новые бухгалтерские проводки и т.д.
|
|
|
Что конкретно произойдет при проведении документа, определяется программистом 1С. При проведении выполнится предопределенная процедура ОбработкаПроведения(). Именно в этой процедуре программист пишет программный код на языке 1С, которыйи совершает все изменения в системе. Сейчас нам нужно добраться до процедуры ОбработкаПроведения(). Она хранится в "Модуле объекта".
Для открытия модуля объекта перейдите на закладку "Прочее" и нажмите кнопку "Модуль объекта". Другой способ перейти в модуль объекта – выбрать в дереве конфигурации документ ПриемНаРаботу и кликнув правой кнопкой мышки выбрать "Открыть модуль объекта".
В результате откроется окно для редактирования текста программы.
28. На панели инструментов найдите пиктограмму "Процедуры и функции" и нажав на нее выберете "ОбработкаПроведения".
В результате в модуле объекта появилась процедура ОбработкаПроведения, но внутри нее пока ничего существенного. Напишите там следующий текст, пока не вникая в его смысл:
СпрСотр = Справочники.Сотрудники.СоздатьЭлемент();СпрСотр.Наименование = ФИО;СпрСотр.Должность = Должность;СпрСотр.Оклад = Оклад;СпрСотр.ДатаПриема = ДатаПриема;СпрСотр.Записать();

Хотя, если присмотреться, то можно кое-что понять. Первая строка обращается к справочнику Сотрудники и создает новый элемент, пока пустой. Далее заполняются реквизиты справочника, данные берутся из документа и переносятся в справочник. И в конце происходит запись измененного элемента в справочник.
Кстати, часто начинающие специалисты 1С забывают вызвать Записать(). Если вы не вызовете метод Записать(), то все ваши изменения не сохранятся в базе.
Обратите внимание, что каждый оператор в языке 1С заканчивается символом ";" (точка с запятой). После слова КонецПроцедуры точки с запятой нет, потому что это не оператор, а операторная скобка (есть такое понятие в 1С). Точки с запятой нет также после слов Цикл и Тогда, но после слов КонецЦикла и КонецЕсли обязательно ставьте точку с запятой. В данной программе мы не использовали ни циклы, ни условия.
Также обратите внимание как оформляются комментарии.
// это комментарий
Комментарии не учитываются компилятором и предназначены для человека, которому нужно разобраться в программе. Комментариев не должно быть слишком много и слишком мало. Программа сама по себе должна быть понятна, без комментариев. Но в сложных местах в комментариях можно пояснить логику работы программы. Написание комментариев и понятных программ - признак хорошего тона. Будьте в этом деле профессионалами!
29. Закройте окно модуля и сохраните конфигурацию.
Теперь можно попробовать принять нового сотрудника по всей форме.
30. Запустите 1С в режиме 1С:Предприятие. В панели навигации выберете "Прием на работу". Перед нами откроется список документов "Прием на работу" и это список пока пустой.
31. Создайте новый документ. Откроется форма документа "Прием на работу" для ввода данных. Номер документа присвоится автоматически после его записи, дата документа - сегодняшнее число.
Введите все данные: ФИО сотрудника, укажите ему должность, оклад и дату приема на работу.
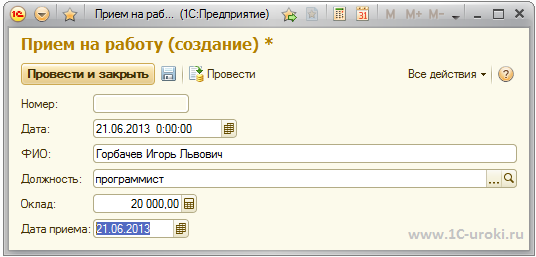
Нажмите кнопку "Провести и закрыть". Сначала документ будет записан, потом проведен, а затем его форма будет закрыта. При проведении сработает процедура ОбработкаПроведения и в справочник Сотрудники добавится новая строка. Проверьте это.
Если вдруг выскочит ошибка, значит, вы неправильно написали программу. Опять запускайте Конфигуратор и все перепроверяйте.
Теперь организуем правильное увольнение сотрудников с помощью кадрового приказа.
32. Создайте в Конфигураторе новый документ "Увольнение". Укажите, что он содержит реквизиты "Сотрудник" тип "СправочникСсылка.Сотрудники" и "ДатаУвольнения" тип Дата.
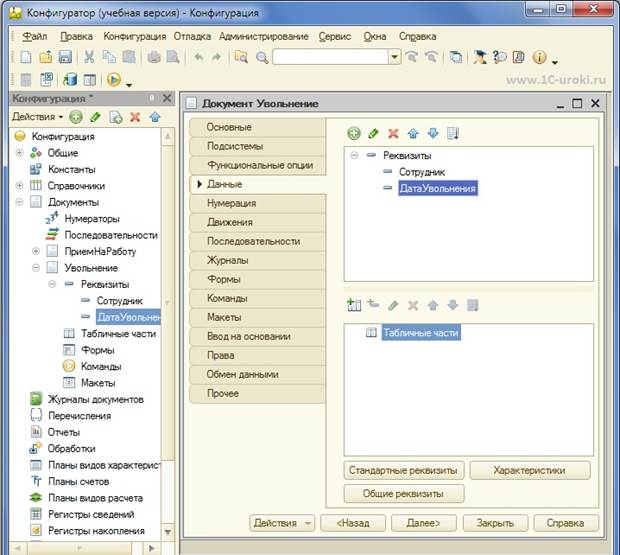
33. Напишите следующий текст в модуле документа в процедуре ОбработкаПроведения():
СпрСотр=Сотрудник.ПолучитьОбъект();
СпрСотр.ДатаУвольнения=ДатаУвольнения;
СпрСотр.Записать();
Рассмотрим записанный программный код более подробно.
В первой строке нашего кода мы получаем из базы данных запись с сотрудником, который будет уволен. Метод ПолучитьОбъект() позволяет нам не только прочить значения реквизитов данного объекта, но и изменять их. Следующая строка устанавливает ему дату увольнения. И последняя строка записывает сделанные изменения в справочник Сотрудники.
34. Создадим журнал "КадровыеДокументы". Для этого установите курсор на ветку "Журналы документов" в дереве конфигурации и щелкните "Добавить". Задайте имя журнала.
На закладке "Данные" укажите регистрируемые документы: "ПриемНаРаботу" и "Увольнение".
Создадим новые графы:
· Сотрудник – для документа "ПриемНаРаботу" это реквизит "ФИО", а для документа "Увольнение" - это реквизит "Сотрудник";
· ДатаПриемаУвольнения – для документа "ПриемНаРаботу" это реквизит "ДатаПриема", а для документа "Увольнение" - это реквизит "ДатаУвольнения".

35. Сохраните конфигурацию и запустите ее в режиме 1С:Предприятия. Проверьте работу документа "Увольнение", а затем откройте журнал "Кадровые документы". В результате он будет выглядеть примерно так:

На этом создание простейшей системы для кадрового учета завершено. Она позволяет нам принимать и увольнять сотрудников. Конечно, пока в системе реализованы лишь примитивные функциональные возможности. Уволенные сотрудники хранятся в одном списке с работающими. Реквизитов для хранения информации очень мало, нет печатных форм документов, нет кадрового перемещения, разнообразных отчетов - много пробелов в нашей системе. Но это же только простейшая кадровая система и она уже работает! И ее можно дорабатывать и развивать даже после начала ведения кадрового учета!
|
|
|
|
|
Дата добавления: 2015-06-27; Просмотров: 1334; Нарушение авторских прав?; Мы поможем в написании вашей работы!