
КАТЕГОРИИ:
Архитектура-(3434)Астрономия-(809)Биология-(7483)Биотехнологии-(1457)Военное дело-(14632)Высокие технологии-(1363)География-(913)Геология-(1438)Государство-(451)Демография-(1065)Дом-(47672)Журналистика и СМИ-(912)Изобретательство-(14524)Иностранные языки-(4268)Информатика-(17799)Искусство-(1338)История-(13644)Компьютеры-(11121)Косметика-(55)Кулинария-(373)Культура-(8427)Лингвистика-(374)Литература-(1642)Маркетинг-(23702)Математика-(16968)Машиностроение-(1700)Медицина-(12668)Менеджмент-(24684)Механика-(15423)Науковедение-(506)Образование-(11852)Охрана труда-(3308)Педагогика-(5571)Полиграфия-(1312)Политика-(7869)Право-(5454)Приборостроение-(1369)Программирование-(2801)Производство-(97182)Промышленность-(8706)Психология-(18388)Религия-(3217)Связь-(10668)Сельское хозяйство-(299)Социология-(6455)Спорт-(42831)Строительство-(4793)Торговля-(5050)Транспорт-(2929)Туризм-(1568)Физика-(3942)Философия-(17015)Финансы-(26596)Химия-(22929)Экология-(12095)Экономика-(9961)Электроника-(8441)Электротехника-(4623)Энергетика-(12629)Юриспруденция-(1492)Ядерная техника-(1748)
Поиск и Выбор 2 страница
|
|
|
|
Мы можем настраивать такие параметры как типы линий, толщину пера, цвета, заполнение, составные объекты и зоны в зависимости от требований нашего проекта.
Что будет изучено:
- Перья и цвета
- Типы линий
- Типы заполнения
- Составные объекты
Используя средства управления в меню Options, вы можете настроить ArchiCAD на соответствие вашим офисным стандартам.
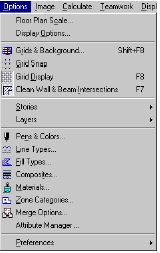
1. Перья и цвета: Назначения перьев и цветов в ArchiCAD доступны для просмотра и модификации с помощью команды Pens & Colors…. В ArchiCAD, перья представляют собой симуляцию чертежных инструментов, которые имеют определенный цвет и толщину линии.
- Создание пользовательских перьев и цветов: Откроем диалог Pens & Colors... из меню Options. Откроется панель цветов. Перемещая корсор от одного закрашенного прямоугольника к другому обратите внимание, что номер пера и его толщина изменяется. Выберем двойным кликом один из прямоугольников. Диалог ввода цвета отобразиться, чтобы вы имели возможность изменить цвет пера.
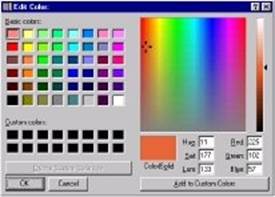
2. Типы линий: Когда вы выбирате команду Line Types…, отобразиться диалоговое окно, которое позволяет вам выбирать, модифицировать или удалять стандартные типы линий (непрерывные, пунктирные, штрихованные и т.п.). Вы также можете определять ваши собственные типы линий.
- Создание собственного типа линий: Откройте диалог Line Types... из меню Options. Кликните на New и введите имя Small Dashed. Кликните на OK. Введите числовое значение Dash -.05 и Gap -.05, или вручную измените расстояние между элементами линии на таблице, перемещая флажок.
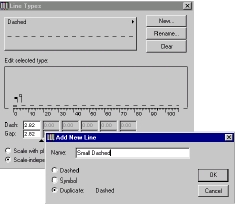
- Создание собственного символьного типа линий: Начертите группу элементов используя инструмент создания линии. Выберите все элементы и скопируете их с помощью команды Copy.

| 
|
- Откройте диалог Line Types... из меню Options. Кликните на New и выберите Symbol. Введите имя нового типа линий. Кликните на OK. Кликните на Paste line components. Введите числовое значение или вручную измените расстояние между элементами линии на таблице, и их масштаб, перемещая флажок.
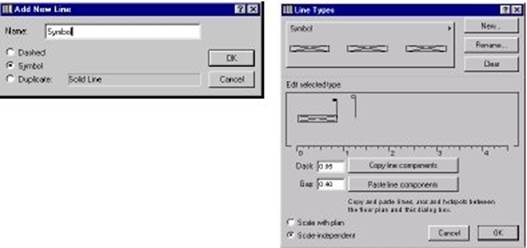
3. Типы заполнения: Заполнение представляет собой геометрические элементы, которые могут отображаться или в виде растра или в векторном виде, но только один из этих типов одновременно. Вы можете установить эту опцию в Display Options.
|
|
|
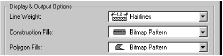
- Создание пользовательского типа заполнения: Начертите три линии как показано на рисунке. Выберите их и скопируйте, используя команду Copy в меню Edit.

Выберите Fill Types... из меню Options. Кликните на New, выберите Symbol Fill, и укажите имя. Кликните на OK и затем кликните на Paste.
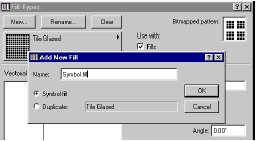
Элементы, которые вы разместил, создают новый тип заполнения. Отредактировать растровый элемент заполнения можно кликнув на него в окне Bitmap Pattern, клик в котором ведет к созданию черных или белых пикселов. Вид элемента после редактирования отображается в этом же окне.
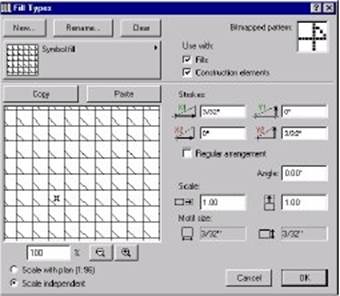
4. Сложные структуры: стены и панели могут иметь сложную структуру. Колоны имею различный вид штриховки (заполнения) для их ядра и облицовки.
- Создание пользовательской сложной стены: Откройте диалог Composites... из меню Options. Выберите Site Wall 08", скопируте ее и назовите Wood Stud Wall. Кликните на OK. Подсветите Concrete Structural и измените T & G Gypsum Coneboard на толщину 1/2". Добавьте новую облицовку кнопкой Add. Название облицовки _2x6 Wd.Studs@12"oc.Spr.No.2, толщина облицовки 6".
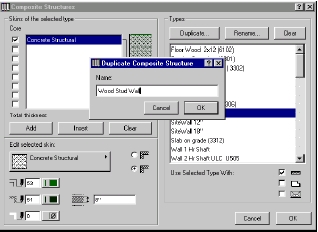
Обратите внимание: Как типы заполнения так и сложные структуры могут отображаться как в растровом так и в векторном виде в зависимости от установок в Display Options. Растровые элементы быстрее отображаюьтся, но не могут быть отмасштабированы или повернуты, в отличии от векторных элементов, которые однако медленее отображаются.
Параметры чертежа
В данном разделе будет описано как определять параметры чертежа, которые имеют разброс от типов едениц измерения, используемых в чертеже, до чувствительности курсора.
|
|
|
В данном разделе будет показано как устанавливать эти параметры чтобы они соответствовали требованиям вашего проекта.
Что будет изучено.
- Установка параметров чертежа
- Рабочие величины и размеры
- Вычисляемые величины и ограничения мыши
- Построительные элементы и зоны
- Отображение и безопасность данных
- Установка горячих клавиш
- Установка масштаба чертежа
1. Установка параметров чертежа: Перед тем как начать черчение модели, очень важно установить параметры проекта. Что бы установить их, перейдем в меню Options и выберем Preferences. Во всплывающем меню перечисляются доступные параметры. Рассмотрим их и отредактируем в зависимости от наших предпочтений.

- Рабочие величины и размеры: Выберем в списке Working Units. Кликнем на Next чтобы перейти в окно Dimensions, которое обеспечивает механизм для настройки и сохраниения различных размерных стандартов. Это удобно при работе над несколькими проектами с различными уровнями точности (к примеру детализиованые конструкции и планы участков) или проектах, которые будут реализовываться в других странах, где действуют другие стандарты.

- Вычисляемые величины и ограничения мыши: диалог Calculation Units позволяет вам установить точность вычисления величин. Эти установки имеют эффект для списков в текстовом формате. Диалог Mouse Constraints & Methods обеспечивает управление угловыми парами, используемыми для ограничения подвижности мыши при нажатой клавиши Shift, а также чувствительностью курсора.

- Построительные элементы и зоны: диалог Construction Elements позволяет вам установить значения по умолчанию типа линий определяющего контуры панелей или крыши а так же как устанавливать общие предпочтения для пересечений в 3D. Диалог Zones содержит управление для определения поведения связаных конструкций когда создаются списки зон. Верхняя часть диалогового окна касаеться вырезов в стенах для дверей и открывающихся окон; область Wall & Column Subtraction определяет когда стены и колоны стены и колоны могут быть включены или исключены из списка зон; и раздел Low Ceiling Reductions определяет под каким градусом будет изменяться высота при вычислении зональных размеров.
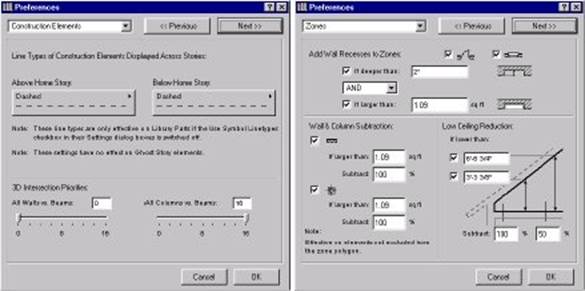
- Отображение и безопасность данных: диалог Imaging & Calculation обеспечивает параметры регениерации окна 3D Window, контроль за процессом визуализации, генерацию отчетов и сообщений об ошибках. Диалог Data Safety включает множество параметров, обеспечивающих минимизацию риска потери данных и повреждения файлов. Это особенно важно когда у вас возможны перебои с электропитанием или если ваш компьютер склонный к программным конфликтам.
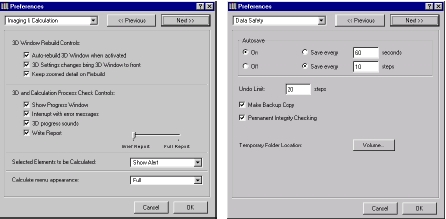
- Параметры работы в сети и Разное: Диалог Web Options содержит средства управления работой в Internet и выводом документов в HTML-формате. Диалог Miscellaneous содержит настройки различных параметров включая мультиплатформенное сохранение, цвета по умолчанию и универсальные параметры диалоговых окон.

2. Горячие клавиши (Shortcut Keys): Эта команда позволяет вам определять ваши собственные горячие клавиши для каждой команды меню. Чтобы просмотреть горячие клавиши, выберите Menu Shortcut Keys из Preferences в меню Options. Чтобы создать собственную группу горячих клавиш, выберите имя меню из всплывающего списка, затем выберите команду из списка команд. Затем вы создаете комбинацию горячих клавиши для выбранного элемента путем определения комбинации символов с правой стороны диалогового окна. Подтвердите определение горячих клавиш кликом по кнопке Assign. Если Вы больше не нуждаетесь в выбранной комбинации горячих клавиш, кликните на Detach.
|
|
|
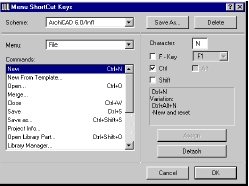
3. Установка масштаба чертежа: традиционная концепция архитектурного масштаба (к примеру 1/4" =1') является важный только когда Вы создаете масштабируемую твердую копию вашего проекта, или экспортируете проект в PlotMaker или растровый формат для последующей обработки в других приложениях. Масштабируемые размеры чертежа не изменяется, если Вы изменяете масштаб вашего документа. Только относительные размеры размерных элементов фиксированного размера, таких как текст или векторная штриховка, изменяются по сравнению со конструкционными элементами (стенами, объектами, панелями и т.п.), которые были определены в мировых координатах. Эти элементы установленного размера остаются в установленном масштабе, независимом от масштаба рабочего чертежа.
|
|
|
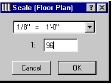
- После установки масштаба, вы можете видеть предварительная вид документа для печати в этом масштабе. Чтобы видеть реальный вид, в не измененном масштабе, выберите Actual Size в меню Display.
Обратите внимание: Если вы изменили масштаб чертежа, текущий вид измениться соответственно, и будет оставаться в таком увеличеном (уменьшеном) виде постоянно. Чтобы вернуться к предыдущему виду окна, выберите команду Previous View в меню Display.
Создайте план с несколькими конструкционными элементами, размерами и метками:

Чтобы установить масштаб вашего вашего документа, активизируйте Floor Plan Scale в меню Options Menu или кликните на иконке масштаба  на рабочем поле. В диалоговом окне Scale укажите масштаб как 1/8'' = 1'-0''.
на рабочем поле. В диалоговом окне Scale укажите масштаб как 1/8'' = 1'-0''.
Измените масштаб на 1/2''=1'-0''. Обратите внимание на то, что текст в 4 pt. и стрелки-указатели остаються того же размера. Конструкционные элементы изменили свой размер относительно элементов фиксированного размера, но они остаются правильно отмасштабированы в масштабе 1/2''.
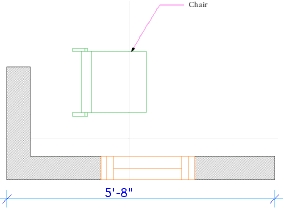
Организация уровней
В этом разделе описано как осуществляется управление всеми планами, сечениями и 3D-информацией для ваших Виртуальных Зданий. ArchiCAD управляет этой информацией используя уровни чтобы сделать информацию доступной или нет. По мере того как вы чертите конструкционный элемент ArchiCAD, этому элементу автоматически назначается уровень.
Что будет изучено:
Установки уровней
Модификация уровней
Комбинация уровней
Стандарты пректа
Установки для планов
Установки для сечений
Установки для 3D-окружения
Сетка и Фон
1. Установки уровней: уровни в ArchiCAD используются для организации конструкционных элементов в вашем чертеже для выборочного отображения и вычисления количества. Команда Layer Settings… отображает диалоговое окно Layer Settings которое позволяет вам определять настройки уровней для вашего проекта. Определенные в текущий момент уровни для вашего проекта отображаются в в прокручиваемом списке в левой части диалогового окна. Чтобы выбрать уровень, кликните на него, чтобы он подсветился.
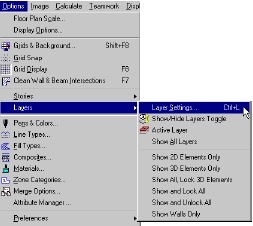
Модификация уровней: Откройте диалог Layer Settings в меню Options. Выберите все уровни кроме Mark-Up и Hidden Mark-Up и кликните на кнопке Clear. Это обеспечивает чистый список, чтобы добавить уровни, которые будут определены в данном проекте. Далее выберите индивидуально каждую комбинацию уровней в разделе Layer Combination и кликните на кнопке Clear.
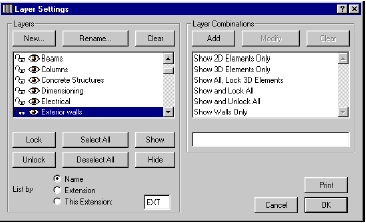
Используя диалог Layer Settings как показано, создадите новые уровни выбрав New и набрав имя нового уровня. Введите уровни из списка уровней проекта, размещенного ниже.
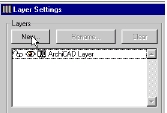
| 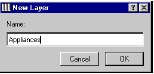
|
| Список уровней проекта. | |
| Appliances | Landscaping |
| Building | Slabs Lamps |
| Ceiling | Fills Plumbing |
| Ceiling | Lights Roof |
| Ceiling | Slabs Sections |
| Columns | Site Plan Text |
| Dimensions | Site Slabs |
| Elevations | Site Terrain |
| Floor Plan | Text Stairs |
| Framing | Walls - Exterior |
| Framing Plan Text | Walls - Interior |
| Furniture | Zones |
| Furniture Plan Text |
После того как уровни будут введены, создадите комбинации уровней проекта. Чтобы это сделеть наберите комбинацию уроввней и кликните на Add.

После того как все комбинации уровней будут введены, выберите Show или Hide layers для каждой комбинации уровней, как показано. После того как уровень изменен, нажмите на Modify чтобы обновить комбинацию уровней. Введите комбинации уровней из списка показаного ниже:
Установка комбинации уровней проекта:
Ceiling Plan - Выберите следующие уровни для отображения:
Ceiling Fills, Ceiling Lights, Ceiling Slabs, Columns, Sections, Walls-Exterior and Walls-Interior
Floor Plan - Выберите следующие уровни для отображения:
Appliances, Columns, Dimensions, Elevations, Floor Plan Text, Plumbing, Sections, Stairs, Walls-Exterior, Walls-Interior and Zones
Framing Plan - Выберите следующие уровни для отображения:
Building Slabs, Columns, Framing, Framing Plan Text, Sections, Walls-Exterior and Walls-Interior
Furniture Plan - Выберите следующие уровни для отображения:
Appliances, Columns, Furniture, Furniture Plan Text, Lamps, Plumbing, Sections, Stairs, Walls-Exterior and Walls-Interior
Site Plan - Выберите следующие уровни для отображения:
Landscaping, Roof, Sections, Site Plan Text, Site Terrain
3D Model - Выберите следующие уровни для отображения:
Appliances, Building Slabs, Ceiling Lights, Ceiling Slabs, Columns, Elevations, Framing, Furniture, Lamps, Landscaping, Plumbing, Roof, Sections, Site Terrain, Stairs, Walls-Exterior, Walls-Interior and Zones
Комбинации уровней в общем отражают чертежы, которые должны быть выполнены (к примеру поэтажный план, План потолка и план расположения мебели). Это также необходимо для создания комбинации уровней 3D-модели, которая включает всю 3D-информацию сечениях и визуализации. К примеру, вы можете пожелать включит верхний кабинет для сечения и вида в перспективе, но выключить его для поэтажного плана.
Когда закончите, кликните на OK. Отобразиться предупреждение, сообщающее о том что вы собираетесь удалить уровни, и спрашивающее подтверждение этого. Кликните на Proceed.
Замечание: Уровни по умолчанию назначаются каждому инструменту как значение по умолчанию. Если уровни удалить, связь будет разорвана.
После создания описанной выше комбинации уровней, вы можете выбирать между ними с помощью Option/Layers.
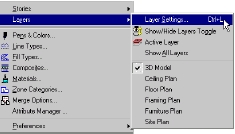
2. Сетка и Фон: Диалог Grids & Background позволяет вам определять конфигурацию рабочей сетки а так же установить фон для вашего рабочего листа.
Создание сетки для проекта: Установите Main Grid равным 2' и Snap Grid к интервалу в 1".
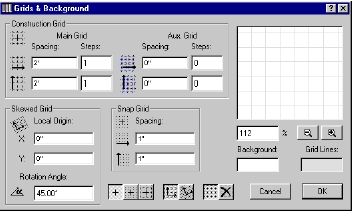
Прямоугольник Background осуществляет управление цветом 2-мерного рабочего листа. Двойной клик по этому прямоугольнику вызывает открытие диалога Edit Color. Вы можете выбрать цвет фона графическим или числовым способом.
Цвет сетки также устанавливается таким же образом как цвет фона
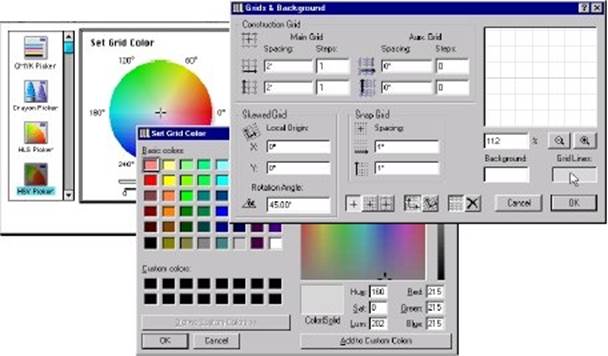
Быстрые виды и Избранное
В этом разделе вы изучите как использовать Быстрые виды и Избранное чтобы установить проектные виды, параметры отображения, масштаб и уровни а также как согранять установки инструментов по умолчанию и установки ранее выбранных элементов.
Палитра Быстрых Видов в общем используется для указание умтановок для чертежных листов, таких как поэтажный план, план потолка, план разводки электричества и т.п. Палитра Избранного (Favorites) может создавать стандарты проекта, сохраняяя установки по умолчанию дял чертежных символов, типов стен, типов окно, сборки крыши.
Что будет изучено.
Быстрые виды
Типы быстрых видов
Использование быстрых видов
Сохранение текущего вида
Переопределение вида
Избранное
Понимание избранного
Создание избранного
Выбор избранного
1. Палитра быстрых видов (QuickViews Palette): Существует два типа быстрых видов, быстрые вида для поэтажных планов и сечений, и 3-х мерные быстрые виды для перспективных и параллельных проекций. Палитра быстрых видов позволяет вам сохранять, публиковать, и перемещаться по различным предварительно установленным и определенным пользователям видам с раличным масшабом и расположением.
Начало работы с быстрыми видами: Кликнем на палитре QuickViews в верхней-правой части экрана. Если палитры здесь нет, перейдите в меню Window, выберите Floating Palettes и в ней Show QuickViews, или кликните на кнопке QuickViews в нижней части поэтажного плана.
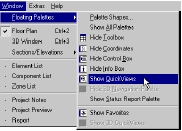
| 
|
Создание новых видов: отобразите все графические элементы в окне ArchiCAD кликнув на Fit in Window в меню Display. Обратите внимание на небольшоую область общего представления в палитре QuickViews. Теперь увеличим часть нашего чертежа, выберем Zoom In из меню Display и затем выберем область которую мы будем увеличивать на нашем поэтажном плане. Возможно вам понадобиться выбрать Redraw All OverViews из меню QuickViews.
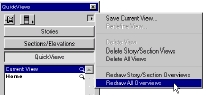
Обратите внимание, как серые квадраты обновляются в QuickView согласно тому, какая часть чертежа отображается на экране. Чтобы сохранить эти виды кликните на треугольнике в верхней правой части окна и выберите Save Current View. Когда вы завершите эту операцию, новый вид отобразиться в списке быстрых видов.

| 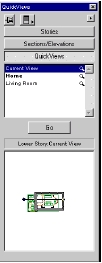
|
Переход в трехмерные быстрые виды: Перейдем в 3D Window и если палитра быстрых видов не отобразится, в меню Window, где выберем Floating Palettes и Show 3D QuickViews.
Создание новых 3D-видов: Чтобы создать 3-х мерный быстрый вид, вы можете или использовать команду Image Menu или инструмент Camera чтобы расположить одну или несколько перспекти или камер. Также доступны аксонометрические виды, определенный в диалоговом окне 3D Projection Settings. Когда изображение сгенерировано, вы можете сохранять 3-х мерные быстрые виды кликом на всплывающей кнопке в верхней части палитры.
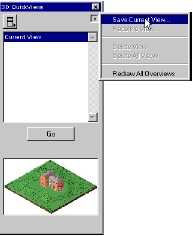
| 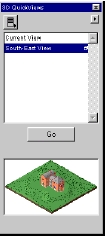
|
Отобразится всплывающее меню со списком команд. Список немного более короткий чем для 2D-видов. Если вы выберите Save Current View… отобразится диалоговое окно подобно тому как для 2D-видов, со списком параметров, доступных для 3D-видов.
2. Палитра Избранного (Favorites): Всплывающая палитра Избранного позволяет вам сохранять и легко повторно вызывать установки элементов по умолчанию и установки ранее выбранных элементов.
Работа с Избранным: для доступа к этой палитре выберите Window/Floating Palettes/Show Favorites. Палитра отобразится и останется видимой над остальными окнами, подобно плитре QuickViews.
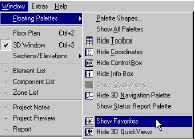
Создание Избранного: Вы можете сохранять Избранное с помощью всплывающих средств управления в верхней правой части панели. Вы можете добавить к Избранному текущие установки по умоляанию активных инструментов выбрав Default Settings… во всплывающем меню в верхней правой части. Введите имя в далоговм окне которое отобразится.
Замечание: Эта команда не действует если инструменты Стрелка (Arrow) и Метка (Marquee) являются активными в панели инструментов.
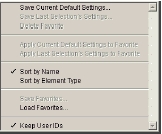
| 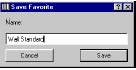
|
Выберите другой инструмент и повторите действия указанные выше.
Выбор в Избранном: В верхней части палитры вы можете выбрать с помощью всплывающих средств управления то что необходимо отобразить.
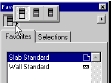
Выберите один из созданных вами типов стены. Чтобы установить инструмент создания стен в вашем избранном, кликните на кнопку Set. Инструмент создания стен теперь установлен, вы можете начертить стену с установленными вами в Избраном параметрами по умолчанию.

Конструкционные плиты
В данном разделе будет описано использование инструмента создания плит (Slab Tool) для создания пола здания и использование плит как инструмента моделирования.
Что будет изучено
Инструмент создания плит (Slab Tool)
Создание плит
Отображение плит
Отображение структуры плит
Материал плит
Редактирование плит
редактирование узла
установка материалов
Перед началом изучения откроем в ArchiCAD файл Step-11.pln, который находится здесь.
1. Плиты: Плиты - это основные горизонтальные строительные блоки в ArchiCAD. Плиты чертятся на поэтажном плане как многоугольники. Существующие плиты легко модифицируются прямо на поэтажном плане или через диалоговое окно Slab Settings. В этом разделе мы создадим конструкционную плиту как показанно на рисунке ниже. Эта плита станет фундаментом для создание стен и опор.
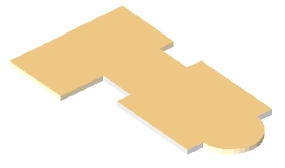
Выбор комбинации уровней для 3D-модели: Чтобы установить рабочее пространство для 3D-модели, которое активизирует уровень построения плит (Building Slab layer), выберите 3D Model layer combination из диалогового окна Options/Layers/Layer Settings.

Редактирование установок плит: Двойным кликом на Slab Tool установим праметры плиты как показанно ниже:
Толщина плиты (Slab thickness): 1'-0'' и масштаб плиты (Slab elevation): 0' и -0'' в проекте 0

| Slab Section Attribute: Concrete Structural | Уровень плит (Slab layer): Building Slabs |

| 
|
Матириал плит (Slab material):
Wood-Flooring strip (деревянная доска)
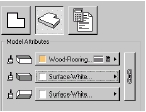
Черчение плит: Когда параметры плиты установлены, перейдем в окно информации и выберем параметр многоугольной геометрии плиты.

В окне координат, кликним на треугольнике, чтобы привести его в утопленное состояние. Это включает относительные координаты, что означает что система координат начинается с x=0 и y=0 каждый раз, когда мы наченаем процесс черечения или редактирования. Кликнем на Project Origin (начало координат проекта) и начнем чертить плиту. Прежде всего выберем клавишу Y чтобы подсветить плоле Y в окне координат. Введем 24'-0" для Y и 0 для X. Чтобы подтвердить размер плиты To confirm the slab dimension, кликнем на Enter. Продолжим черчение точек плиты в окне координат, как описанно выше.

| 
|
Оставшиеся точки плиты отчертим на основании следующих размеров:

Создание кривой на плите: Чтобы начертить кривую на плите мы должны добавить две точки к плите и затем растянуть кривую с края плиты. Прежде всего перейдем к панели инструментов и выберем инструмент "Стрелка" (Arrow Tool). С активным Arrow Tool, выберем необходимую сторону плиты.

| 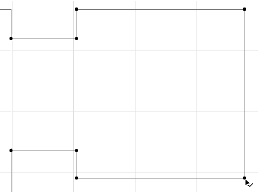
|
Далее перейдем в окно Координат и установим расстояние от первой точкой с которой будет начинаться плита, которая будет находится в верхнем правом углу прямоугольной плиты, которую вы создали.
Расположим курсор над стороной плиты чтобы получить метку расстояния и кликнем на том месте где она отобразится. Теперь кликнем еще раз, чтобы подтвердить новую точку плиты.
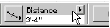
| 
| 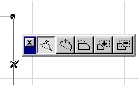
| 
|
Теперь повторим описанное выше и добавим вторую точку, как показано ниже.
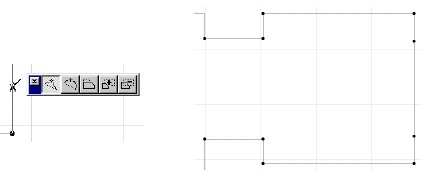
И наконец, кликнем между двумя точками, которые вы добавили к плите и выберим кривую из отображенной Pet Palette. Введем радиус, 5'-8", в окне координат и подтвердим введеной с помощью Enter.

| 
|
В результате наша плита должна выглядить следующим образом:

Стены и колонны
В этом разделе будет изучено как строить, перемещать и менять форму конструкционным элементам Стен и Колонн. Так же будет показано как назначать размеры стенам и колоннам а так же как использовать координатную систему.
|
|
|
|
|
Дата добавления: 2015-06-28; Просмотров: 369; Нарушение авторских прав?; Мы поможем в написании вашей работы!