
КАТЕГОРИИ:
Архитектура-(3434)Астрономия-(809)Биология-(7483)Биотехнологии-(1457)Военное дело-(14632)Высокие технологии-(1363)География-(913)Геология-(1438)Государство-(451)Демография-(1065)Дом-(47672)Журналистика и СМИ-(912)Изобретательство-(14524)Иностранные языки-(4268)Информатика-(17799)Искусство-(1338)История-(13644)Компьютеры-(11121)Косметика-(55)Кулинария-(373)Культура-(8427)Лингвистика-(374)Литература-(1642)Маркетинг-(23702)Математика-(16968)Машиностроение-(1700)Медицина-(12668)Менеджмент-(24684)Механика-(15423)Науковедение-(506)Образование-(11852)Охрана труда-(3308)Педагогика-(5571)Полиграфия-(1312)Политика-(7869)Право-(5454)Приборостроение-(1369)Программирование-(2801)Производство-(97182)Промышленность-(8706)Психология-(18388)Религия-(3217)Связь-(10668)Сельское хозяйство-(299)Социология-(6455)Спорт-(42831)Строительство-(4793)Торговля-(5050)Транспорт-(2929)Туризм-(1568)Физика-(3942)Философия-(17015)Финансы-(26596)Химия-(22929)Экология-(12095)Экономика-(9961)Электроника-(8441)Электротехника-(4623)Энергетика-(12629)Юриспруденция-(1492)Ядерная техника-(1748)
Размещение текста и рисунков на странице
|
|
|
|
Выполнение
Выполнение
Выполнение
Выполнение
Выполнение
Выполнение
Выполнение
Если вы скопировали во второй раздел документа текст из справки Microsoft Word, то заголовки параграфов текста будут иметь стиль Заголовок 1, а подпараграфы - стиль Заголовок 2.
Чтобы построить оглавление из заголовков трех уровней, выполните следующее:
1. Замените стиль Заголовок 2 всех заголовков документа на стиль Заголовок 3. Для этого
· Выполните Главная → Заменить и установите место вставки в окне Найти.
· Нажмите на стрелку в поле Формат, выберите Стиль → Заголовок 2 и нажмите ОК.
· установите место вставки в окне Заменить.
· в поле Формат, выберите Стиль → Заголовок и нажмите ОК.
· Нажмите Заменить все.
2. Аналогичным образом замените стиль Заголовок 1 всех заголовков документа на стиль Заголовок 2.
3. Примените к названиям глав документа стиль Заголовок 1.
4. Проверьте корректность установленной иерархии заголовков. Для этого выполните Вид→Режимы просмотра документа→Структура.
5. Вернитесь к виду Разметка страницы. Поместите курсор в место вставки оглавления.
6. Отключите отображение скрытого текста и кодов полей, с тем, чтобы при создании оглавления документ был разбит на страницы правильным образом.
7. Выберите команду Ссылки → Оглавление.
8. Выберите один стиль формата в списке.
9. Нажмите ОК. Word заново разобьёт документ на страницы и соберёт оглавление.
Задание 14. Печать документов
После установки хотя бы одного драйвера принтера в Windows, при выполнении команды Office→Печать Word выводит в окне Печать имя принтера в списке Имя. Для установки параметров принтера нажмите кнопку Свойства и установите по необходимости ориентацию страницы, разрешение, размер бумаги и пр. Набор возможных параметров зависит от выбранного принтера. По умолчанию Word предлагает в окне свойств принтера книжную ориентацию страницы и размер бумаги A4, поэтому для документа с отличающими параметрами страницы их необходимо изменить.
|
|
|
1. Подготовьте к печати документ Реферат.doc, содержащий не менее трех страниц формата A4 книжной ориентации. Заполните некоторые свойства, например, название, тему и автора. Вставьте номера страниц, не включая номер на первой странице.
2. Установите первую страницу текущей и покажите преподавателю, как ее распечатать.
3. Как распечатать страницы 2 и 3?
4. Как распечатать четные и нечетные страницы документа?
5. Как распечатать фрагмент текста?
6. Как распечатать только сведения о документе?
1. Откройте документ Реферат.doc, затем выполните Office→Печать → Свойства. Во вкладке Бумага/Качестко нажмите кнопку Дополнительно и определите Размер бумаги (А4). Установите Книжную ориентацию бумаги. Нажмите ОК.
2. Выполните Office→Подготовить→Свойства и на вкладкеСвойства документавведите название, тему и автора.
3. Проверьте наличие нумерации страниц. Если нумерации нет, то вставьте номера страниц командой Вставка → Колонтитулы → Номер страницы → Формат номера страницы, указав флажком с какой страницы начать нумерацию (со второй страницы).
4. Установите курсор на первой титульной странице. Выполните команду Office →Печать. В группе Страницы установите переключатель Текущая. При нажатии ОК первая страница должна распечататься.
5. Выполните команду Office →Печать. В группе Страницы установите переключатель Номера и введите номера 2,3 (через запятую). При нажатии ОК распечатаются страницы 2 и 3.
6. Выполните команду Office →Печать. В группе Страницы установите переключатель Все и в списке Включить выберите Четные или Нечетные страницы. При нажатии ОК напечатаются только четные или только нечетные страницы документа.
|
|
|
7. Выделите фрагмент текста и выполните команду Office →Печать. В группе Страницы установите переключатель Выделенный фрагмент. При нажатии ОК напечатается только выделенный фрагмент документа.
Раздел 3. СПЕЦИАЛЬНЫЕ СРЕДСТВА WORD
Задание 15. Работа со встроенным графическим редактором WordArt
С помощью модуля WordArt можно придать обычному тексту форму, то есть сделать буквы объемными, повернуть или наклонить текст, направить его вдоль кривой, добавить к тексту узоры и тень.
Создайте рекламный модуль для сервисного центра BMW
 |
Рис. 6. Рисунок рекламного модуля
Создание документа делится на 2 этапа:
· Создание логотипа BMW
· Создание основного текста
Для создания рамки рекламного модуля выполните команды Вставка → Текст → Надпись → Нарисовать надпись. Растяните рамку надписи для получения соответствующего размера рекламного документа.
1. Для создания логотипа BMW Вставка → Фигуры → Основные фигуры и выберите тип фигуры – кольцо, заливку фигуры черную, установите контур фигуры – серый 25%, толщину – 3 пт и поместите кольцо внутри надписи.
2. Выполните команды Вставка →Фигуры →Основные фигуры – дуга (нажмите клавишу Sift для получения правильной формы), залейте дугу синим цветом, установите контур фигуры – серый 25%, толщину – 3 пт.
3. Поместите кольцо на дугу, если изображение будет скрыто, войдите в меню Упорядочить→На задний план или На передний план.
4. Нарисуйте вертикальную и горизонтальную линию внутри кольца, Вставка → Фигуры → Линии.
5. Выберите Вставка → Текст → WordArt. Выберите стиль WordArt 3 из коллекции. Введите текст B M W (два пробела между буквами). Выберите подходящий шрифт, размер и оформление.
6. Удерживая клавишу Shift, выделите кольцо, а также все элементы, расположенные внутри кольца и нажмите на кнопку Группировать.
7. Скопируйте логотип и выполните команду вставки, чтобы получить два одинаковых логотипа.
8. Расположите 2 логотипа в соответствии с оригиналом на рис.6.
Создание основного текста
1. Выберите Вставка → Текст → WordArt, 29-й стиль из коллекции WordArt. Введите текст СЕРВИС-ЦЕНТР и нажмите ОK. Выровните текст по размеру и по центру.
|
|
|
2. Аналогично пункту 1, выберите 19-ый стиль объекта WordArt, введите адрес и нажмите ОK. Выровните текст по центру.
9. Удерживая клавишу Shift выделите все элементы рекламного модуля и рамку, и выполните команду Рисование → Группировать.
При желании можно добавить в рекламный модуль дополнительные рекламные элементы.
Задание 18. Работа с рисунками в документе. Вставка рисунков.
Вставьте рисунок с изображением строки меню и панели инструментов Word. Измените размер рисунка. Создайте на рисунке выноски с названиями панелей. Восстановите исходный рисунок по его обрезанному фрагменту.
1. Скопируйте окно текстового процессора Word в буфер, нажав клавишу PrintScreen. Вставьте содержимое буфера в текст как рисунок.
2. Выделите рисунок, щелкнув на нем левой клавишей мыши. В строке заголовка появится меню Работа с рисунками, а в Главном меню – меню Формат.
3. Выполните команду Работа с рисунками → Формат → Размер → Обрезка.
4. Обрежьте рисунок, оставив от него только часть, содержащую изображение Строки меню и Панели инструментов. Для этого, выделив рисунок, щелкните на кнопке Обрезка. Установите указатель мыши на средний маркер нижней границы рисунка. Указатель примет такой же вид, как и на кнопке Обрезка. При нажатой левой клавише мыши переместите маркер вверх до границы Панели инструментов.
5. Аналогично обрежьте рисунок сверху до Строки меню.
6. Увеличьте пропорционально размер рисунка, поставив курсор на один из угловых маркеров в контуре рисунка.
7. Произведите замену цветного изображения рисунка на черно - белое с помощью кнопки панели Яркость, Контрастность, Стили.
8. Восстановите по фрагменту рисунок окна Word в первоначальном виде. Для этого выделите рисунок панелей и щелкните на кнопке Сброс параметров рисунка на панели Работа с рисунками. Убедившись, что рисунок принял первоначальный вид, отмените восстановление, щелкнув на кнопке Отмена.
9. Нарисуйте выноску с названием «Строка меню». Для этого выполните команду Вставка – Фигуры - Выноски. Выберите вид выноски - Выноска 3. На экране указатель мыши примет вид тонкого плюса. Щелкните мышью на середине рисунка Строки меню и проведите при нажатой левой клавише мыши линию за пределами рисунка. Появится линия с изломом и прямоугольная рамка для текста выноски. После отпускания кнопки мыши щелкните внутри рамки и введите текст: Строка меню
|
|
|
10. Отрегулируйте местоположение выноски, перемещая контур рамки и линию выноски. Для изменения выноски выделите ее. Для этого установите указатель мыши на любую линию выноски так, чтобы указатель мыши принял вид крестообразной стрелки, и щелкните мышью. Появятся метки контура выноски. Метки линии выноски будут окрашены в желтый цвет. Перетаскивая линии выноски за метки можно изменить их вид.
11. Снабдите линию выноски стрелкой. Для этого выделите выноску и из контекстного меню выберите команду Формат автофигуры. В поле Стрелки выберите нужный вид стрелки и нажмите ОК.
12. Аналогично создайте выноску для Панели инструментов.
 |

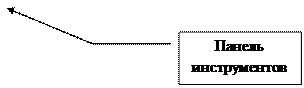
Рис. 7 Инструментальные панели с выносками
Задание 17. Составление блок-схемы
Нарисуйте фрагмент информационно-технологической схемы решения задачи, представленный на рис. 8.
 |
Рис. 8. Информационно-технологическая схема решения задачи
1. Выполните команду Вставка →Фигуры→Основные фигуры, щелкните по кнопке Овал и при нажатой левой клавише мыши нарисуйте начальный элемент блок-схемы. Отпустите левую клавишу мыши, при этом контур элемента останется выделенным. Щелкните правой клавишей мыши внутри контура, выделив элемент. Выберите в контекстном меню пункт Добавить текст и введите внутрь элемента слово Начало. Отрегулируйте размер шрифта и местоположение слова внутри элемента, используя те же приемы, что и при работе с обычным текстом. Отрегулируйте размер овала, выделив его и переместив угловые или серединные метки контура.
2. Выполните команду Вставка →Фигуры→ Блок-схема. Выберите элемент Процесс и нарисуйте прямоугольный блок внизу под овалом. Вызвав контекстное меню, введите в него текст: Ввод данных.
3. Выполните команду Вставка →Фигуры→ Линия и нарисуйте вертикальную линию, соединяющую ранее нарисованные блоки. Отрегулируйте длину и местоположение линии, выделив ее и переместив в нужном направлении саму линию или ее метки.
4. Выполните команду Вставка → Фигуры → Блок – схема → Магнитный диск. Введите в нее текст: Таблицы БД. Проведите горизонтальную линию, соединяющую Блок контроля и Магнитный диск.
5. Выполните команду Вставка →Фигуры→Процесс и постройте прямоугольник с названием: Контроль данных. Соедините его вертикальной линией с блоком Ввод данных.
6. Поместите слева от блока Ввод данных фигуру Магнитный диск, применив копирование.
7. Нарисуйте остальные графические элементы схемы и введите их названия. Используйте прием копирования элемента схемы при рисовании блока Конец и произведите замену в нем текст а.
8. Объедините все элементы схемы в одну группу. Для этого последовательно выделяйте каждый элемент схемы при нажатой клавише Shift. Щелкните правой кнопкой мыши и из контекстного меню выберите команду Группировка → Группировать. Сгруппированные фигуры имеют общий контур и их можно перемещать и копировать за одну операцию.
Задание 18. Переупорядочивание слоев рисунка и вращение фигур
Нарисуйте две частично наложенные друг на друга простые фигуры: прямоугольник и овал, введите в них названия: Фигура 1 и Фигура 2. Закрасьте различным цветом и выполните поворот одной из фигур вокруг своей оси. Измените порядок наложения, при котором в верхнем слое изображения окажется другая фигура.
1. Выполните команду Вставка →Фигуры Нарисуйте прямоугольник, щелкнув на кнопке с соответствующим названием. Выделите прямоугольник. Щелкнув правой клавишей мыши, вызовите контекстное меню и выполните пункт Добавить текст. Введите внутрь прямоугольника текст «Фигура №1». Залейте прямоугольник синим цветом, выбрав синий цвет из меню Заливка фигуры.
2. Выполните команду Вставка →Фигуры. Нарисуйте справа от прямоугольника овал и введите внутрь его текст: «Фигура №2». Залейте овал цветом текстуры Букет из меню Заливка фигуры → Текстура.  Выделите фигуру №2 и переместите ее влево, частично наложив на фигуру №1.
Выделите фигуру №2 и переместите ее влево, частично наложив на фигуру №1.
3. Для изменения порядка наложения, выделите фигуру №1 выбрав пункт Формат → Упорядочить → На передний план.
4.
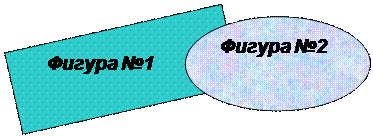 |
Поверните фигуру №1 на 30 градусов вокруг ее центра. Для этого выделите прямоугольник и в контекстном меню выберите команду Формат автофигуры → Размер. В поле Поворот установите угол 300 (рис 9).
Рис. 9. Управление наложением фигур
Задание 19. Создание рисунка-подложки для текста
Создайте на странице рисунок в виде водяного знака и наложите на него текст.
1. Введите на страницу документа произвольный текст.
2. Выполните команду Вставка → Клип, найдите подходящий рисунок из коллекции Microsoft Office и вставьте его щелчком левой кнопки мыши.Рисунок появится на текущей странице. Выделите рисунок. Появится панель Работа с рисунками → Формат → Изменить и в меню Перекрасить выберите пункт Подложка.
3. Отрегулируйте размер и местоположение рисунка, а также его яркость и контрастность с помощью соответствующих кнопок панели Работа с рисунками → Формат → Изменить.
 Для перемещения графических объектов, включая поля, автофигуры, картинки, фигурный текст, рисунки и импортированную графику ѕ во многих случаях достаточно просто перетащить их туда, куда необходимо. Однако существует возможность перемещения объекта в точно заданную позицию, а также "привязки" или прикрепления объекта к абзацу таким образом, чтобы при перемещении абзаца объект перемещался автоматически.
Для перемещения графических объектов, включая поля, автофигуры, картинки, фигурный текст, рисунки и импортированную графику ѕ во многих случаях достаточно просто перетащить их туда, куда необходимо. Однако существует возможность перемещения объекта в точно заданную позицию, а также "привязки" или прикрепления объекта к абзацу таким образом, чтобы при перемещении абзаца объект перемещался автоматически.
Рис.10. Образец текста с рисунком в виде подложки
Задание 20. Управление обтеканием рисунка текстом
Освойте различные способы обтекания рисунка текстом. Окружите рисунок текстом вдоль его рамки, вдоль контура, измените контур обтекания.
|
|
|
|
|
Дата добавления: 2017-01-14; Просмотров: 296; Нарушение авторских прав?; Мы поможем в написании вашей работы!