
КАТЕГОРИИ:
Архитектура-(3434)Астрономия-(809)Биология-(7483)Биотехнологии-(1457)Военное дело-(14632)Высокие технологии-(1363)География-(913)Геология-(1438)Государство-(451)Демография-(1065)Дом-(47672)Журналистика и СМИ-(912)Изобретательство-(14524)Иностранные языки-(4268)Информатика-(17799)Искусство-(1338)История-(13644)Компьютеры-(11121)Косметика-(55)Кулинария-(373)Культура-(8427)Лингвистика-(374)Литература-(1642)Маркетинг-(23702)Математика-(16968)Машиностроение-(1700)Медицина-(12668)Менеджмент-(24684)Механика-(15423)Науковедение-(506)Образование-(11852)Охрана труда-(3308)Педагогика-(5571)Полиграфия-(1312)Политика-(7869)Право-(5454)Приборостроение-(1369)Программирование-(2801)Производство-(97182)Промышленность-(8706)Психология-(18388)Религия-(3217)Связь-(10668)Сельское хозяйство-(299)Социология-(6455)Спорт-(42831)Строительство-(4793)Торговля-(5050)Транспорт-(2929)Туризм-(1568)Физика-(3942)Философия-(17015)Финансы-(26596)Химия-(22929)Экология-(12095)Экономика-(9961)Электроника-(8441)Электротехника-(4623)Энергетика-(12629)Юриспруденция-(1492)Ядерная техника-(1748)
Добавление клипа, рисунков SmartArt и других объектов
|
|
|
|
Применение к презентации другой темы
Придание презентации нужного внешнего вида
Теперь рассмотрим общий внешний вид презентации. Какой вид презентации сделает ее понятной и привлекательной для аудитории? Office PowerPoint 2007 предоставляет множество тем, упрощая изменение общего вида презентации. Тема представляет собой набор элементов оформления, придающий особый, единообразный внешний вид всем документам Office, используя конкретные сочетания цветов, шрифтов и эффектов.
Office PowerPoint 2007 автоматически применяет к презентациям, созданным с помощью шаблона новой презентации, тему Office, но внешний вид презентации можно легко изменить в любой момент, применив другую тему.
В группе Темы вкладки Оформление слайда (Дизайн) щелкните нужную тему документа.
ПРИМЕЧАНИЯ
- Для предварительного просмотра внешнего вида текущего слайда после применения конкретной темы наведите указатель на эскиз этой темы.
- Чтобы увидеть эскизы дополнительных тем, щелкните стрелки рядом со строкой эскизов.
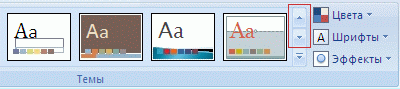
- Если не указано иное, PowerPoint 2007 применяет темы ко всей презентации. Чтобы изменить внешний вид только выбранных слайдов, на вкладке Слайды нажмите и удерживайте клавишу CTRL, одновременно щелкая каждый слайд, который нужно изменить. Выбрав все слайды, щелкните правой кнопкой мыши тему, которую нужно применить к этим слайдам, и выберите в контекстном меню команду Применить к выделенным слайдам.
- Если позднее понадобится использовать другую тему, щелкните эту тему, чтобы применить ее.
Создаваемая презентация должна быть максимально эффективной визуально — и часто серия слайдов, содержащая только маркированные списки, не является самым динамичным вариантом. Недостаток визуального разнообразия может привести к потере внимания аудитории. Кроме того, для многих видов данных абзац или маркированный список не является оптимальным представлением.
|
|
|
Office PowerPoint 2007 позволяет добавлять множество видов аудио и видеоданных, включая таблицы, рисунки SmartArt, клип, фигуры, диаграммы, музыку, фильмы, звуки и анимации. Можно также добавить гиперссылки, чтобы повысить гибкость перемещения по презентации и вне ее, а также привлекающие глаз переходы между слайдами.
Преобразование текста слайда в рисунок SmartArt
Рисунок SmartArt — это визуальное представление сведений, которое можно полностью настроить. Преобразование текста в рисунок SmartArt — это быстрый способ преобразовать существующие слайды в профессионально оформленные иллюстрации. Например, можно одним щелчком превратить слайд повестки дня в рисунок SmartArt. Чтобы наглядно выразить свои мысли и идеи, можно воспользоваться встроенными макетами.
Чтобы преобразовать существующий текст в рисунок SmartArt, выполните следующие действия:
- щелкните местозаполнитель, содержащий текст, который нужно преобразовать.
-в группе Абзац вкладки Главная нажмите кнопку Преобразовать в рисунок SmartArt  .
.
- чтобы увидеть, как будет выглядеть рисунок SmartArt с нужным текстом, наведите в коллекции указатель на эскиз этого рисунка SmartArt. Коллекция содержит макеты рисунков SmartArt, которые лучше всего подходят для маркированных списков. Для просмотра полного набора макетов нажмите кнопку Дополнительные рисунки SmartArt.
Найдя нужный рисунок SmartArt, щелкните его, чтобы применить к своему тексту. Теперь рисунок SmartArt можно переместить (щелкнуть левой кнопкой и, не отпуская, перетащить на нужное место), изменить его размер, повернуть (стандартными для WORD способами), добавить к нему текст, применить к нему другой экспресс-стиль и выполнить иные изменения.
|
|
|
Хотя рисунок SmartArt легче всего создать для существующего текста, можно пойти другим путем и сначала вставить нужный рисунок SmartArt, а затем добавить к нему текст:
1. Щелкните местозаполнитель, в который нужно добавить рисунок SmartArt.
Если местозаполнитель не выделен или если выделен местозаполнитель, в который нельзя вставить изображение, рисунок SmartArt вставляется в центр слайда.
2. На вкладке Вставка в группе Иллюстрации нажмите кнопку SmartArt.
3. В крайней левой области диалогового окна Выбор рисунка SmartArt щелкните нужный тип рисунка SmartArt.
4. В центральной области найдите и щелкните нужный макет, а затем нажмите кнопку OK.
Для предварительного просмотра любого макета щелкните этот макет. Предварительный просмотр появится в крайней правой области.
|
|
|
|
|
Дата добавления: 2017-01-13; Просмотров: 684; Нарушение авторских прав?; Мы поможем в написании вашей работы!