
КАТЕГОРИИ:
Архитектура-(3434)Астрономия-(809)Биология-(7483)Биотехнологии-(1457)Военное дело-(14632)Высокие технологии-(1363)География-(913)Геология-(1438)Государство-(451)Демография-(1065)Дом-(47672)Журналистика и СМИ-(912)Изобретательство-(14524)Иностранные языки-(4268)Информатика-(17799)Искусство-(1338)История-(13644)Компьютеры-(11121)Косметика-(55)Кулинария-(373)Культура-(8427)Лингвистика-(374)Литература-(1642)Маркетинг-(23702)Математика-(16968)Машиностроение-(1700)Медицина-(12668)Менеджмент-(24684)Механика-(15423)Науковедение-(506)Образование-(11852)Охрана труда-(3308)Педагогика-(5571)Полиграфия-(1312)Политика-(7869)Право-(5454)Приборостроение-(1369)Программирование-(2801)Производство-(97182)Промышленность-(8706)Психология-(18388)Религия-(3217)Связь-(10668)Сельское хозяйство-(299)Социология-(6455)Спорт-(42831)Строительство-(4793)Торговля-(5050)Транспорт-(2929)Туризм-(1568)Физика-(3942)Философия-(17015)Финансы-(26596)Химия-(22929)Экология-(12095)Экономика-(9961)Электроника-(8441)Электротехника-(4623)Энергетика-(12629)Юриспруденция-(1492)Ядерная техника-(1748)
Создание списков
|
|
|
|
Разбивка текста на колонки.
Разбивку на колонки можно применить ко всему документу, к текущему разделу или к выделенному тексту. Если необходимо разбить на колонки только часть документа, то выделите те строки, которые будут в колонках. Далее:
▪ выберите команду Разметка страницы Þ Параметры страницы Þ Колонки;
▪ в раскрывающемся списке выберите количество и тип колонок;
▪ с помощью команды Другие колонки можно задать дополнительные параметры;
▪ в поле Применить укажите, к какой части документа необходимо применить разбиение на колонки (ко всему документу, к текущему разделу, к выделенному разделу, до конца документа);
▪ если необходимо, установите флажок Разделитель для разделения колонок;
▪ также можно установить ширину для каждой колонки и расстояние между ними (если колонок несколько);
▪ подтвердите установки кнопкой <ОК>.
Чтобы убрать разбиение на колонки, выделите их и установите одну колонку.
В Microsoft Word различают два типа списков: нумерованный и маркированный. Чтобы создать список на основе существующего текста, выделите абзацы (строки), которые войдут в список; и выполните команду Главная Þ Абзац и щелкните одну из предлагаемых кнопок или воспользуйтесь командами Маркеры и Нумерация в контекстном меню (рис. 4.17).
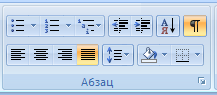
| Маркеры |
| Нумерация |
| Многоуровневый список |
Рисунок 4.17 – Кнопки создания списков
В раскрывающемся окне команды Маркеры можно выбрать один из имеющихся маркеров или командой Определить новый маркер выбрать другое оформление, расположение маркера (рис.4.18). При создании нумерованного списка в окне команды Нумерация выбирается один из стилей оформления или команда Определить новый формат номера (рис.4.18). После создания нумерованного списка командой Задать начальное значение вы можете изменить нумерацию.
|
|
|
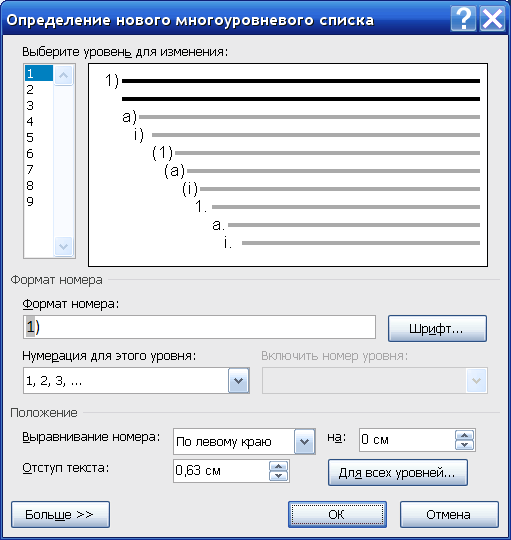
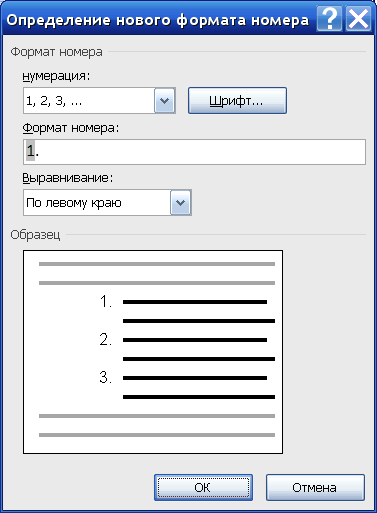
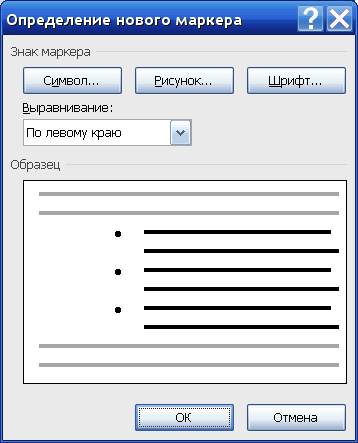
Рисунок 4.18 – Окна форматирования списков
Чтобы автоматически создать маркированный список, достаточно начать запись строки с ввода символа «*». По завершении строки и нажатии клавиши ENTER символ «*» автоматически преобразуется в маркер, а на следующей строке маркер будет установлен автоматически. Для автоматического создания нумерованного списка достаточно начать строку с цифры, после которой стоят точка и пробел, например «1.», «2.» и т. д.
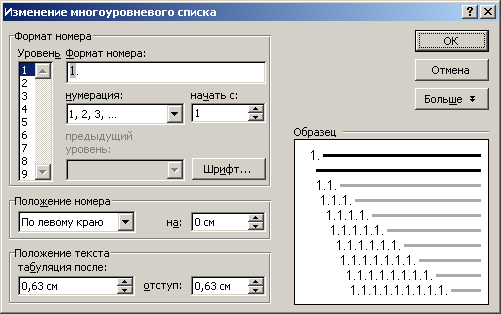 Как маркированный, так и нумерованный список легко превратить в многоуровневый. Чтобы создать многоуровневый список команду Главная Þ Абзац Þ Многоуровневыйсписок и выберите стиль списка из предложенных вариантов. Если из предложенных вариантов нет ничего подходящего, то нажмите Определить новый многоуровневый список (рис. 4.18)и задайте формат первого уровня, затем второго и т.д.
Как маркированный, так и нумерованный список легко превратить в многоуровневый. Чтобы создать многоуровневый список команду Главная Þ Абзац Þ Многоуровневыйсписок и выберите стиль списка из предложенных вариантов. Если из предложенных вариантов нет ничего подходящего, то нажмите Определить новый многоуровневый список (рис. 4.18)и задайте формат первого уровня, затем второго и т.д.
Для перехода на новые или возврата на предшествующие уровни служат кнопки Увеличить отступ и Уменьшить отступ в группе Абзац.
Характерной особенностью процессора Microsoft Word, связанной с его ориентацией на создание Web-документов, является возможность использования графических маркеров. Для выбора графических маркеров служит командная кнопка Рисунок в окне Определение нового маркера.
Для завершения маркированного или нумерованного списка и выхода из режима его создания достаточно по завершении ввода последней строки дважды нажать клавишу ENTER.
|
|
|
|
|
Дата добавления: 2017-02-01; Просмотров: 71; Нарушение авторских прав?; Мы поможем в написании вашей работы!