
КАТЕГОРИИ:
Архитектура-(3434)Астрономия-(809)Биология-(7483)Биотехнологии-(1457)Военное дело-(14632)Высокие технологии-(1363)География-(913)Геология-(1438)Государство-(451)Демография-(1065)Дом-(47672)Журналистика и СМИ-(912)Изобретательство-(14524)Иностранные языки-(4268)Информатика-(17799)Искусство-(1338)История-(13644)Компьютеры-(11121)Косметика-(55)Кулинария-(373)Культура-(8427)Лингвистика-(374)Литература-(1642)Маркетинг-(23702)Математика-(16968)Машиностроение-(1700)Медицина-(12668)Менеджмент-(24684)Механика-(15423)Науковедение-(506)Образование-(11852)Охрана труда-(3308)Педагогика-(5571)Полиграфия-(1312)Политика-(7869)Право-(5454)Приборостроение-(1369)Программирование-(2801)Производство-(97182)Промышленность-(8706)Психология-(18388)Религия-(3217)Связь-(10668)Сельское хозяйство-(299)Социология-(6455)Спорт-(42831)Строительство-(4793)Торговля-(5050)Транспорт-(2929)Туризм-(1568)Физика-(3942)Философия-(17015)Финансы-(26596)Химия-(22929)Экология-(12095)Экономика-(9961)Электроника-(8441)Электротехника-(4623)Энергетика-(12629)Юриспруденция-(1492)Ядерная техника-(1748)
Робота з книгою
|
|
|
|
Рядок формул
Робочий лист
У файлі MS Excel зберігається книга яка має розширення .xls. Книга складається з листів. Кожна така книга може містити від 1 до 256 листів.
Головні операції з даними виконуються у робочому листі. Для різноманітних форм представлення даних (наприклад: дані та формули, діаграми, макроси) використовуються листи різних типів. Головний тип листа (для роботи з даними) складається з рядків і стовпчиків, що, перетинаючись, утворюють чарунки. Чарунки використовуються для збереження даних і формул. Робочий лист складається з 256 стовпчиків і 65536 рядків. Ім'я стовпчика (звичайно позначається літерами від A до IV) та рядка (позначається числом) утворюють адресу чарунки (наприклад, A1).
Листи робочої книги можна добавляти, видаляти та перейменовувати. Робочі листи можуть бути переміщені або скопійовані, як у межах поточної робочої книги, так і в іншу (або нову) робочу книгу.
В Excel можна працювати відразу з декілька листами, працюючи у так званому груповому режимі. Тоді необхідно виділити всі ярлички листів утримуючі клавішу Ctrl. В групового режиму інформація, що вводиться в один з листів, буде включена у всі листи, що входять до групи.
Для скасування групового режиму потрібно викликати контекстне меню і виконати команду «Разгруппировать листы».
Область ярликів робочих листів, яка знаходиться в нижньому правому куту вікна дозволяє легко перейти до потрібного листа.

Розташовані зліва від ярликів кнопки прокрутки ярликів  призначені для відображення на екрані ярликів інших листів.
призначені для відображення на екрані ярликів інших листів.
Excel дозволяє одночасно відкрити декілька робочих книг, кількість яких обмежена тільки обсягом оперативної пам'яті. Кожна робоча книга буде подана у своєму окремому вікні, що має всі зазначені вище елементи керування. Як звичайно, у середовищі Windows, відкриті робочі вікна допускають різноманітні способи розташування у вікні системи Excel.
|
|
|
Виділена чарунка називається активною і готова до прийому інформації. Адрес активної чарунки відображується в полі імені (рядок формул).
В чарунках може міститися три типа інформації:
Ø числова (числа, дата, час). За умовчанням вирівнюється по правому боку чарунки;
Ø символьна (до 255 довільних символів). За умовчанням вирівнюється по лівому боку чарунки;
Ø Формула/Функція.
Задати відображення або приховати рядок формул на екрані можна, використовуючи команду «Вид\Строка формул». Цей рядок має різні форми в залежності від умісту активної чарунки. Нижче наведений приклад, коли чарунка В2 містить у собі текст.

У полі імені рядка формул (зверху, ліворуч) подані адреса або ім'я активної чарунки. Це поле дозволяє, наприклад, вказавши адресу чарунки (або діапазону чарунок), швидко перейти до потрібної чарунки (або виділити діапазон чарунок).
Якщо чарунка містить формулу, рядок формул приймає дещо інший вигляд.

У полі вмісту рядка формул (зверху, праворуч) відображений вміст активної чарунки. Наприклад, для чарунки, яка зберігає формулу, поле вмісту відображає формулу, тоді як сама чарунка відображає результат обчислення формули. Поле вмісту надає зручні засоби для уведення та редагування значень. При цьому у рядку формул з'являються кнопки для підтвердження  та скасування
та скасування  зроблених змін, а також кнопка для активізації панелі формул
зроблених змін, а також кнопка для активізації панелі формул  у режимі уведення та редагування формул.
у режимі уведення та редагування формул.
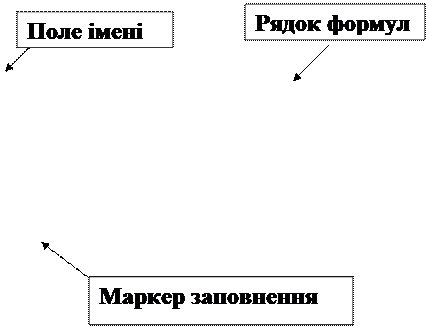 |
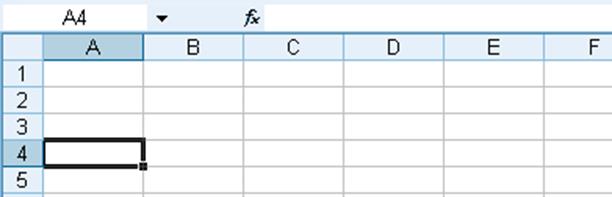
Головні параметри
У будь-який момент використання Excel можна задати різноманітні параметри, що впливають на його роботу та враховуються надалі програмою за умовчанням. Ці параметри задаються у вікні діалогу «Параметры», що викликається на екран вибором команди «Сервис\Параметры…».
|
|
|

Вікно діалогу «Параметры» має 13 вкладок. Розглянемо деякі з них:
Параметри вкладки «Вид»дозволяють змінити вигляд вікна програми. Наприклад, вони дозволяють задати, чи відображати рядок формул, рядок стану, індикатори примітки, лінійки прокрутки, лінії сітки.
Параметри вкладки «Вычисления» визначають спосіб виконання обчислень та керують зовнішніми посиланнями у робочій книзі. Наприклад, вони дозволяють задати, чи обчислювати значення всіх формул автоматично, або очікувати спеціальної вказівки користувача — кнопка «Вычислить (F9)», що є зручним при роботі з дуже великими та складними таблицями, де використовуються потужні механізми аналізу даних, а також при наявності слабкого та повільного комп'ютера. У результаті активізації опції «точность как на экране» точність здійснюваних обчислень відповідає числу відображуваних на екрані десяткових розрядів (за умовчанням точність обчислень складає 15 знаків після коми), що також може прискорити роботу програми.
Параметри вкладки «Правка» використовуються програмою при уведенні та правці даних. Наприклад, можна зазначити, чи підтримувати переміщення та копіювання чарунок та областей за допомогою миші, розрядність дробової частини за умовчанням, напрямок переходу до іншої чарунки після уведення даних, візуальні ефекти при видаленні чарунок таблиці.
На вкладці «Общие» зібрано загальні параметри, що впливають на роботу програми у цілому. Наприклад, можна обумовити кількість листів у новій утворюваній робочій книзі, вигляд адресації чарунок (D5, де D — ім'я стовпчика та 5 — номер рядка, або R5C4, де R5 — рядок 5 а C4 — стовпчик 4), вигляд меню, шрифт, що використовується.
Параметри вкладки «Переход» полегшують користувачам перехід від програми Lotus 1-2-3 до Excel.
Вкладка «Списки» містить списки, які використовуються при застосуванні команди автоматичного заповнення або задають визначений користувачем порядок сортування.
Параметри вкладки «Диаграмма» визначають формати та режими, що використовуються програмою за умовчанням при створенні нових діаграм. Наприклад, вони визначають, як розуміти порожні чарунки, що входять у виділений для аналізу діапазон: ігнорувати, припускати нульові значення, інтерполювати за значеннями сусідніх чарунок.
|
|
|
На вкладці «Цвет» можна задати кольори, що використовуються програмою, або скопіювати палітру кольорів з іншої робочої книги.
Додавання кнопки на панель інструментів
Для додавання кнопки:
- Представте на екрані панель, в яку необхідно додати кнопку.
- Відкрийте вкладку «Команды» вікна діалогу «Настройка», виконавши спочатку команду «Сервис\Настройка…».
- Виберіть зі списку «Категории» потрібну категорію кнопок. У полі «Команды» відображаються відповідні команди з кнопками, що входять до обраної категорії.
- Перетягніть потрібну кнопку з вікна діалогу на панель інструментів мишею при натиснутій лівій клавіші.
Для видалення кнопки:
- Представте на екрані відповідну панель.
- Відкрийте вікно діалогу «Настройка».
- Перетягніть відповідну кнопку з панелі інструментів у будь-яку позицію робочого вікна.
Аналогічним способом можна переміщати кнопки усередині панелей. Для відновлення вихідного набору кнопок вбудованої панелі інструментів:
- Відкрийте вкладку «Панели инструментов» вікна діалогу «Настройка».
- Виберіть зі списку відповідну вбудовану панель.
- Натисніть кнопку «Сброс…».
Управління вікнами
Excel, як і більшість інших Windows -програм, пропонує цілий ряд команд для виконання операцій над вікнами. Нові вікна відкриваються автоматично при відкритті робочих книг. Можна відкрити декілька вікон і для однієї робочої книги, використовуючи команду «Окно\Новое».
Визначення способу розташування вікон
Вікна відкритих робочих книг можуть бути розташовані у вікні програми декількома способами. Щоб скористатися одним із стандартних способів розташування:
Виконайте команду «Окно\Расположить…».
У вікні діалогу, що відкрилось, виберіть спосіб розташування вікон. Якщо обраний спосіб розташування повинний відноситися тільки до вікон поточної робочої книги, включіть відповідний параметр у вікні діалогу «Расположение окон».
|
|
|

Приховування та відображення вікон
Якщо вікно робочої книги на якийсь час необхідно прибрати з екрана, його можна сховати. Вікно при цьому не буде закрите, і його можна відобразити у будь-який момент.
Для приховування вікна:
- Перейдіть у вікно, що ви хочете сховати. Наприклад, оберіть його зі списку, поданого у підменю для пункту «Окно».
- Виконайте команду «Окно\Скрыть».
Для відображення вікна:
- Скористайтеся командою «Окно\Отобразить…».
- Виберіть зі списку, поданого у вікні діалогу, ім'я необхідного вікна.
Робочі книги та файли
Робоча книга являє собою одиницю організації даних і складається з робочих листів. При створенні або відкритті робочої книги вона буде подана в окремому вікні. Закриття вікна означає і завершення роботи з робочою книгою.
Дані, збережені у вигляді файлів з інших програм (тобто збережені в інших форматах), можуть бути імпортовані в Excel для опрацювання. Інформація, з якою ви працюєте в Excel, може бути збережена в інших форматах, і, таким чином, експортована.
Як і в інших Windows -програмах, обмін даними в Excel може здійснюватися через буфер обміну або з використанням механізму Drag&Drop (перетягнути та покласти).
За допомогою механізмів OLE і DDE можна задавати впровадження і зв'язування об'єктів в Excel.
Щоб одержати доступ до збережених раніше даних, потрібно відкрити відповідний їм файл.
Нова робоча книга містить за умовчанням 3 робочих листи (у попередніх версіях — 16) із тимчасовими іменами «Лист1», «Лист2», «Лист2». Вище вже було розглянуто, як можна зробити будь-який лист активним, використовуючи область ярликів робочих листів.
Типи листів у робочій книзі
Excel дозволяє користувачу включати у робочу книгу листи довільного з п’яти (шести у попередніх версіях) доступних типів:
- Робочий (табличний) лист використовується для уведення (збереження) даних і виконання обчислень.
- Лист діаграми призначений для представлення даних табличного листа у графічному вигляді. Діаграма, проте, може бути також впроваджена у табличний лист.
- Лист вікна діалогу призначений для створення користувачем власних вікон діалогу.
Виділення робочих листів
Окремий робочий лист буде виділений, якщо обрати його як активний.
Для виділення декількох суміжних робочих листів клацніть мишею на ярлику першого листа та натисніть клавішу < Shift >. Утримуючи її натиснутої, клацніть на ярлику останнього листа.
Щоб виділити декілька несуміжних робочих листів, клацніть мишею на ярлику першого листа, натисніть клавішу < Ctrl > і, утримуючи її натиснутою, клацайте на ярликах інших робочих листів, що виділяються.
Для виділення всіх листів робочої книги виберіть із контекстного меню, що викликається правою кнопкою миші при розташуванні курсору в області ярликів листів, команду «Выделить все листы».
Зняти виділення декількох робочих листів можна клацнувши мишею на ярлику будь-якого листа, що не входить в область виділення. Цей робочий лист стане активним робочим листом. Крім того можна скористатися командою «Разгруппировать листы» з контекстного меню. Цей спосіб зняття виділення зручний, наприклад, якщо виділені всі листи робочої книги.
Вставка робочих листів
Насамперед потрібно виділити робочий лист, перед яким необхідно зробити вставку. Щоб вставити за один раз декілька робочих листів, треба виділити відповідну кількість листів. Далі, використовуючи меню, виконайте команду «Вставка\Лист» для вставки табличних листів. Для вставки листів діаграм виконайте команду «Вставка\Диаграмма…» та на четвертому кроці майстра діаграм відмітьте пункт «отдельном».

Крім того для вставки робочого листа можна використовувати команду «Добавить…» з контекстного меню. У вікні діалогу «Вставка», що з’явилось, на вкладці «Общие» зазначте тип листа, що вставляється. У цьому ж вікні діалогу на вкладці «Решения» будуть подані доступні шаблони.
|
|
|
|
|
Дата добавления: 2017-02-01; Просмотров: 58; Нарушение авторских прав?; Мы поможем в написании вашей работы!