
КАТЕГОРИИ:
Архитектура-(3434)Астрономия-(809)Биология-(7483)Биотехнологии-(1457)Военное дело-(14632)Высокие технологии-(1363)География-(913)Геология-(1438)Государство-(451)Демография-(1065)Дом-(47672)Журналистика и СМИ-(912)Изобретательство-(14524)Иностранные языки-(4268)Информатика-(17799)Искусство-(1338)История-(13644)Компьютеры-(11121)Косметика-(55)Кулинария-(373)Культура-(8427)Лингвистика-(374)Литература-(1642)Маркетинг-(23702)Математика-(16968)Машиностроение-(1700)Медицина-(12668)Менеджмент-(24684)Механика-(15423)Науковедение-(506)Образование-(11852)Охрана труда-(3308)Педагогика-(5571)Полиграфия-(1312)Политика-(7869)Право-(5454)Приборостроение-(1369)Программирование-(2801)Производство-(97182)Промышленность-(8706)Психология-(18388)Религия-(3217)Связь-(10668)Сельское хозяйство-(299)Социология-(6455)Спорт-(42831)Строительство-(4793)Торговля-(5050)Транспорт-(2929)Туризм-(1568)Физика-(3942)Философия-(17015)Финансы-(26596)Химия-(22929)Экология-(12095)Экономика-(9961)Электроника-(8441)Электротехника-(4623)Энергетика-(12629)Юриспруденция-(1492)Ядерная техника-(1748)
Вывод на печать
|
|
|
|
Предварительный просмотр
Настройка печати
Перед печатью необходимо настроить параметры страницы, то есть задать ее размер, поля и расположение (горизонтальное или вертикальное). Для этого выбирается пункт меню «File > Page setup...». В открывшемся меню указываются следующие параметры:
- размеры полей: Right - правое поле, Left - левое, Тор - верхнее, Bottom - нижнее. Для изменения значений полей следует щелкнуть на соответствующем белом поле и ввести значение.
- расположение страницы (поле Orientation): Portrait - вертикальное, Landscape - горизонтальное.
- заголовок страницы (поле Header) и нижний колонтитул (Footer).
- размер (Size) и источник бумаги (Source).
- если отметить галочкой пункт «Fit to page» (щелчком в квадратном поле слева от пункта), то при печати масштаб диаграммы будет подобран под размеры листа.
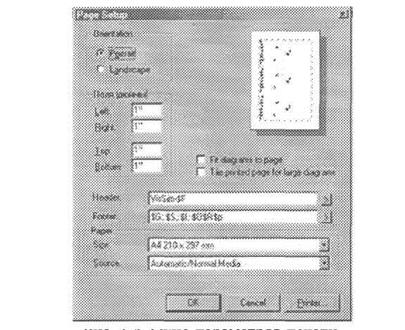 |
Рис.1.4. Окно параметров печати
 |
рис.1.5. Окно печати
После того как установлены все настройки необходимо нажать «ОК».
Нажатие на кнопку «Print...» позволяет выбрать принтер, на котором будет печататься диаграмма.
Если все настройки печати установлены правильно, то перед печатью диаграммы желательно просмотреть, как она будет выглядеть на бумаге. Для этого используется пункт «File > Print Preview...». Сразу после щелчка на нем появляется изображение страницы.
Для окончательной печати текущей диаграммы выбирается пункт меню «File > Print...». В появившемся окне можно указать настройки, которые будут действовать только в данном сеансе печати:
- в настройке «Print Quality» можно указать качество печати (для современных струйных и лазерных принтеров это не существенно). Для этого нужно щелкнуть на небольшой кнопке с треугольной стрелкой справа от значения настройки и в выпавшем списке щелчком мыши указать нужное качество. Качество указано в dpi (чем больше dpi, тем четче изображение).
|
|
|
- если требуется напечатать несколько копий диаграммы, то число копий указывается в пункте «Copies».
- параметр «Print to File» позволяет выводит диаграмму не на принтер, а в файл для последующей печати, например, на другом компьютере.
- параметр «Fit to Page» позволяет уместить диаграмму в одну страницу.
Если нажать кнопку «Setup», то появляется окно настроек принтера, в котором можно указать размер бумаги, ориентацию, текущий принтер и т.д.
После изменения необходимых настроек следует нажать кнопку «ОК», в результате чего диаграмма будет послана на печать. Если нажать «Cancel», то печать будет отменена.
Версии VisSim: - 2.0к - ее достоинство - компактность;
3.0 - для некоторых Вузов поставляется фирмой Visual Solution бесплатно;
4.5 - возможности расширены, но бесплатно доступен только ознакомительный вариант.
|
|
|
|
|
Дата добавления: 2017-02-01; Просмотров: 51; Нарушение авторских прав?; Мы поможем в написании вашей работы!