
КАТЕГОРИИ:
Архитектура-(3434)Астрономия-(809)Биология-(7483)Биотехнологии-(1457)Военное дело-(14632)Высокие технологии-(1363)География-(913)Геология-(1438)Государство-(451)Демография-(1065)Дом-(47672)Журналистика и СМИ-(912)Изобретательство-(14524)Иностранные языки-(4268)Информатика-(17799)Искусство-(1338)История-(13644)Компьютеры-(11121)Косметика-(55)Кулинария-(373)Культура-(8427)Лингвистика-(374)Литература-(1642)Маркетинг-(23702)Математика-(16968)Машиностроение-(1700)Медицина-(12668)Менеджмент-(24684)Механика-(15423)Науковедение-(506)Образование-(11852)Охрана труда-(3308)Педагогика-(5571)Полиграфия-(1312)Политика-(7869)Право-(5454)Приборостроение-(1369)Программирование-(2801)Производство-(97182)Промышленность-(8706)Психология-(18388)Религия-(3217)Связь-(10668)Сельское хозяйство-(299)Социология-(6455)Спорт-(42831)Строительство-(4793)Торговля-(5050)Транспорт-(2929)Туризм-(1568)Физика-(3942)Философия-(17015)Финансы-(26596)Химия-(22929)Экология-(12095)Экономика-(9961)Электроника-(8441)Электротехника-(4623)Энергетика-(12629)Юриспруденция-(1492)Ядерная техника-(1748)
Мій ПК, провідник
|
|
|
|
Викликати програму Проводник можна з Головного меню (підміню Программы, Стандартные) чи з контекстного меню, клацнувши правою кнопкою миші на одному із системних ярликів Робочого столу (Мои документы, Мой компьютер, Сетевое окружение, Неиспользуемые ярлыки чи Корзина).

У загальному випадку вікно Проводника складається з трьох панелей. Дві з них (ліва й нижня) мають назву Панели обозревателя і легко налагоджуються за допомогою однойменної команди пункту меню Вид: 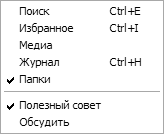 . Обидві ці панелі можна взагалі прибрати з екрану. Для цього треба просто клацнути по кнопці закриття
. Обидві ці панелі можна взагалі прибрати з екрану. Для цього треба просто клацнути по кнопці закриття  у верхній частині (для лівої панелі) чи лівої частини (для нижньої панелі). На лівій панелі може бути включена програма Помощник по поиску для знаходження файлів або каталогів за їх ім’ям, за шаблоном імені, чи за іншими ознаками (розмір, дата створення) (кнопка
у верхній частині (для лівої панелі) чи лівої частини (для нижньої панелі). На лівій панелі може бути включена програма Помощник по поиску для знаходження файлів або каталогів за їх ім’ям, за шаблоном імені, чи за іншими ознаками (розмір, дата створення) (кнопка  , команда Поиск або комбінація клавіш <Ctrl+E>). На лівій панелі може також бути відображено вміст папки Избранное (кнопка
, команда Поиск або комбінація клавіш <Ctrl+E>). На лівій панелі може також бути відображено вміст папки Избранное (кнопка  , <Ctrl+I> або команда Избранное), або Журнал (кнопка
, <Ctrl+I> або команда Избранное), або Журнал (кнопка  , <Ctrl+H> або команда Журнал), в якому зберігаються назви всіх папок, що були переглянуті за допомогою Проводника як на своєму комп’ютері, так й в Інтернету.
, <Ctrl+H> або команда Журнал), в якому зберігаються назви всіх папок, що були переглянуті за допомогою Проводника як на своєму комп’ютері, так й в Інтернету.
За замовчуванням Проводник подається в режимі двох панелей, а саме, вимкнена панель Порад, а ліва панель увімкнена в режимі Папки (кнопка  ). При цьому ліва панель подає ієрархію об’єктів комп’ютера, а права відображає вміст і характеристики об’єкту, що виділено ліворуч.
). При цьому ліва панель подає ієрархію об’єктів комп’ютера, а права відображає вміст і характеристики об’єкту, що виділено ліворуч.
Ім’я папки (чи каталогу[1][1]), що відображається в правій панелі, подається в текстовому полі Адрес та у рядку заголовка вікна Проводника. На вершині ієрархії об’єктів, що наводиться на лівій панелі, знаходиться папка Рабочий стол, до складу якої входять папки наступного рівня: Мои документы, Мой компьютер, Сетевое окружение, Корзина і Неиспользуемые ярлыки.
|
|
|
Якщо об’єкт містить вкладені елементи, перед його позначкою зображується квадратик зі знаком  . Щиглик мишею по квадратику, або клавіша <→> розкриває наступний рівень ієрархії, а знак
. Щиглик мишею по квадратику, або клавіша <→> розкриває наступний рівень ієрархії, а знак  перетворюється в знак
перетворюється в знак  . Щиглик по квадратику зі знаком
. Щиглик по квадратику зі знаком  (або клавіша <←>) приховує всі нижче розташовані рівні ієрархії даної папки. Якщо при закритті вмісту папки було закрито відразу кілька рівнів ієрархії, повторний щиглик на знаку
(або клавіша <←>) приховує всі нижче розташовані рівні ієрархії даної папки. Якщо при закритті вмісту папки було закрито відразу кілька рівнів ієрархії, повторний щиглик на знаку  відкриває всі рівні, що були розкриті раніше.
відкриває всі рівні, що були розкриті раніше.
Зміст правої панелі – це є список файлів і підкаталогів обраного каталогу. Подвійний щиглик по папці каталогу показує зміст цього каталогу та одночасно на лівій панелі виділяється ім’я цього каталогу. Повернутися у вихідний каталог (батьківський) можна за допомогою кнопки  на панелі інструментів Проводника або натиснувши клавішу Backspace.
на панелі інструментів Проводника або натиснувши клавішу Backspace.
Якщо необхідно швидко переміститися в каталог, який було переглянуто раніше, краще скористатися командою Переход пункту меню Вид, що відкриває підменю із списком усіх каталогів, що переглядалися у цьому сеансі, а також команди Назад, Вперед, На один уровень вверх і Домашняя страница.
Інформацію в правій панелі Проводник може подати в одному з 5 різних варіантів. Щоб вибрати один з варіантів, можна скористатися або режимами пункту меню Вид  , або однойменною кнопкою панелі інструментів
, або однойменною кнопкою панелі інструментів  . Обраний на даний момент режим відображення відзначається чорною крапкою в меню.
. Обраний на даний момент режим відображення відзначається чорною крапкою в меню.
Найбільш інформативним є режимТаблица, в якому верхня частина правої панелі дістає додатковий рядок заголовків стовпців:

Заголовки стовпців дозволяють здійснювати сортування списку елементів таблиці. Щиглик по заголовкові стовпця упорядковує список файлів за зростанням параметра відповідного стовпця. Повторний щиглик по заголовку цього ж стовпця змінює тип сортування на протилежний. Встановлений на даний момент порядок сортування відзначається значками  (за зростанням) або
(за зростанням) або  (за зменшенням) у заголовку відповідного стовпця, а сам стовпець виділяється світло-сірим тлом.
(за зменшенням) у заголовку відповідного стовпця, а сам стовпець виділяється світло-сірим тлом.
|
|
|
Ті ж процедури можна провести за допомогою команд підміню Упорядочить значки пункту меню Вид. Команда Обновить змушує повторно прочитати вміст каталогу або дискети.
Командою Свойства папки пункту меню Сервис у вкладці Вид можна встановити відображення розширення зареєстрованих типів файлів, а також параметри зображення різних типів файлів і каталогів (системних, прихованих, стиснутих і т.д.).
Підпункт Панели инструментов пункту меню Вид має команду Настройка, за допомогою якого можна змінити конкретний склад панелі інструментів програми Проводник:

Кнопки Добавить та Удалить дозволяють залишити лише необхідні кнопки до панелі, чи додати яку-небудь з наявних.
Управління файлами та каталогами
Створення нових папок
Для створення нової папки (або каталогу) можна використовувати як меню програми, так і контекстне меню. Спочатку слід виділити каталог, в якому необхідно створити підкаталог, а потім викликати команду Создать пункту меню Файл або клацнути правою кнопкою миші в будь-якому місці правої панелі окрім назви або позначки файлу або папки. В підменю, що відкриється, слід вибрати команду Папка, після чого у виділеному каталозі з’являється позначка папки з назвою Новая папка, яку необхідно одразу замінити на потрібну. В іншому разі перейменувати можна потім: після її виділення за допомогою команди Переименовать (з пункту меню Файл або контекстного меню) або натиснувши клавішу <F2>.
Виділення об’єктів
Для виділення одного елемента необхідно клацнути на ньому мишею, або якщо він виділений пунктирним прямокутником, натиснути клавішу < Пропуск >.
Для виділення кількох елементів застосовуються спеціальні прийоми. Щоб виділити кілька файлів чи каталогів, розташованих у списку поспіль, слід виділити спочатку перший елемент, потім за натиснутої клавіші <Shift> розширити виділення клавішами управління курсором, зокрема й <Home> та <End>, або (також за натиснутої <Shift>) клацнути по останньому елементові мишкою. Якщо потрібні елементи розташовані в списку не поспіль, виділити їх можна тільки за допомогою миші, відзначаючи другий та наступні файли за натиснутої клавіші <Ctrl>. Для більш складної операції – виділення декількох блоків поспіль розташованих файлів – другий та наступні блоки виділяються за натиснутої клавіші <Ctrl> (<Ctrl + перший_файл>, <Ctrl + Shift + останній_файл>).
|
|
|
Групу файлів можна також виділити, розтягуючи за натиснутої лівої кнопки миші прямокутник довкола потрібних позначок файлів та каталогів. Для виділення додаткових груп другу та наступні групи виділяємо за натиснутої клавіші <Ctrl>.
Скасувати виділення одного з відзначених файлів можна, клацнувши кнопкою миші по назві цього файлу за натиснутої клавіші <Ctrl>. Якщо остання не натиснута, щиглик по будь-якому файлу скасовує виділення усіх раніше відзначених файлів, а виділеним стає той елемент, по якому прийшовся щиглик.
У пункті меню Правка додатково є команда для виділення всіх елементів (команда Выделить все чи сполучення клавіш <Ctrl + A>) та команда Обратить выделение, в наслідок якої всі виділені файли і каталоги стають невиділеними та навпаки.
Копіювання та переміщення
Виділені файли або каталоги можна перемістити чи скопіювати в інший каталог або на інший диск як за допомогою Буфера обмена, так і за допомогою миші.
Папка чи файл, виділені на правій панелі Проводника, або папка на правій панелі лівою кнопкою миші перетягуються в папку призначення, яка може бути як на лівій, так і на правій панелі. При цьому діють такі правила. Якщо курсор із захопленим об’єктом перебуває над папками того ж диску, виділений файл чи папка будуть переміщатися. Як тільки курсор миші потрапляє в зону об’єктів іншого диску, поруч з курсором миші і блідим зображенням виділеної папки з’являється квадратик із знаком  (наприклад,
(наприклад,  ), що свідчить про наступне копіювання об’єкта.
), що свідчить про наступне копіювання об’єкта.
Папка, у яку Проводник планує спрямувати відзначені елементи, виділяється кольором, при цьому, варто мати на увазі, що елемент, що перетягується, потрапляє до середини папки призначення. Якщо, наприклад, потрібно скопіювати деякий каталог у кореневий каталог диску D:, то перетягувати його треба на папку цього диску –  . Якщо ж цей каталог спрямувати на яку-небудь іншу папку в кореневому каталозі цього ж диску, каталог буде включено до вмісту цієї папки.
. Якщо ж цей каталог спрямувати на яку-небудь іншу папку в кореневому каталозі цього ж диску, каталог буде включено до вмісту цієї папки.
|
|
|
У випадку, коли необхідно скопіювати файли чи каталоги в інший каталог того ж диску, потрібно просто при перетягуванні виділених елементів натиснути клавішу <Ctrl> (при цьому з’явиться значок  ). У пункті призначення спочатку треба відпустити ліву кнопку миші, а потім клавішу <Ctrl>. Аналогічно провадиться операція переміщення на інший диск, тільки при цьому повинна бути натиснута клавіша <Shift>.
). У пункті призначення спочатку треба відпустити ліву кнопку миші, а потім клавішу <Ctrl>. Аналогічно провадиться операція переміщення на інший диск, тільки при цьому повинна бути натиснута клавіша <Shift>.
В програмі Проводник передбачена можливість у процесі перетягування виділених об’єктів відмовитися від операцій переміщення чи копіювання. Для цього необхідно, не відпускаючи лівої кнопки миші, натиснути на її праву кнопку, чи на клавішу <Esc>. Крім того, завжди можна скористатися командою Отменить пункту меню Правка, чи комбінацією клавіш <Ctrl+Z>, чи однойменною кнопкою  на панелі інструментів.
на панелі інструментів.
Для виконання переміщення і копіювання за допомогою Буфера обмена використовуються або команди пункту меню Правка, або кнопки панелі інструментів, або відповідні комбінації клавіш. Порядок дій є такий. Спочатку у вихідному каталозі виділяються об’єкти (файли чи папки), потім у випадку переміщення вибирається команда Вырезать (кнопка на панелі інструментів  чи комбінація клавіш <Ctrl+X>), а при копіюванні команда Копировать (кнопка
чи комбінація клавіш <Ctrl+X>), а при копіюванні команда Копировать (кнопка  , або <Ctrl+C>). Далі на лівій панелі Проводника виділяється каталог, до якого треба відправити об’єкти, і виконується команда Вставить (кнопка
, або <Ctrl+C>). Далі на лівій панелі Проводника виділяється каталог, до якого треба відправити об’єкти, і виконується команда Вставить (кнопка  , чи <Ctrl+V>).
, чи <Ctrl+V>).
На панелі інструментів також присутні дві кнопки - 
 і
і 
 . Щиглик по цих кнопках відкриває діалогове вікно Перемещение элементов або Копирование элементов, що дозволяє вибрати в окремому вікні пункт призначення об’єктів, які треба перемістити чи скопіювати.
. Щиглик по цих кнопках відкриває діалогове вікно Перемещение элементов або Копирование элементов, що дозволяє вибрати в окремому вікні пункт призначення об’єктів, які треба перемістити чи скопіювати.
Видалення і відновлення об’єктів
Для видалення файлів і папок використовується клавіша <Delete>, кнопка панелі інструментів 
 , команди Удалить з пункту меню Файл чи з контекстного меню. Перед цим непотрібну папку чи файл необхідно виділити. Після додаткового підтвердження виділені елементи спрямовуються до папки Корзина, з якої їх можна згодом повернути до початкового місцезнаходження.
, команди Удалить з пункту меню Файл чи з контекстного меню. Перед цим непотрібну папку чи файл необхідно виділити. Після додаткового підтвердження виділені елементи спрямовуються до папки Корзина, з якої їх можна згодом повернути до початкового місцезнаходження.
Можна знищити файли, не спрямовуючи їх до папки Корзина. Для цього необхідно користуватися сполученням клавіш <Shift+Delete>. Крім того, слід пам’ятати, що файли й каталоги, що видаляються з гнучких дисків, до папки Корзина не спрямовуються.
Для відновлення файлів і каталогів необхідно подвійним щигликом по ярлику на Робочому столі відкрити папку Корзина, вікно якої має такий самий вигляд, як і вікно Проводника без лівої панелі. У вікні наводяться вилучені об’єкти. У режимі перегляду Таблиця, заголовки таблиці відрізняються від заголовків таблиці Проводника, а саме:

Щоб поновити один, чи декілька файлів необхідно їх спочатку виділити, а потім виконати команду Восстановить з пункту меню Файл. Виділені файли та каталоги можна вилучити з папки Корзина, після чого їх відновити вже буде не можна. Якщо виділених елементів зовсім немає, можна очистити всю корзину.
Папка Мой компьютер
У графічній оболонці Windows для роботи з файлами і каталогами, крім програми Проводник, що фактично є двох панельне вікно для роботи з файлами і каталогами, можна використовувати й однопанельні вікна папки Мой компьютер. Для запуску програми необхідно вибрати його з Головного меню:
 .
.
можна двічі клацнути по піктограмі Мой компьютер, що зазвичай знаходиться у верхньому лівому куті Робочого столу, або, клацнувши правою кнопкою миші, відкрити контекстне меню і виконати команду Открыть.
Папка Мой компьютер зазвичай включає до себе папки усіх дисководів і логічних дисків комп’ютера, а також папки Общие документы та Документы користувача, що відкрив сеанс. Подвійне клацання на ярлику відповідного елемента дозволяє побачити вміст цього елементу: диску, папки чи пристрою. Відкриваючи нові папки, можна рухатися вздовж ієрархії папок.
Фактично кожне вікно, що відкривається, являє собою відокремлену праву панельпрограми Проводник. Воно має те саме меню, ту ж панель інструментів і має всі ті ж властивості. Якщо відкрито багато вікон каталогів різного рівня, переключатися між ними можна стандартним методом за допомогою комбінації клавіш <Alt+Tab> чи <Alt+Esc>.
Для одно панельного вікна Мой компьютер у діалоговому вікні Свойства папки (пункт меню Сервис) є параметр Обзор папок
 ,
,
що дозволяє змінювати режими перегляду папок і каталогів. Для повернення на один рівень нагору в цій програмі теж діє клавіша <Backspace>.
Перемикнутися в режим перегляду підкаталогів в одній папці можна в будь-який момент. Для цього під час подвійного щиглика по піктограмі папки треба утримувати натиснутою клавішу <Ctrl>. Цей прийом спрацьовує і при щиглику по кнопці Переход на один уровень вверх.
Якщо під час подвійного щиглика по піктограмі деякого об’єкту утримувати натиснутою клавішу <Shift>, можна зразу перейти з програми Мой компьютер до програми Проводник. Якщо ж тримати натиснутою клавішу <Shift> при закритті вікон папок, закриється не тільки дане вікно, але й усі вікна папок більш високого рівня.
|
|
|
|
|
Дата добавления: 2014-01-04; Просмотров: 1401; Нарушение авторских прав?; Мы поможем в написании вашей работы!