
КАТЕГОРИИ:
Архитектура-(3434)Астрономия-(809)Биология-(7483)Биотехнологии-(1457)Военное дело-(14632)Высокие технологии-(1363)География-(913)Геология-(1438)Государство-(451)Демография-(1065)Дом-(47672)Журналистика и СМИ-(912)Изобретательство-(14524)Иностранные языки-(4268)Информатика-(17799)Искусство-(1338)История-(13644)Компьютеры-(11121)Косметика-(55)Кулинария-(373)Культура-(8427)Лингвистика-(374)Литература-(1642)Маркетинг-(23702)Математика-(16968)Машиностроение-(1700)Медицина-(12668)Менеджмент-(24684)Механика-(15423)Науковедение-(506)Образование-(11852)Охрана труда-(3308)Педагогика-(5571)Полиграфия-(1312)Политика-(7869)Право-(5454)Приборостроение-(1369)Программирование-(2801)Производство-(97182)Промышленность-(8706)Психология-(18388)Религия-(3217)Связь-(10668)Сельское хозяйство-(299)Социология-(6455)Спорт-(42831)Строительство-(4793)Торговля-(5050)Транспорт-(2929)Туризм-(1568)Физика-(3942)Философия-(17015)Финансы-(26596)Химия-(22929)Экология-(12095)Экономика-(9961)Электроника-(8441)Электротехника-(4623)Энергетика-(12629)Юриспруденция-(1492)Ядерная техника-(1748)
Створення форм
|
|
|
|
Форми використовують для збирання та відображення даних. Розрізняють два основні способи представлення їх у СУБД Acces s для візуального огляду, введення даних, редагування значень: у вигляді таблиці та у вигляді форми.
Форма — це структура, головними елементами якої є поля і підписи до них. Крім цих головних елементів, у формах вживають елементи управління, елементи структури та елементи оздоблення.
Все це робить форму зручним об’єктом для представлення даних. Як правило, розробка СУБД розпочинається у вигляді таблиці, згодом, коли цей етап роботи набуває достатнього розвитку, розробляються форми.
Важливо й те що, базовим елементом СУБД є таблиці, а форми — способом їхнього відображення та редагування. У СУБД Access для створення форм надаються такі способи:
‰ автоматично — за допомогою команди Автоформа;
‰ у діалозі із середовищем — за допомогою майстра форм;
‰ вручну — за допомогою конструктора форм;
‰ комбінованим способом — у довільній, зручній користувачеві комбінації трьох попередніх.
Створення форми за допомогою кнопки “ Новый объект”—“Автоформ а”. Найшвидше створити просту стандартну форму можна за допомогою кнопки “ Новый объект” —“Автоформа ”на панелі інструментів:
 ─ Кнопка “Новый объект ” на панелі інструментів; наприклад, у результаті виконання послідовності дій: 1) Викликати СУБД Acc es s та відкрити в ній потрібну таблицю, на основі якої буде створена форма; 2) На панелі інструментів натиснути кнопку “ Новый объект” — “Автоформа ”
─ Кнопка “Новый объект ” на панелі інструментів; наприклад, у результаті виконання послідовності дій: 1) Викликати СУБД Acc es s та відкрити в ній потрібну таблицю, на основі якої буде створена форма; 2) На панелі інструментів натиснути кнопку “ Новый объект” — “Автоформа ”  , для обраної таблиці автоматично буде створена стандартна форма.
, для обраної таблиці автоматично буде створена стандартна форма.

Рис. 4.17. Створення форми за допомогою кнопки “Новый объект — Автоформа”
|
|
|
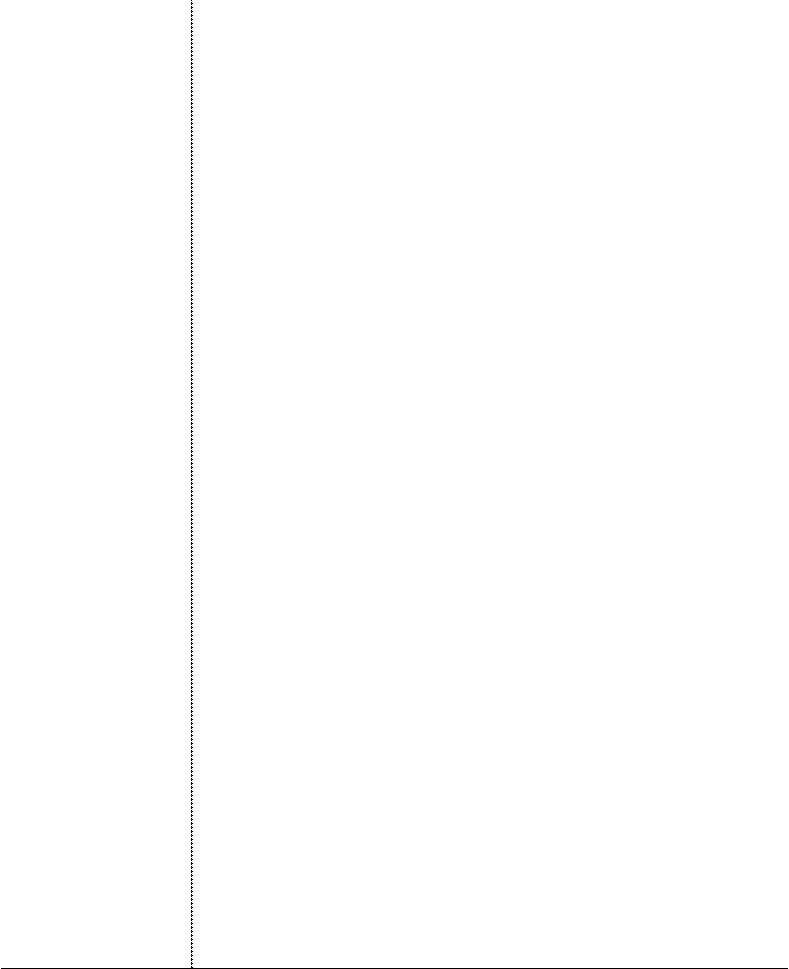 Гортання записів у даній формі відбувається за допомогою клавіш [ PgUg] | [PgDn ], стандартні значення мають інші клавіші та їх комбінації. Позитивним у автоформі є простий та зручний спосіб її отримання, але вона має більше недоліків. Таких, як: некерованість при виборі полів при відображенні — поля переносяться автоматично; вид та розташування всіх елементів не залежить від користувача, відображення графічних елементів може бути незадовільним.
Гортання записів у даній формі відбувається за допомогою клавіш [ PgUg] | [PgDn ], стандартні значення мають інші клавіші та їх комбінації. Позитивним у автоформі є простий та зручний спосіб її отримання, але вона має більше недоліків. Таких, як: некерованість при виборі полів при відображенні — поля переносяться автоматично; вид та розташування всіх елементів не залежить від користувача, відображення графічних елементів може бути незадовільним.
Інший спосіб створення форм за допомогою майстра форм. Для цього треба виконати такі дії:
1) У вікні БД в ідкрити вкладку “ Формы ” і натиснути на кнопці “ [Создать]”.
З’явиться діалогове вікно “Новая форма” (рис. 4.18).
2) У цьому вікні натиснути на рядку < Мастер форм >, а в списку вибрати таблицю на основі якої буде будуватися форма.
3) Далі потрібно виконувати вказівки майстра. Розглянемо цей процес більш детально.
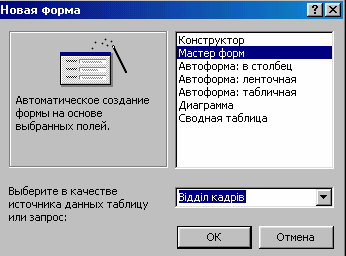
Рис. 4.18. Діалогове вікно Новая форма
Процес створення форм за допомогою майстра форм.

Рис. 4.19 Діалогове вікно “Создание форм”
У цьому діалоговому вікні вибираємо таблицю або запит, на основі якого буде побудована форма у вікні списку” Таблицы и запросы”. Вікна таблиці “ Доступные поля” и “ Выбранные поля” — для завдання полів форми. У списку “ Доступные поля”
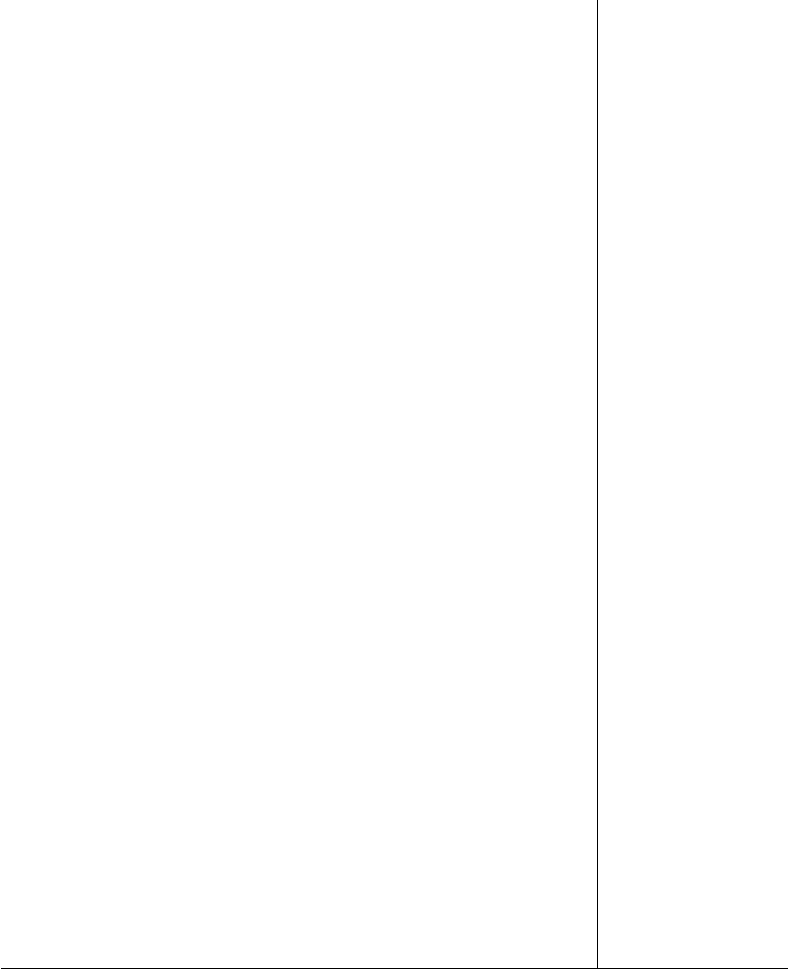 необхідно вибрати поля, на основі яких буде побудована форма, та доповнити цими полями список “ Выбранные поля”. Якщо натиснути на кнопці переміщення всіх елементів списку (>>), то відразу виконаємо переміщення із “ Доступные поля” у “ Выбранные поля”. Якщо потрібно вибрати лише одне поле, то натискаємо кнопку (>) Якщо потрібно повернути всі поля в “Доступные поля”, то вибираємо кнопку (<<), а якщо потрібно повернути тільки одне поле (<). Додавши поля, натискаємо кнопку “Далее”.
необхідно вибрати поля, на основі яких буде побудована форма, та доповнити цими полями список “ Выбранные поля”. Якщо натиснути на кнопці переміщення всіх елементів списку (>>), то відразу виконаємо переміщення із “ Доступные поля” у “ Выбранные поля”. Якщо потрібно вибрати лише одне поле, то натискаємо кнопку (>) Якщо потрібно повернути всі поля в “Доступные поля”, то вибираємо кнопку (<<), а якщо потрібно повернути тільки одне поле (<). Додавши поля, натискаємо кнопку “Далее”.
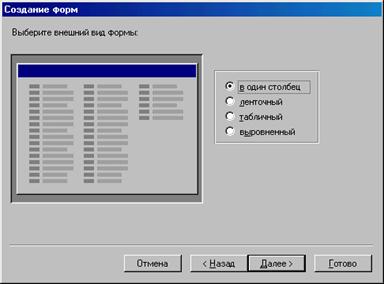
Рис. 4.20. Діалогове вікно майстра форма, в якому визначаємо зовнішній вигляд форми
|
|
|
‰ В один < столбец> ─ форма буде побудована у стовпчик — один або більше;
‰ <Ленточная> ─ горизонтально побудована форма (поля розташовані у рядок один або більше);
‰ <Табличный> ─ форма побудована, як таблиця;
‰ <Выровненный> ─ форма розташовується за порядком, в яких підібрана ширина полів таблиці;
Вибравши один із варіантів і встановивши на ньому перемикач, натискаємо кнопку “ Далее”. У наступному діалоговому вікні вибираємо стиль форм. У Аcces s є 10 стилів фону для форм, які створює майстер (рис. 4.21.)
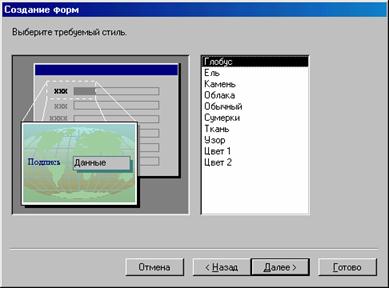
Рис. 4.21. Діалогове вікно майстра форм “ Выбор стиля”
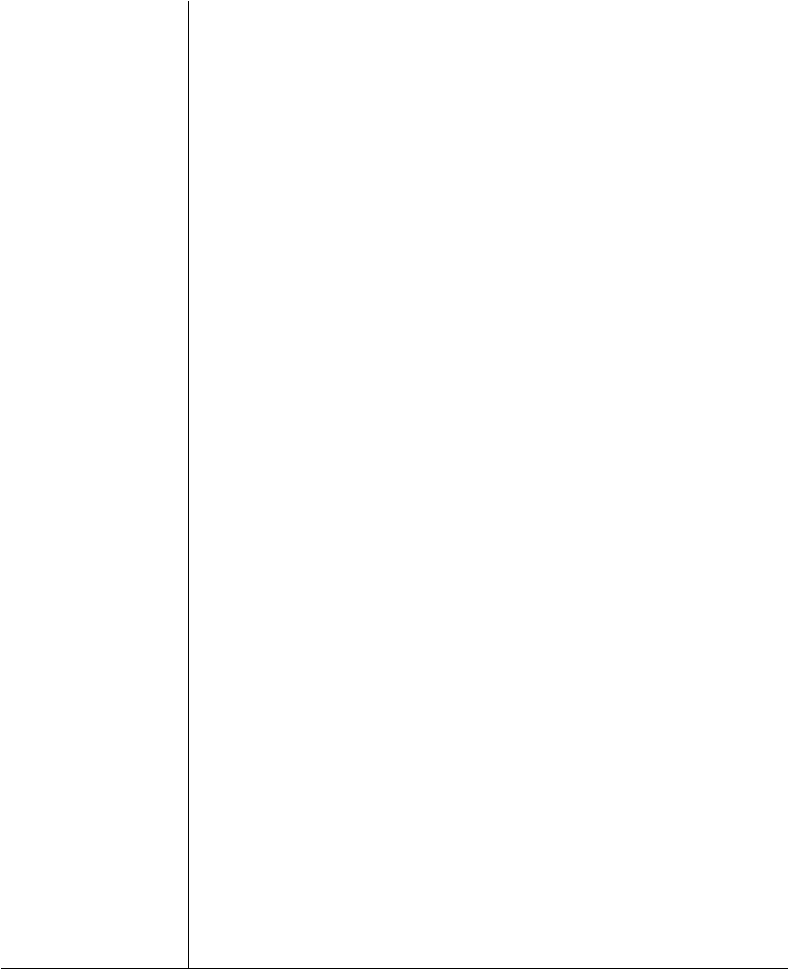 Після вибору стилю натискаємо кнопку “Далее”. В останньому діалоговому вікні
Після вибору стилю натискаємо кнопку “Далее”. В останньому діалоговому вікні
(рис. 4.22.), вказується заголовок форми.

Рис. 4.22. Діалогове вікно, в якому задається заголовок форми
Після того, як заголовок обрано натискаємо кнопку “Готово”. Вікно форми,
зробленою за допомогою майстра, має такий вигляд (рис. 4.23.)

Рис. 4.23. Бланк форми, створений за допомогою майстра форм
Для створення форми за допомогою кнопки “Новый объект” — “Форма”, потрібно виконати наступну послідовність дій. Відкрити таблицю, на основі якої будемо створювати форму, наприклад “ Відділ кадрів ”. На панелі інструментів натискаємо кнопку “ Новый объект ” —“Форма”, з’явиться діалогове вікно “Новая форма”, де користувач може обрати бажаний ступінь власної участі в процесі створення форм, її вигляд. Для того, щоб більш детально розглянути цей процес, знову повернемось до малюнка (див. рис. 4.18.) Отже, замовлення.
<Автоформа: в столбец> викликає автоматичну появу вертикально побудованої форми (поля розташовані у стовпчик один або більше).
Замовлення < Автоформа: ленточная> викликає автоматичну появу горизонтально побудованої форми (поля розташовані у рядок — один або більше).
Замовлення < Автоформа: табличная> викликає автоматичну появу форми,
побудованої, як таблиця.
Замовлення < Мастер форм> викликає послідовність вікон діалогу, взаємодіючи з якими користувач послідовно замовляє створення форми бажаного вигляду.
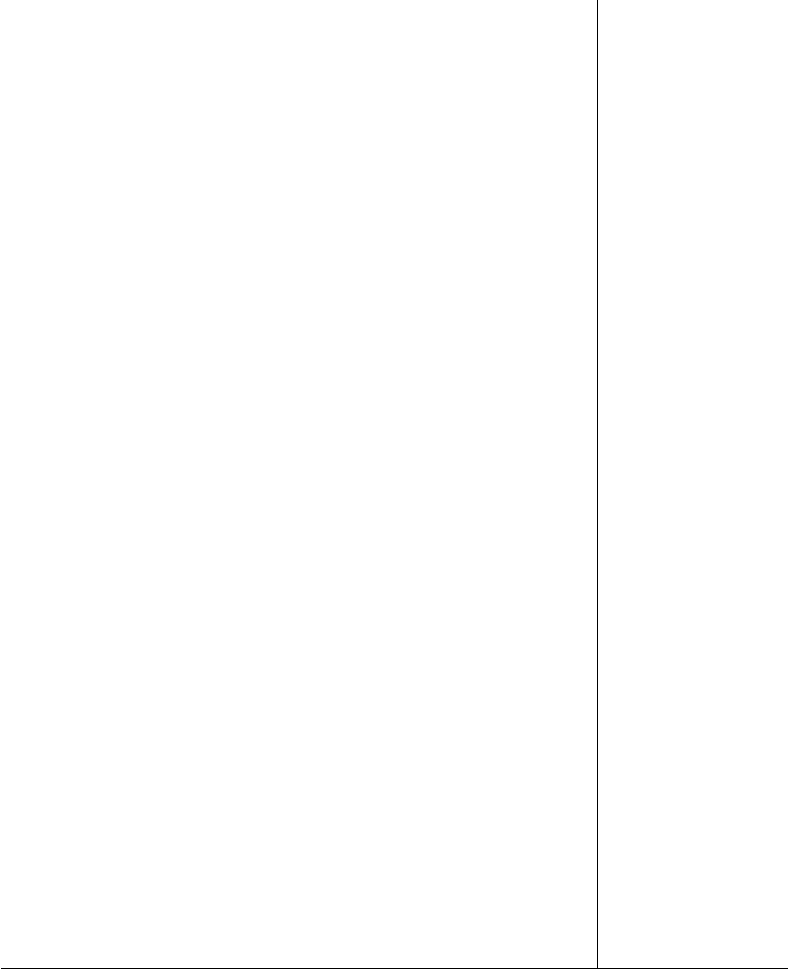 Замовлення < Конструктор> викликає режим конструктора форм, де користувачеві надається можливість виявити найбільшу самостійність у створенні форми.
Замовлення < Конструктор> викликає режим конструктора форм, де користувачеві надається можливість виявити найбільшу самостійність у створенні форми.
|
|
|
Замовлення < Диаграмма> викликає послідовність вікон діалогу (майстра побудови діаграм), взаємодіючи з якими користувач послідовно замовляє створення діаграм бажаного вигляду.
Замовлення < Сводная таблица> викликає послідовність вікон діалогу, взаємодіючи з якими користувач послідовно замовляє створення зведеної таблиці (за участю таблицевого редактора MS Exel).
Форми можна розробляти вручну засобами “конструктора форм (Form Design)”, можна створювати також багатотабличні форми. “Конструктор” є більш гнучким засобом порівняно з майстром створення форм, бо він дає змогу отримувати не тільки типові рішення, які дозволені майстром форм. При створенні форми можливі нові елементи, кнопки, додавання підлеглих форм. Для створення форми за допомогою режиму “Конструктора” потрібно виконати наступні дії:
1) У вікні БД відкрити вкладку “Формы” і натиснути на кнопці “[Создать]”.
З’явиться діалогове вікно “ Новая форма” (див. рис. 4.18.)
2) Вибрати із списку “ Конструктор”, потім таким же способом вибрати ім’я таблиці або запиту, на основі, чого буде створена форма. В процесі роботи з конструктором можуть бути виконані довільні зміни елементів, їх властивостей. та їх видалення. При створені форм за допомогою конструктора можна підключати майстер створення деяких елементів управління. “ Окно конструктора форм” має наступний вигляд (рис. 4.24.)
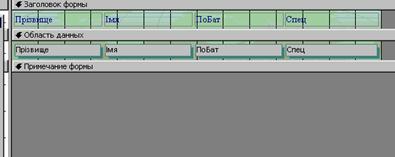
Рис. 4.24. Окно Конструктора форм
При визначенні вигляду форми можна використовувати засоби самої форми та її окре- мих елементів. Можна прибрати область маркування (зліва), смугу прокрутки, поле нумерації записів, тип межі. Для перегляду та редагування властивостей форми треба встановити покажчик миші в області виділення форми та натиснувши праву кнопку миші, викликати контекстне меню та в ньому вибрати пункт “ Свойства” (рис. 4.25). Наприклад, при доробці форми можна видалити лінії, які розділяють області заголовка, даних та приміток. Для цього достатньо встановити значення Нет для властивості < Разделительные линии> на вкладці “ Макет”. Для вибору або відключення смуги прокрутки форми встановлюється відповідне значення властивостей смуги прокрутки (рис. 4.25.).
|
|
|
При розробці форми на панелі інструментів є кнопка, вибравши яку, можна відкрити меню з режимами перегляду “ Конструктор”,” Режим формы”, “Режим таблицы”.
─ кнопка режиму переглядів, потрібно розкрити список і замовити потрібний
|
‰ <Конструктор> — режим конструктора форм;
‰ <Режим формы> — дозволяє виконувати редагування, вилучення, та друкування даних з первинної таблиці або запиту;
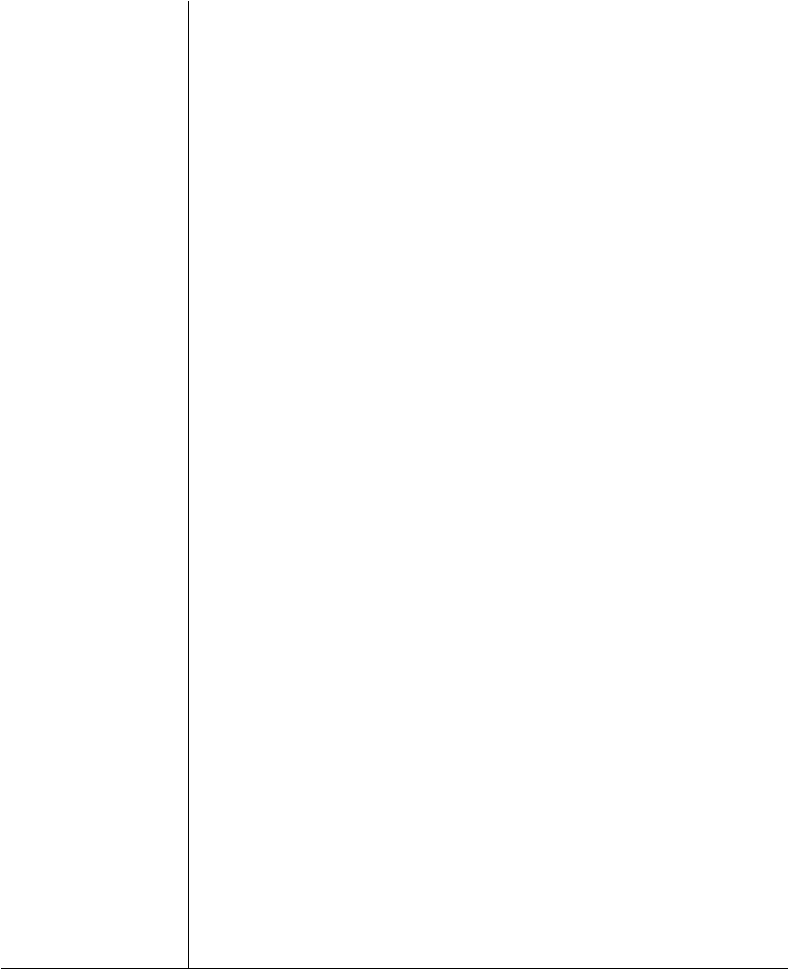 ‰ <Режим таблицы> — відображає початкові дані або динамічний відбір для запиту в режимі таблиці.
‰ <Режим таблицы> — відображає початкові дані або динамічний відбір для запиту в режимі таблиці.
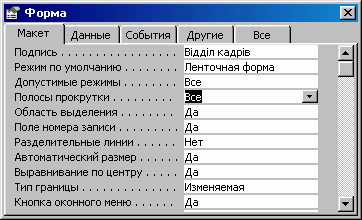
Рис. 4.25. Діалогове вікно властивості форми
Розміри форми та її елементів можна змінювати в режимі конструктора, це вико- нується за допомогою маніпулятора “миша” методом перетягування або пересування в потрібному напрямку. Висоту та ширину можна змінювати одночасно, встановивши покажчик маніпулятора миша в правому нижньому кутку форми і змістивши його таким чином, щоб форма набула потрібного розміру.
Об’єкти, поміщені у форму поля, текст, графіка називають елементами управління. Для того, щоб викликати панель елементів управління, потрібно натиснути кнопку на панелі інструментів, яка має вигляд ─  , або замовити” Вид” — “[Панель элементов]”. Якщо натиснути дану кнопку, то вона викликає панель елементів, за допомогою яких у режимі конструктора можна зручно на свій власний смак створити форму. Вибір елемента управління замовляється, якщо натиснути на його значку маніпулятором “миша”, після цього потрібно вказати місце у полі форми куди він буде розміщено. Основними елементами оформлення форми є текстові надписи та малюнки. Створенню у формі текстових надписів слугують два елементи управління — Надпис та Поле. У Надпису можна задати довільний текст. В елементі Поле відображується вміст одного з полів таблиці, на якій основана форма, тобто при переході від запису до запису текст може змінюватися. Для створення графічних елементів оформлення служать елементи управління
, або замовити” Вид” — “[Панель элементов]”. Якщо натиснути дану кнопку, то вона викликає панель елементів, за допомогою яких у режимі конструктора можна зручно на свій власний смак створити форму. Вибір елемента управління замовляється, якщо натиснути на його значку маніпулятором “миша”, після цього потрібно вказати місце у полі форми куди він буде розміщено. Основними елементами оформлення форми є текстові надписи та малюнки. Створенню у формі текстових надписів слугують два елементи управління — Надпис та Поле. У Надпису можна задати довільний текст. В елементі Поле відображується вміст одного з полів таблиці, на якій основана форма, тобто при переході від запису до запису текст може змінюватися. Для створення графічних елементів оформлення служать елементи управління
< Рисунок>, < Свободная рамка> об'єкта і < Присоединенная рамка объекта>. Малюнок вибирається зі графічного файла та вставляється у форму. Елемент Свободная рамка объекта — відрізняється тим, що це може бути довільний об’єкт OLE, наприклад, мультимедійний. Елемент Присоединенная рамк а об'єкта може теж в певною мірою виконувати оформлення форми, але його зміст вибирається не із потрібного файла, а безпосередньо із таблиці бази даних. Звичайно, при переході по записах зміст цього елементу буде змінюватись. Наприклад, це може бути фотографія робітників підприємства у створеній формі.

Рис. 4.26. Вигляд панелі елементів управління у режимі конструктора форм
 ─ кнопка вибору об’єкту;
─ кнопка вибору об’єкту;
 ─ надпис;
─ надпис;
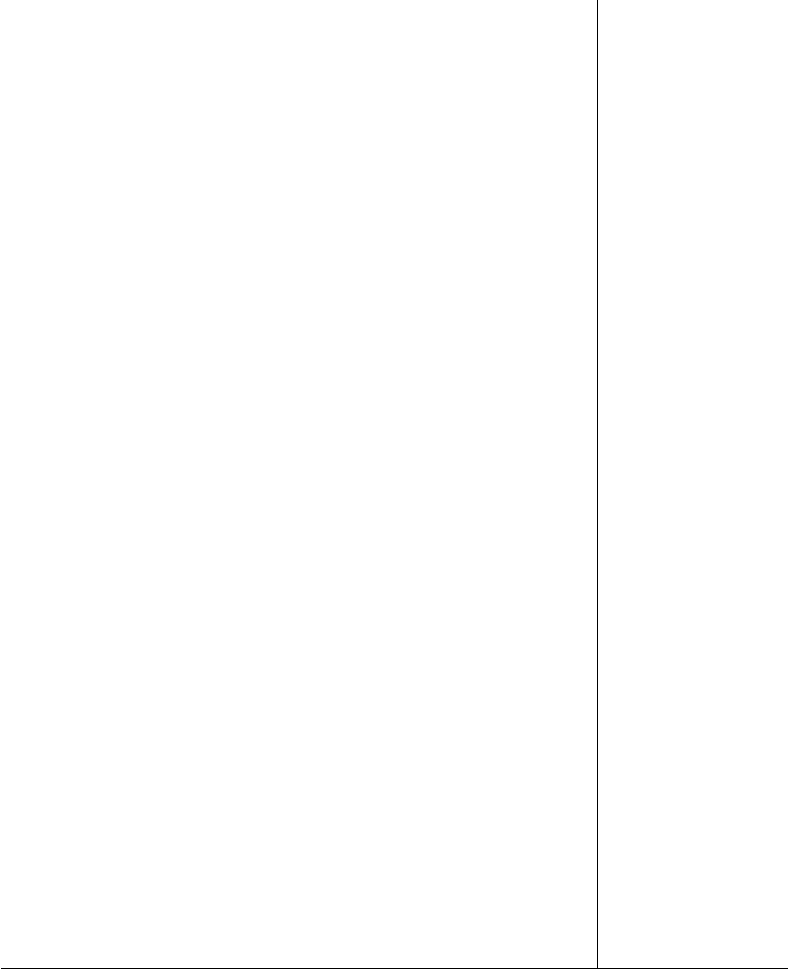
 ─ поле;
─ поле;
 ─ вимикач;
─ вимикач;
 ─ група перемикачів;
─ група перемикачів;
 ─ перемикач;
─ перемикач;
 ─ прапорець;
─ прапорець;
 ─ поле зі списком;
─ поле зі списком;
 ─ список;
─ список;
 ─ рисунок;
─ рисунок;
 ─ розрив сторінки;
─ розрив сторінки;
 ─ набір вкладок;,
─ набір вкладок;,
 ─ підлегла форма або звіт;
─ підлегла форма або звіт;
 ─ вільна та приєднана рамка малюнка;
─ вільна та приєднана рамка малюнка;
 ─ додаткові елементи;
─ додаткові елементи;
|
Елементи управління бувають зв’язаними — вони прив’язані до конкретного поля таблиці чи запиту; незв’язаним и — вони не прив’язані ні до таблиці ні до запиту, обчислювальні — відображають результати розрахунків, які базуються на початковій таблиці. Закінчивши розробку макета форми, її потрібно закрити та зберегти під заданим іменем. Після відкриття форми у вікні База даних з нею можна працювати: продивитись або відредагувати дані зі базової таблиці. Перевірку послідовності переходу здійснює клавіша Tab. Для збереження форми треба виконати команду “Файл” — “[Сохранить]" та вказати її ім’я.
|
|
|
|
Дата добавления: 2014-01-07; Просмотров: 3964; Нарушение авторских прав?; Мы поможем в написании вашей работы!

