
КАТЕГОРИИ:
Архитектура-(3434)Астрономия-(809)Биология-(7483)Биотехнологии-(1457)Военное дело-(14632)Высокие технологии-(1363)География-(913)Геология-(1438)Государство-(451)Демография-(1065)Дом-(47672)Журналистика и СМИ-(912)Изобретательство-(14524)Иностранные языки-(4268)Информатика-(17799)Искусство-(1338)История-(13644)Компьютеры-(11121)Косметика-(55)Кулинария-(373)Культура-(8427)Лингвистика-(374)Литература-(1642)Маркетинг-(23702)Математика-(16968)Машиностроение-(1700)Медицина-(12668)Менеджмент-(24684)Механика-(15423)Науковедение-(506)Образование-(11852)Охрана труда-(3308)Педагогика-(5571)Полиграфия-(1312)Политика-(7869)Право-(5454)Приборостроение-(1369)Программирование-(2801)Производство-(97182)Промышленность-(8706)Психология-(18388)Религия-(3217)Связь-(10668)Сельское хозяйство-(299)Социология-(6455)Спорт-(42831)Строительство-(4793)Торговля-(5050)Транспорт-(2929)Туризм-(1568)Физика-(3942)Философия-(17015)Финансы-(26596)Химия-(22929)Экология-(12095)Экономика-(9961)Электроника-(8441)Электротехника-(4623)Энергетика-(12629)Юриспруденция-(1492)Ядерная техника-(1748)
Общие сведения о значениях ошибок
|
|
|
|
Форматирование данных
Чтобы применить форматирование к числам, выделите нужную ячейку с числами, а затем на вкладке Главная в группе Число щелкните стрелку рядом со списком Общий и выберите нужный формат.
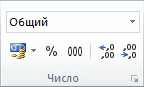
Чтобы изменить шрифт, выделите ячейки с данными, которые необходимо отформатировать, а затем на вкладке Главная в группе Шрифт выберите нужный формат.
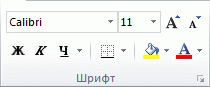
Исправление распространенных ошибок в формулах
Для проверки формул на наличие ошибок можно применять определенные правила. Эти правила действуют как средство проверки орфографии, которое проверяет данные, введенные в ячейки, на наличие ошибок. Эти правила не гарантируют полного отсутствия ошибок на листе, но помогают избежать распространенных ошибок. Каждое из этих правил можно включать и выключать независимо от других.
Ошибки можно отмечать и исправлять двумя способами: по одной ошибке (как в средстве проверки орфографии) или немедленно по мере их возникновения на листе во время ввода данных. В обоих случаях при обнаружении ошибки в ячейке в ее левом верхнем углу появляется треугольник.
 Ячейка с ошибкой в формуле
Ячейка с ошибкой в формуле
Ошибку можно устранить, используя предлагаемые MS Excel варианты, или пропустить, нажав кнопку Пропустить ошибку. Если пропустить ошибку в определенной ячейке, то при последующих проверках наличие ошибки в этой ячейке определяться не будет. Однако состояние всех пропущенных ошибок можно сбросить, чтобы они отображались снова.
Включение и отключение правил проверки ошибок
1. На вкладке Файл выберите команду Параметры, а затем — категорию Формулы.
2. В области Правила контроля ошибок установите или снимите флажок для любого из перечисленных далее правил.
|
|
|
§ Ячейки, которые содержат формулы, приводящие к ошибкам. В данной формуле используется неправильный синтаксис, аргументы или типы данных. Значения таких ошибок: #ДЕЛ/0!, #Н/Д, #ИМЯ?, #ПУСТО!, #ЧИСЛО!, #ССЫЛКА! и #ЗНАЧ!. Каждое из этих значений ошибки вызывается различными причинами, и такие ошибки устраняются разными способами.
Примечание Если значение ошибки ввести непосредственно в ячейку, оно будет сохранено как значение ошибки, но отмечаться как ошибка не будет. Однако если на эту ячейку будет ссылаться формула из другой ячейки, для этой ячейки будет возвращено значение ошибки.
§ Несогласованная формула в вычисляемом столбце таблицы. Вычисляемый столбец может содержать формулы, отличающиеся от формулы столбца, что приводит к возникновению исключения. Исключения вычисляемого столбца возникают при указанных ниже действиях.
§ Ввод в ячейку вычисляемого столбца данных, отличных от формулы.
§ Ввод в ячейку вычисляемого столбца формулы с последующим нажатием кнопки Отменить  на панели быстрого доступа.
на панели быстрого доступа.
§ Ввод новой формулы в вычисляемый столбец, который уже содержит одно или несколько исключений.
§ Копирование в вычисляемый столбец данных, которые не соответствуют формуле вычисляемого столбца.
Примечание Если копируемые данные содержат формулу, эта формула перезапишет данные в вычисляемом столбце.
§ Перемещение или удаление ячейки в другой области листа, на которую ссылается одна из строк вычисляемого столбца.
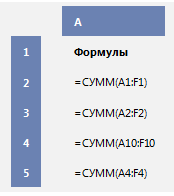
|
§ Ячейки, которые содержат годы, представленные 2 цифрами. Ячейка содержит дату в текстовом формате, которая в случае использования в формулах может быть отнесена к неправильному веку. Например, дата в формуле =ГОД("1.1.31") может относиться как к 1931-му, так и к 2031-му году. Это правило служит для выявления неоднозначных дат в текстовом формате.
§ Числа, отформатированные как текст или с предшествующим апострофом. Ячейка содержит числа, хранящиеся в виде текста. Обычно это является следствием импорта данных из других источников. Числа, хранящиеся в виде текста, могут стать причиной неправильной сортировки, поэтому лучше преобразовать их в числовой формат.
|
|
|
§ Формулы, несогласованные с остальными формулами в области. Формула не соответствует шаблону других смежных формул. В большинстве случаев формулы, расположенные в соседних ячейках, отличаются только используемыми ссылками. В приведенном, далее примере, состоящем из четырех смежных формул, приложение MicrosoftExcel показывает ошибку в формуле =СУММ(A10:F10), поскольку значения в смежных формулах изменились на одну строку, а в формуле =СУММ(A10:F10) — на 8 строк. В данном случае, ожидаемой формулой является =СУММ(A3:F3).
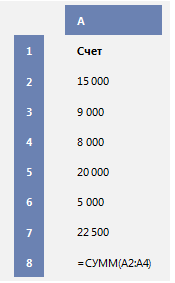
|
§ Если используемые в формуле ссылки не соответствуют ссылкам в смежных формулах, приложение MicrosoftExcelвыводит ошибку.
§ Формулы, не охватывающие смежные ячейки. Формула может не включать ссылки на данные, вставленные между исходным диапазоном и ячейкой с формулой. Это правило позволяет сравнить ссылку в формуле с фактическим диапазоном ячеек, смежных с ячейкой формулы. Если смежные ячейки содержат дополнительные значения и не являются пустыми, MicrosoftExcelвыведет рядом с формулой ошибку.
Например, в случае применения этого правила приложение MicrosoftExcel выведет ошибку рядом с формулой =СУММ(A2:A4), поскольку между указанным в формуле диапазоном ячеек и ячейкой с формулой (A8) находятся заполненные ячейки A5, A6 и A7, на которые также должна быть ссылка в формуле.
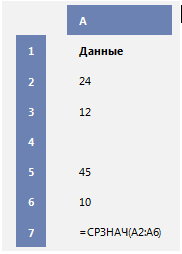
|
§ Незаблокированные ячейки, содержащие формулы. Формула не заблокирована в целях ее защиты. По умолчанию все ячейки блокируются, но защита была снята для этой ячейки. Когда формула защищена, ее нельзя изменить, не сняв защиту. Убедитесь, что защита этой ячейку действительно не требуется. Блокирование ячеек, содержащих формулы, позволяет защитить их от изменений и избежать возникновения ошибок в будущем.
§ Формулы, которые ссылаются на пустые ячейки. Формула содержит ссылку на пустую ячейку. Это может привести к неверным результатам, как показано в приведенном далее примере.
Предположим, нужно вычислить среднее значение для чисел из указанного ниже столбца ячеек. Если третья ячейка будет пустой, она не будет учтена при выполнении вычисления, и результатом будет 22,75. Если третья ячейка будет содержать значение 0, результатом будет 18,2.
|
|
|
§ В таблицу введены недопустимые данные. В таблице произошла ошибка проверки. Чтобы просмотреть параметры проверки для ячейки, на вкладке Данные в группе Работа с данными нажмите кнопку Проверка данных.
Последовательное исправление распространенных ошибок в формулах
Внимание! Если на листе уже выполнялась проверка ошибок, то ошибки, которые были пропущены, не будут отображаться, пока их состояние не будет сброшено.
1. Выберите лист, на котором требуется проверить наличие ошибок.
2. Если расчет листа выполнен вручную, нажмите клавишу F9, чтобы выполнить расчет повторно.
3. На вкладке Формулы в группе Зависимости формул нажмите кнопку группы Проверка наличия ошибок.

В случае обнаружения ошибок открывается диалоговое окно Контроль ошибок.
4. Чтобы повторно проверить пропущенные ранее ошибки, выполните указанные ниже действия.
1. Нажмите кнопку Параметры.
2. В разделе Контроль ошибок нажмите кнопку Сброс пропущенных ошибок.
3. Нажмите кнопку ОК.
4. Нажмите кнопку Продолжить.
Примечание Сброс пропущенных ошибок применяется ко всем ошибкам, которые были пропущены на всех листах активной книги.
5. Расположите диалоговое окно Контроль ошибок непосредственно под строкой формул.

6. Нажмите одну из управляющих кнопок в правой части диалогового окна. Доступные действия зависят от типа ошибки.
Примечание Если нажать кнопку Пропустить ошибку, помеченная ошибка при последующих проверках будет пропускаться.
7. Нажмите кнопку Далее.
8. Выполняйте эти действия, пока проверка ошибок не будет завершена.
 К началу страницы
К началу страницы
Пометка и исправление распространенных ошибок формул на листе
1. Откройте вкладку Файл.
2. Нажмите кнопку Параметры и выберите категорию Формулы.
3. Убедитесь, что в области Контроль ошибок установлен флажок Включить фоновый поиск ошибок.
|
|
|
4. Чтобы изменить цвет треугольника, которым помечаются ошибки, выберите нужный цвет в поле Цвет индикаторов ошибок. Нажмите кнопку "ОК", чтобы закрыть диалоговое окно Параметры Excel.
5. Чтобы исправить ошибку на листе, выберите ячейку с треугольником в левом верхнем углу.
6. Нажмите появившуюся рядом с ячейкой кнопку Контроль ошибок  и выберите нужный пункт. Доступные команды зависят от типа ошибки. Первый пункт содержит описание ошибки.
и выберите нужный пункт. Доступные команды зависят от типа ошибки. Первый пункт содержит описание ошибки.
Если нажать кнопку Пропустить ошибку, помеченная ошибка при последующих проверках будет пропускаться.
7. Повторите два предыдущих действия.
Исправление значения ошибки
Если формула содержит ошибку, которая не позволяет правильно выполнить вычисления, будет показано значение ошибки, например #####, #ДЕЛ/0!, #Н/Д, #ИМЯ?, #ПУСТО!, #ЧИСЛО!, #ССЫЛКА! и #ЗНАЧ!. Каждый тип ошибки вызывается разными причинами, и такие ошибки устраняются разными способами.
В таблице ниже приведены ссылки на статьи с подробным описанием ошибок и краткий вступительный обзор каждой ошибки.
| Ссылка на статью с подробным описанием | Описание |
| Исправление ошибки ##### | Эта ошибка появляется в том случае, если ширины столбца недостаточно, чтобы показать все знаки в ячейке, или если ячейка содержит отрицательные значения даты или времени. Так, при вычислении формулы, которая вычитает более позднюю дату из более ранней, например =15.06.2008-01.07.2008, получится отрицательное значение даты. |
| Исправление ошибки #ДЕЛ/0! | Эта ошибка появляется в том случае, если число делится на ноль (0) или на ячейку, в которой нет значения. |
| Исправление ошибки #ЗНАЧ! | Эта ошибка появляется в том случае, если формула содержит ячейки с разными типами данных. Если включена проверка ошибок в формулах, при наведении указателя мыши на смарт-тег появится всплывающая подсказка "Значение, используемое в формуле, имеет неправильный тип данных". Обычно для исправления этой ошибки достаточно внести в формулу небольшие изменения. |
| Исправление ошибки #ИМЯ? | Эта ошибка появляется в том случае, если текст в формуле не удается распознать. Например, имя диапазона или функции может иметь неверное написание. |
| Исправление ошибки #Н/Д | Эта ошибка появляется в том случае, если значение для функции или формулы недоступно. |
| Исправление ошибки #ПУСТО! | Эта ошибка появляется в том случае, если указано пересечение двух областей, которые на самом деле не пересекаются. Оператором пересечения служит пробел, который разделяет ссылки в формуле. 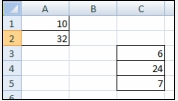 Например, области A1:A2 и C3:C5 не пересекаются, и если ввести формулу =СУММ(A1:A2 C3:C5), будет показана ошибка #ПУСТО!.
Например, области A1:A2 и C3:C5 не пересекаются, и если ввести формулу =СУММ(A1:A2 C3:C5), будет показана ошибка #ПУСТО!.
|
| Исправление ошибки #ССЫЛКА! | Эта ошибка появляется в том случае, если ссылка на ячейку является неверной. Например, вы могли удалить ячейки, на которые ссылались другие формулы, или вставить перемещенные ячейки на место тех ячеек, на которые ссылались другие формулы. |
| Исправление ошибки #ЧИСЛО! | Эта ошибка появляется в том случае, если формула или функция содержит недопустимые числовые значения. |
|
|
|
|
|
Дата добавления: 2014-12-16; Просмотров: 1636; Нарушение авторских прав?; Мы поможем в написании вашей работы!