
КАТЕГОРИИ:
Архитектура-(3434)Астрономия-(809)Биология-(7483)Биотехнологии-(1457)Военное дело-(14632)Высокие технологии-(1363)География-(913)Геология-(1438)Государство-(451)Демография-(1065)Дом-(47672)Журналистика и СМИ-(912)Изобретательство-(14524)Иностранные языки-(4268)Информатика-(17799)Искусство-(1338)История-(13644)Компьютеры-(11121)Косметика-(55)Кулинария-(373)Культура-(8427)Лингвистика-(374)Литература-(1642)Маркетинг-(23702)Математика-(16968)Машиностроение-(1700)Медицина-(12668)Менеджмент-(24684)Механика-(15423)Науковедение-(506)Образование-(11852)Охрана труда-(3308)Педагогика-(5571)Полиграфия-(1312)Политика-(7869)Право-(5454)Приборостроение-(1369)Программирование-(2801)Производство-(97182)Промышленность-(8706)Психология-(18388)Религия-(3217)Связь-(10668)Сельское хозяйство-(299)Социология-(6455)Спорт-(42831)Строительство-(4793)Торговля-(5050)Транспорт-(2929)Туризм-(1568)Физика-(3942)Философия-(17015)Финансы-(26596)Химия-(22929)Экология-(12095)Экономика-(9961)Электроника-(8441)Электротехника-(4623)Энергетика-(12629)Юриспруденция-(1492)Ядерная техника-(1748)
Додавання первинного ключа
Створення таблиць
Перед створенням нової таблиці необхідно точно визначити, які поля вона буде вміщувати. Погана розробка - одна з головних проблем, з якими можуть стикатися користувачі, працюючи з БД. Користувач має вирішити, наприклад, скільки таблиць необхідно, які атрибути чи поля будуть вміщені в таблицях і які типи даних будуть зберігатися в цих полях (символи, числа, грошові величини, графіка тощо).
Коли користувач точно визначить структуру таблиці, він може створити її в Access, виконавши такі дії:
У вікні бази даних виберіть вкладення Таблицы (Tables) (рис 3.4).
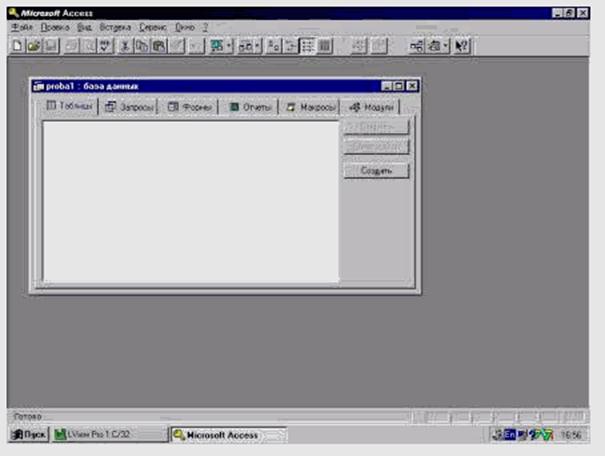
Рис. 3.4. Діалогове вікно База данных
Клацніть мишкою на кнопці Создать (New). З'явиться вікно Новаятаблица (NewTable ), відтворене на рис. 3.5.
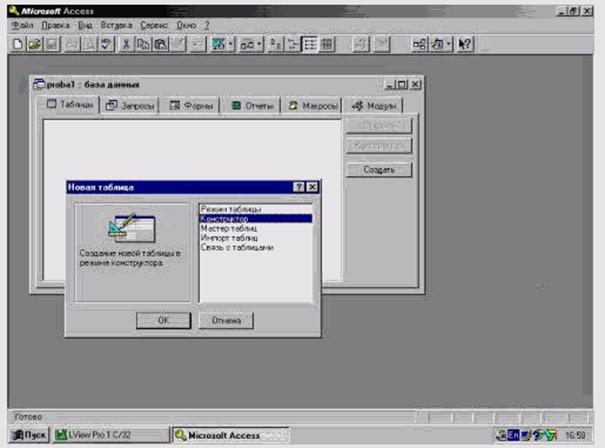
Рис. 3.5. Діалогове вікно Новая таблица
В правій частині діалогового вікна Новаятаблица (NewTable ) виберіть потрібний пункт і клацніть мишкою на кнопці ОК.
В правому полі діалогового вікна Новаятаблица (NewTable ) відображені п'ять пунктів, які дозволяють вибрати шлях створення таблиці:
Режим таблицы (Datasheet View). Відкривається таблиця, схожа на електронну таблицю, в яку можна вводити дані;
Конструктор (Design View). Якщо користувач хоче керувати процесом створення таблиці, то необхідно вибрати цю опцію і клацнути мишкою на кнопці ОК. Відкриється вікно конструктора, показане на рис. 3.6;
Мастер таблиц (Table Wizard). Запускає майстра, який ставить низку запитань і створює таблицю на підставі відповідей на них;
Импорт таблиц (Import Table). Запускає майстра, який дозволяє використовувати таблицю, що зберігається в другому форматі, як основу для нової таблиці;
Связь с таблицами (Link Table). Запускає майстра, який дозволяє встановлювати зв'язки з іншими таблицями.
3.2.8. Визначення імен полів
У вікні конструктора таблиць є три графи (рис. 3.6): Имя поля (Field Name), Тип данных (Data Туре) і Описание (Description). В графу Имя поля (Field Name) введіть ім'я поля. Імена полів можуть мати довжину не більше від 64 символів і вміщувати букви, цифри, пропуски і знаки пунктуації.
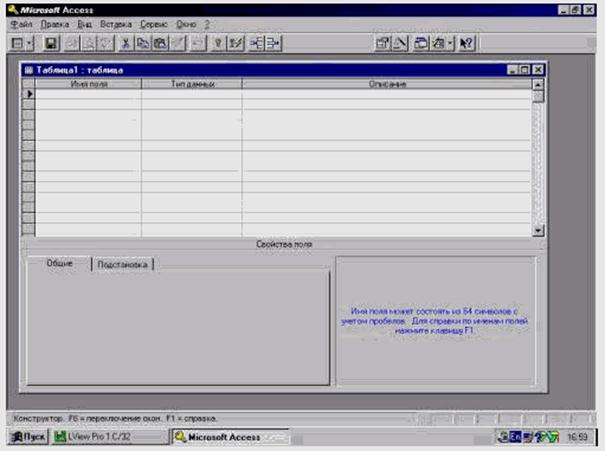
Рис. 3.6. Вікно Конструктор таблиц
Примітка. Access дає змогу створювати імена полів більш описові, ніж старі БД для DOS, але бажано віддавати перевагу коротким іменам. Оскільки за замовчуванням імена полів використовуються як мітки полів у формах і як заголовки граф - у звітах, це може створити деякі незручності при розробці звіту, бо графи для розміщення полів будуть занадто широкими.
3.2.8.1. Вибір типів даних
Після введення імені поля натисніть клавішу <Tab>, щоб перемістити курсор в графу Тип данных (Data Туре). В цій графі необхідно вибрати тип даних, які будуть зберігатися в полі. За замовчуванням вважається, що дані є текстові; щоб змінити тип даних, клацніть мишкою на стрілці в правій частині клітинки і з вікна списку, що з'явилося (рис. 3.7),виберіть необхідний тип.
В Access є вісім типів даних і Мастер подстановок (Lookup Wizard).
Текстовый (Text). Використовується для збереження будь-якої послідовності символів, включаючи букви, цифри, розділові знаки, пропуски і спеціальні символи. Текстові поля можуть вміщувати до 255 символів. За замовчуванням довжина текстового поля дорівнює 50 символам. Для зміни цієї величини клацніть мишкою на полі Размерполя (Field Size) вкладення Общие (General) в нижній частині вікна і введіть потрібне значення.

Рис. 3.7. Вікно Список типа данных
Поле MEMO (Memo). Використовується для збереження тексту великого обсягу (наприклад, цілих параграфів). В полях MEMO може вміщуватися до 32000 символів.
Числовой (Number). Застосовується для збереження числових значень. В числових полях звичайно вміщуються значення, які можуть брати участь у розрахунках. Якщо ці числа не будуть брати участь у розрахунках (наприклад, поштові індекси або номери телефонів), то краще використовувати для збереження текстові поля.
Дата/Время (Date/Time). Слугує для збереження дати і/або часу. Значення дати й часу можна зберігати і в текстових полях, однак використання цього поля має свої переваги. Наприклад, перевірка правильності дат і часу виконується автоматично (дата 13/42/97 і час 25:47 недопустимі), з вмістом цих полів можна робити обчислення.
Денежный (Currency). Використовується для збереження числових значень, які слугують виключно для указання грошових сум. Автоматично додається фіксована кількість цифр після десяткової коми, щоб запобігти помилкам округлення.
Счетчик (AutoNumber). Використовується для автоматичної нумерації запису, що додається. Наприклад, полю першого запису присвоюється значення 1, полю наступного запису - 2 тощо. Зверніть увагу на те, що після додавання запису значення цих полів змінити не можна.
Логический (Yes/No). Використовується для збереження логічних даних типу Да/Нет.
Поле объекта OLE (OLE Object). Вміщує об'єкт OLE. Об'єкт OLE - це документ іншого додатка Windows, що підтримує OLE (Object linking and embedding - зв'язування і впровадження об'єктів). Об'єкт OLE може вміщувати звук, відео, робочі таблиці або документи текстового процесора.
Мастер подстановок (Lookup Wizard). Використовується для задання значень, яких може набувати це поле. Наприклад, якщо необхідно додати в поточну таблицю поле для збереження назв областей, можна відкрити іншу таблицю, яка вміщує назви всіх областей, і в Мастере подстановок вказати, що це поле може вміщувати значення, які зберігаються в цій таблиці.
Зауваження. Нехай необхідно з'ясувати, що використовувати - поле MEMO чи поле об'єкта OLE.
Для збереження документа, створеного з допомогою текстового процесора, замість поля MEMO можна використовувати поле об'єкта OLE. Поля MEMO придатні для невеликого за обсягом тексту, що вміщує кілька абзаців. Поля об'єкта OLE більш придатні для збереження текстів великого обсягу, наприклад, багатосторінкових документів, створених в текстовому процесорі Windows. В текстовому процесорі Mord for Windows який підтримує OLE, можна використати команду Правка та її опцію Копировать (Edit Þ Copy) і команду Правка та її опцію Вставить (Edit Þ Paste) в Access for Windows для вставляння документів в поля типу Поле Объекта OLE (OLE Object). Пам'ятайте, що при використанні впровадження (замість з в'язування) даних БД Access може швидко розростися до дуже великих розмірів і займати величезний обсяг дискової пам'яти.
3.2.8.2. Використання полів опису
Вибравши необхідний тип даних, натисніть клавішу <Tab> для переміщення курсора в графу Описание (Description). В цю графу вводиться необов'язковий опис поля.
Після введення опису натисніть клавішу <Tab>. Курсор переміщується на наступний рядок (запис). Введіть імена полів, типи даних та (якщо потрібно) опис для всіх полів.
3.2.8.3. Використання властивостей полів
В нижній частині вікна конструктора таблиці розміщений розділ Свойства поля (Field Properties), в якому визначаються властивості кожного поля таблиці. В процесі розробки таблиці на цей розділ можна не звертати уваги, оскільки Access не вимагає обов'язкових змін у ньому. Але після створення таблиці визначення властивостей полів значно спроститься контроль за введенням даних. Наприклад, у текстових полях можна змінювати розмір поля, який за замовчуванням дорівнює 50 символам, а також визначати інші характеристики, наприклад, формат даних поля або правила, які мають задовольняти дані. Властивості залежать від типу даних, вибраних для конкретного поля. В табл. 3.2 наведені властивості полів та їх призначення.
Таблиця 3.2
Властивості полів та їх призначення
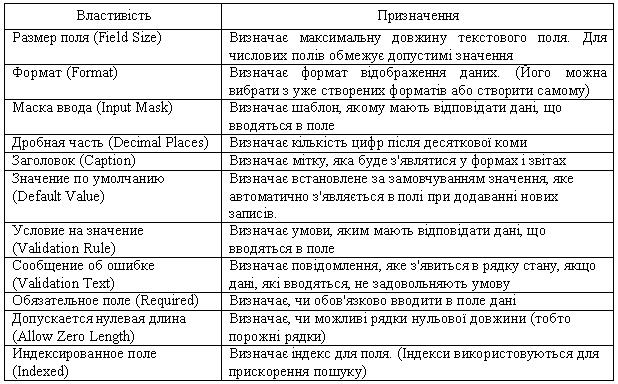
Можна встановити будь-яку властивість поля, якщо виконати такі дії.
В режимі Конструктортаблиц клацніть мишкою на полі, властивості якого бажано встановити.
В розділі Свойстваполя ( FieldProperties ) виберіть вкладення Общие (General) і клацніть мишкою на потрібній властивості.
Якщо з правого боку від властивості з'явиться кнопка зі стрілкою, клацніть мишкою на цій кнопці, щоб відкрити список властивостей, і виберіть необхідне значення.
Зауваження. Можливо, користувач вирішить зменшити значення Размер поля (Field Size), яке за замовчуванням дорівнює 50 символам, щоб зекономити дисковий простір. Але робити це зовсім не обов'язково, оскільки Access для збереження тексту використовує так звані поля змінної довжини, так, що кожне текстове поле використовує саме той обсяг пам'яті, який потрібен для збереження введених даних. Такий підхід відрізняється від підходу, що застосовується у БД, створених раніше. Якщо ж потрібно вводити рядки тексту, що перевищують 50 символів, то збільшіть значення властивості Размер поля (Field Size).
Одними з найбільш могутніх (і таких, що найчастіше використовується) властивостей полів є Формат і Условиеназначение. Властивість поля Формат (Format) слугує для визначення зовнішнього вигляду даних у полі таблиці. (Вказана властивість використовується для будь-якого типу поля, крім объекта OLE.) Вибравши поле, клацніть мишкою на властивості Формат (Format) і/або виберіть стандартний формат, або створіть особистий. В Access є цілий набір стандартних форматів для числових полів, полів дати і часу та логічних полів. Для текстових полів і полів MEMO можно використовувати символи, наведені в табл. 3.3.
Таблиця 3.3
Символи для форматів текстових полів і полів МЕМО

Для числових або грошових полів можна скористатися символами, наведеними в табл. 3.4.
За допомогою властивості Условиеназначение відбувається контроль за даними, що вводяться в поля таблиці. Ці умови (встановлюються користувачем) визначають, припустиме чи ні значення, введене в поле. Для введення умови спочатку виберіть потрібне поле. Потім у полі Условиеназначение ( ValidationRule ) розділу Свойства поля (Field Properties) введіть умову. В полі Сообщениеобошибке ( ValidationText ) введіть текст повідомлення, яке буде відтворюватися при введенні даних, що не відповідають визначеній умові.
Таблиця 3.4
Символи для форматів числових і грошових полів
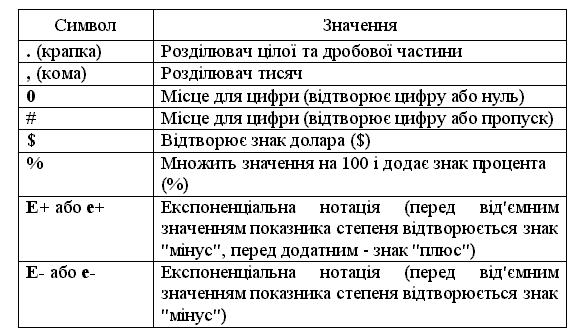
Условия на значение (Validation Rule) задаються як вирази. Вирази вміщують в собі стандартні математичні символи, а дані у виразах вміщують у символи #. Приклади деяких виразів, що використовуються в умовах, наведені в табл. 3.5.
Таблиця 3.5
Приклади виразів, що використовуються в умовах
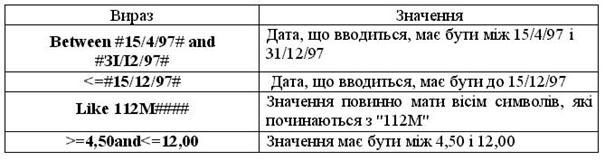
Умови можуть включати вирази, що вміщують інші поля цієї таблиці. Наприклад, якщо є таблиця з грошовими полями "Основний заробіток" і "Заробіток за понаднормові" і необхідно, щоб значення в полі "Заробіток за понаднормові" не перевищувало вдвічі значення в полі "Основний заробіток", можна використати таку умову:
<=[0сновний заробіток]*2
При розробці таблиці Access дозволяє визначити одне або більше полів як первиннийключ. Первинний ключ - це одне або кілька полів, за якими однозначно ідентифікуються записи в таблиці. Первинні ключі досить корисні (настільки, що якщо спробувати зберегти таблицю без визначення первинного ключа, на екрані з'явиться діалогове вікно, яке вимагатиме його створення).
За замовчуванням первинні ключі в списку даних таблиці відтворюються першими. Для первинних ключів завжди необхідно використовувати дані, які ніколи не будуть повторюватися. Як первинний ключ не можна використовувати таке поле, як прізвище, оскільки неможливо буде мати два записи для одного прізвища. Необхідно також пам'ятати, що інколи є сенс використати як первинний ключ комбінацію полів. Наприклад, в таблиці, в якій ведеться облік щотижневого робочого часу, комбінація полів ідентифікаційного номера службовця і кінця тижня може бути використана для первинного ключа, оскільки жоден службовець не в змозі подати дві заявки про кількість відпрацьованих годин за один тиждень. Для встановлення первинного ключа необхідно виконати такі дії.
В режимі Конструктор таблиц (Design View) виберіть поле (або поля), яке бажано зробити первинним ключем. Щоб вибрати кілька полів, спочатку виберіть перше, клацнувши мишкою на кнопці ліворуч від назви поля, а потім, утримуючи натиснутою клавішу <Ctrl>, - решту полів.
Виконайте команду Правка та її опцію Первичный ключ (Edit Þ Primary Key) або клацніть мишкою на кнопці Первичный ключ (Primary Key) панелі інструментів (на ній зображено ключ). Поруч з вибраним полем відобразиться піктограма ключа (рис. 3.8).
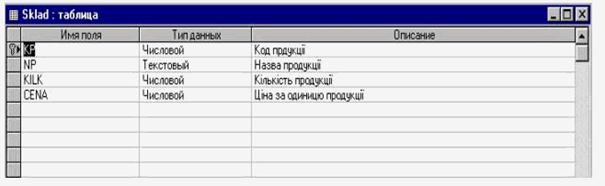
Рис. 3.8. Таблиця з іменем Sklad, яка має первиннийключ
3.2.10. Реорганізація і видалення полів при розробці таблиць
Змінювати структуру таблиці, що розробляється, неважко. Для зміни імені поля, типу або опису необхідно клацнути мишкою в межах необхідного поля і внести потрібні зміни. Щоб видалити поле, спочатку необхідно його виділити, клацнувши мишкою на кнопці ліворуч від назви поля, потім виконати команду Правка та її опцію Удалить строку (Edit Þ Delete Row) або натиснути клавішу <Delete>.
Для вставляння нового поля між двома, що вже існують, необхідно виділити те поле, перед яким бажано вставити нове, після цього виконати команду Вставка та її опцію Строка (Insert Þ Row) або натиснути клавішу <lnsert>.
Для переміщення поля в нове місце потрібно виділити поле, клацнути мишкою на ньому ще раз і, утримуючи натиснутою кнопку мишки, перетягнути рядок у потрібне місце.
3.2.11. Збереження таблиці
Після внесення всіх змін таблицю необхідно зберегти, виконавши для цього такі дії.
Виконати команду Файл та її опцію Закрыть (File Þ Close) або двічі клацнути мишкою на піктограмі таблиці в лівому верхньому кутку вікна. З'явиться діалогове вікно із запитом про те, чи необхідно вносити зміни в таблицю.
Клацнути мишкою на кнопці Да (Yes), і з'явиться діалогове вікно Сохранить как (Save As).
Ввести ім'я таблиці і клацнути мишкою на кнопці ОК.
|
|
Дата добавления: 2014-11-29; Просмотров: 721; Нарушение авторских прав?; Мы поможем в написании вашей работы!