
КАТЕГОРИИ:
Архитектура-(3434)Астрономия-(809)Биология-(7483)Биотехнологии-(1457)Военное дело-(14632)Высокие технологии-(1363)География-(913)Геология-(1438)Государство-(451)Демография-(1065)Дом-(47672)Журналистика и СМИ-(912)Изобретательство-(14524)Иностранные языки-(4268)Информатика-(17799)Искусство-(1338)История-(13644)Компьютеры-(11121)Косметика-(55)Кулинария-(373)Культура-(8427)Лингвистика-(374)Литература-(1642)Маркетинг-(23702)Математика-(16968)Машиностроение-(1700)Медицина-(12668)Менеджмент-(24684)Механика-(15423)Науковедение-(506)Образование-(11852)Охрана труда-(3308)Педагогика-(5571)Полиграфия-(1312)Политика-(7869)Право-(5454)Приборостроение-(1369)Программирование-(2801)Производство-(97182)Промышленность-(8706)Психология-(18388)Религия-(3217)Связь-(10668)Сельское хозяйство-(299)Социология-(6455)Спорт-(42831)Строительство-(4793)Торговля-(5050)Транспорт-(2929)Туризм-(1568)Физика-(3942)Философия-(17015)Финансы-(26596)Химия-(22929)Экология-(12095)Экономика-(9961)Электроника-(8441)Электротехника-(4623)Энергетика-(12629)Юриспруденция-(1492)Ядерная техника-(1748)
Работа с инструментальными панелями 1 страница
Работа в MapInfo
Методические указания к работе над КР
В четырех инструментальных панелях MapInfo собраны кнопки, представляющие наиболее часто используемые команды, процедуры и инструменты.
Вы можете изменять размер и положение инструментальных панелей с помощью мыши так, как это принято в среде Windows. Например, Вы можете перемещать панель по экрану. Для того, чтобы прикрепить инструментальную панель к строке меню MapInfo, переместите
ее под строку меню. Кнопки панели выстроятся под строкой меню. Чтобы возвратить инструментальную панель в режим показа в рамке (т.е. сделать “плавающей”) нужно, указав мышью на область инструментальной панели, не содержащую кнопок, переместить инструментальную панель вниз. После этого инструментальная панель приобретет тот вид, который она имела до того момента, когда Вы прикрепили ее к меню.
Можно также регулировать вид панелей в меню НАСТРОЙКИ.
1. В меню НАСТРОЙКИ нажмите ИНСТРУМЕНТАЛЬНЫЕ ПАНЕЛИ, откроется диалог
"Инструментальные панели".
2. Сделайте следующее:
• Установите флажок В рамке для тех панелей, которые Вы будете перемещать.
• Сбросьте флажок В рамке для тех панелей, которые будут жестко прикреплены.
Внимание: Чтобы убрать изображение панели, сбросьте флажок Показ. Можно
также настроить размер кнопок и выбрать изображение цветных кнопок.
3. Установите флажок Запомнить, чтобы записать Ваши настройки панелей. Чтобы
удалить изображение панели, нажмите кнопку с крестиком в правом верхнем углу
панели.
Инструментальная панель Команды (или Стандартная)
Инструментальная панель Стандартная содержит часто используемые инструменты из разделов меню ФАЙЛ, ПРАВКА и ОКНО. Эта инструментальная панель содержит также инструменты быстрого доступа к командам РАЙОНЫ и СПРАВКА.
MapInfo Professional 7.5
© May 2004 MapInfo Corporation. All rights reserved.
54 MI_UG.PDF
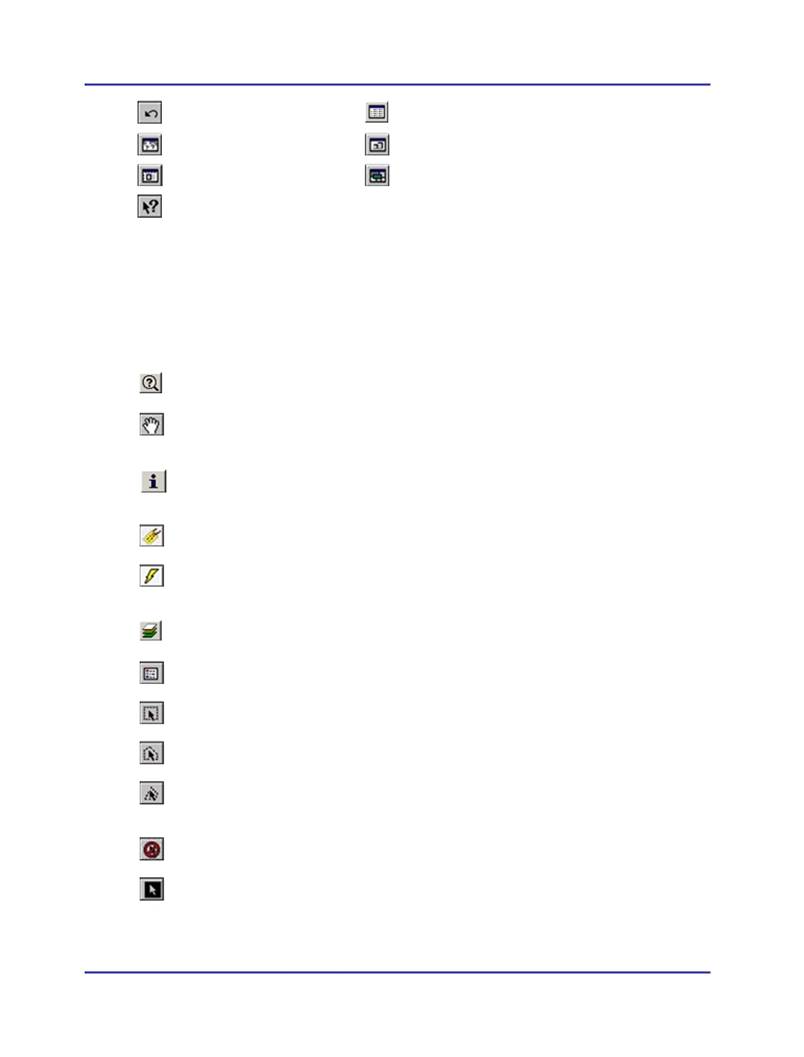
MapInfo Professional 7.5 Руководство пользователя (Полное) Глава 3: Основы MapInfo Professional
Отмена Новый Список
Новая Карта Новый График
Новый Отчет Районы
Справка
Инструментальная панель Операции
В инструментальной панели Операции собраны средства выбора объектов на Карте, из-
менения вида окна Карты и получения информации. Здесь также находятся кнопки уско-
ренного открытия некоторых окон и показа расстояния между объектами. Есть кнопки,
позволяющие изменять атрибуты слоев и открывать окна Легенды или Статистики.
Показать по-другому* Открывает диалог "Показать по-другому", в котором
можно изменить представление в окне Карты.
Сдвиг * Включает инструмент СДВИГ, с помощью которого
можно перемещать изображение в окне Карты или
Отчета.
Информация * Включает инструмент ИНФОРМАЦИЯдля получения
данных из таблицы, соответствующих выбранному объекту карты.
Подпись Включает инструмент ПОДПИСЬ, с помощью которого
подписываются объекты карты.
Геолинк Включает инструмент ГЕОЛИНКдля запуска ассоци-
ированного с активным объектом файла или
Интернет-страницы.
Управление слоями Открывает диалог "Управление слоями", с помощью
которого можно управлять слоями.
Легенда Открывает окно Легенды для карт и графиков.
Выбор-в-рамке Включает инструмент ВЫБОР-В-РАМКЕ для выбора
всех объектов, попавших прямоугольную рамку.
Выбор-в-области Включает инструмент ВЫБОР-В-ОБЛАСТИ для выбора
всех объектов, попавших в область
Выбор в полигоне Включает инструмент ВЫБОР-В-ПОЛИГОНЕ для
выбора всех объектов, попавших в выделенный
полигон.
Отменить выбор Отменяет операцию выбора. Аналогична по
действию команде ЗАПРОС > ОТМЕНИТЬ ВЫБОР.
Обратить выборку Выбирает все объекты или записи, не включенные в
текущую выборку, и отменяет текущую выборку.
MapInfo Professional 7.5
© May 2004 MapInfo Corporation. All rights reserved.
55 MI_UG.PDF
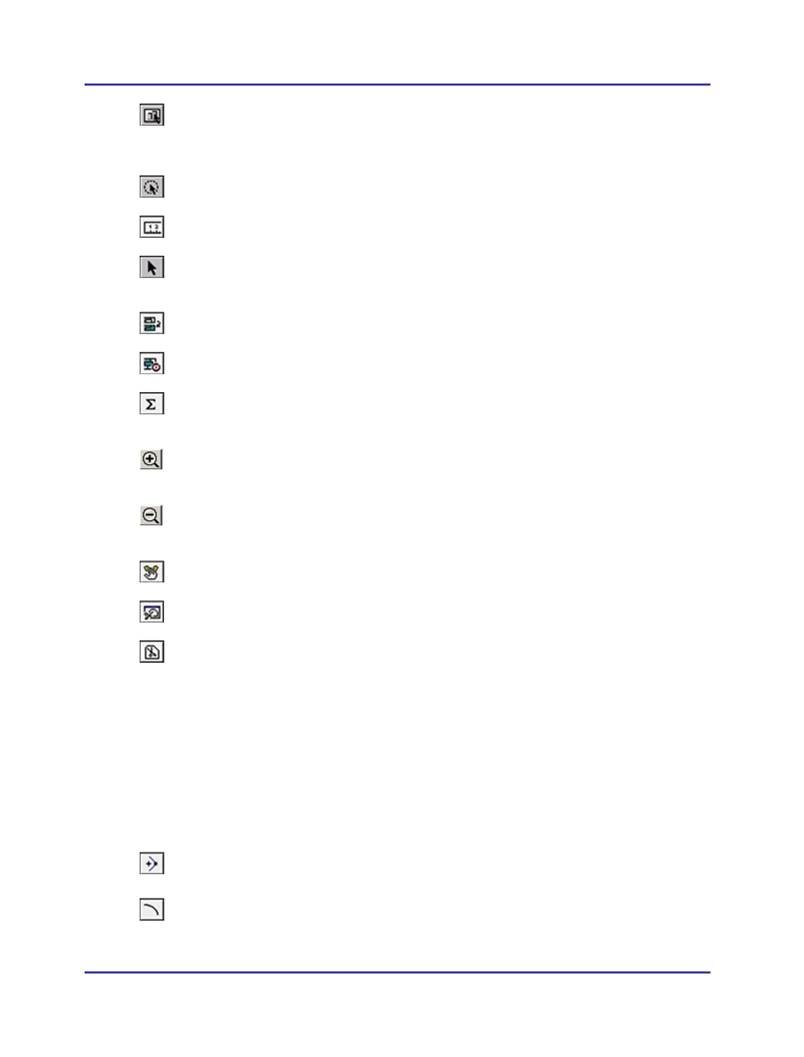
MapInfo Professional 7.5 Руководство пользователя (Полное) Глава 3: Основы MapInfo Professional
Выбор-в-графике
Выбор-в-круге
Линейка
Выбор
Добавить выборку в район
Выбрать изменяемый район на Карте
Статистика
Увеличивающая Лупа
*
Уменьшающая Лупа *
Переноска *
Режим врезки
Создать врезку
Включает инструмент ВЫБОР-В-ГРАФИКЕ. Когда Вы
щелкаете мышкой на объекте графика, таком как ось, сектор, колонки или др., инструмент выбирает соответствующую запись из таблицы.
Включает инструмент ВЫБОР-В-КРУГЕ для выбора всех объектов, попавших в круг.
Включает инструмент ЛИНЕЙКА, с помощью которого можно измерять длины прямых и полилиний.
Включает инструмент ВЫБОР, с помощью которого можно выбирать отдельные объекты в окне Карты, Отчета или выбирать записи в окне Списка.
Добавляет к изменяемому району выбранные объекты.
Делает изменяемым район, которому принадлежит выбранный объект.
Открывает окно Статистики, вычисляющее статисти-
ческие величины (сумма, среднее и т.д.) для выбранных объектов или записей.
Включает инструмент УВЕЛИЧИВАЮЩАЯ ЛУПА, с помо-
щью которого можно увеличить изображение в окне Карты или в окне Отчета.
Включает инструмент УМЕНЬШАЮЩАЯ ЛУПА, с помощью которого можно уменьшить изображение в окне Карты или в окне Отчета.
Инструмент, позволяющий прямо переносить карту в документы программ, поддерживающих OLE.
Включить/выключить режим врезки.
Вырезает выбранный фрагмент карты.
* Эти команды доступны также, и когда Вы получаете доступ к картам МapInfo через контейнер из таких приложений, как MS Word, PowerPoint и др.
Инструментальная панель Пенал
Инструментальная панель Пенал содержит инструменты и вызывает команды, связанные с рисованием на карте.
Добавить узел Включает инструмент ДОБАВИТЬ УЗЕЛ, с помощью которого
можно добавлять узлы в режиме Форма.
Дуга Включает инструмент ДУГА, который позволяет рисовать
дуги с угловым размером в четверть эллипса.
MapInfo Professional 7.5
© May 2004 MapInfo Corporation. All rights reserved.
56 MI_UG.PDF

MapInfo Professional 7.5 Руководство пользователя (Полное) Глава 3: Основы MapInfo Professional
Эллипс Включает инструмент ЭЛЛИПСс помощью которого можно
рисовать эллипсы и круги.
Рамка Включает инструмент РАМКА, который позволяет разместить
в окне Отчета карты, графики, списки и другие окна MapInfo.
Линия Включает инструмент, рисующий прямые линии.
Стиль линии Открывает диалог "Стиль линии", в котором можно выбрать
стиль, цвет и толщину для линейных объектов.
Полигон Включает инструмент ПОЛИГОН, позволяющий создавать
зам-кнутые области, ограниченные прямыми линиями.
Полилиния Включает инструмент ПОЛИЛИНИЯ, позволяющий создавать
полилинейные объекты.
Прямоугольник Включает инструмент ПРЯМОУГОЛЬНИК, позволяющий
создавать прямоугольники и квадраты.
Стиль Открывает диалог "Стиль области", в котором можно
области выбрать штриховку, цвет и стиль контура замкнутой
области.
Форма Включает и выключает режим Форма. В этом режиме можно
перемещать, добавлять и удалять узлы объектов.
Скругленный Включает инструмент СКРУГЛЕННЫЙ ПРЯМОУГОЛЬНИК,
прямоугольник позволя-ющий создавать прямоугольники и квадраты со
скругленными углами.
Символ Включает инструмент СИМВОЛ, который позволяет помещать на
карту точечные объекты
Стиль Открывает диалог "Стиль символа", в котором можно
символа выбрать размер, стиль и цвет символа, представляющего
точечный объект.
Текст Включает инструмент ТЕКСТ, с помощью которого на карты
или отчеты помещаются тексты и подписи.
Стиль текста Открывает диалог "Стиль текста", в котором можно выбрать
шрифт, размер, стиль, цвет и цвет фона для текстового
объекта.
Инструментальная панель СУБД
Инструментальная панель СУБД содержит кнопки команд доступа к таблицам удаленных
баз данных.
Открыть таблицу Открывает диалог "Открыть таблицу СУБД", который
СУБД позволяет загрузить таблицу из удаленной базы
данных в связанную таблицу MapInfo.
Присвоить Открывает диалог, в котором можно сопоставить
геоинформацию записям из таблицы СУБД координатные пары.
MapInfo Professional 7.5
© May 2004 MapInfo Corporation. All rights reserved.
57 MI_UG.PDF
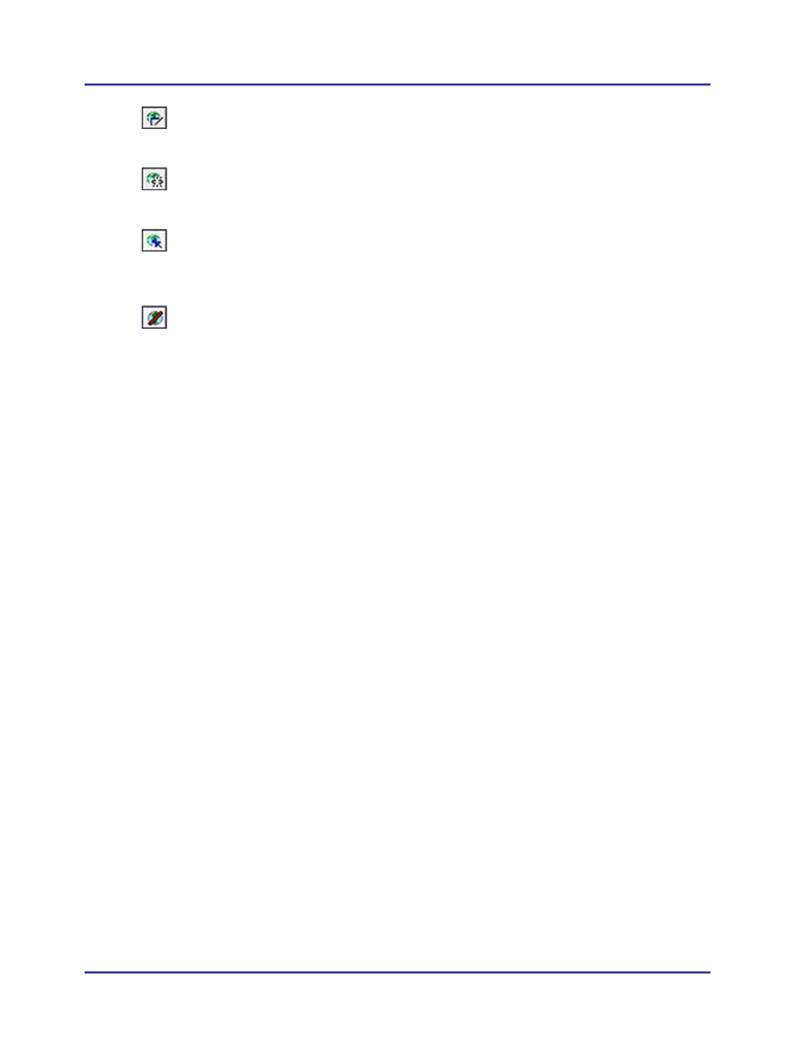
MapInfo Professional 7.5 Руководство пользователя (Полное) Глава 3: Основы MapInfo Professional
Обновить таблицу Открывает диалог "Открыть таблицу СУБД", который
СУБД позволяет загрузить таблицу из удаленной базы
данных в связанную таблицу MapInfo.
Разорвать связь Разрывает связь с таблицей на сервере и
превращает таблицу СУБД в обычную таблицу Map-
Info.
Сменить символ Заменяет символ для точечных объектов,
для геокодирован- представляющих данные из связанной таблицы.
ной таблицы
СУБД
Отсоединить СУБД Открывает диалог "Закрыть соединение СУБД", где
Вы можете закрыть соединение с удаленной базой
данных.
Использование Рабочих Наборов
Рабочий Набор - это список всех таблиц, окон и настроек, использованных в сеансе работы и хранящихся в виде файла с расширением WOR. Рабочие Наборы - это удобный путь возвращения к ранее созданным картам, без того чтобы открывать каждый файл вручную, отдельно. В Рабочий Набор могут входить следующие элементы:
• Окна Карты, Списка, Графика, 3D-Карты и Отчета, включая их размеры и положение
на экране.
• Таблицы запросов, созданные из основных таблиц при использовании операторов
ЗАПРОС или SQL-ЗАПРОС (запрос к запросу не сохраняется).
• Графики.
• Тематические карты.
• Окна Легенды.
• Объекты Косметического слоя.
• Подписи.
• Стили для шрифтов, символов, линий, заливок и штриховок, использованных для
отображения объектов.
Чтобы просмотреть содержание файла Рабочего Набора, откройте WOR-файл в MapInfo Professional в текстовом редакторе или в текстовом процессоре.
Внимание: Когда Вы сохраняете Рабочий Набор, то не удастся сохранить ссылки на
выборки или запросы, сделанные инструментом ВЫБОР или командой ЗАПРОС.
Вы можете использовать программу Workspace Packager для создания копии текущего
Рабочего Набора в новой папке и скопировать все данные, относящиеся к этому Рабочему Набору, в единой папке. При использовании этой программы Рабочий Набор сохраняется со ссылками, организованными в пределах одной папки,. Если вы перемещаете папку, то
Рабочий Набор все равно откроется. Он откроется, даже если эта папка попадет на другой компьютер. Эту программу можно запустить из списка Каталога программ (меню
ПРОГРАММЫ > КАТАЛОГ ПРОГРАММ).
MapInfo Professional 7.5
© May 2004 MapInfo Corporation. All rights reserved. 58 MI_UG.PDF
MapInfo Professional 7.5 Руководство пользователя (Полное) Глава 3: Основы MapInfo Professional
Как замена имени таблицы влияет на Рабочий Набор
Когда Вы меняете имя таблицы, которая упомянута в тексте Рабочего Набора, то это при-
водит к тому, что такой Рабочий Набор не откроется. Имена таблиц хранятся в файле
Рабочего Набора. Если имя файла изменено, то Рабочий Набор не сможет найти файл.
Например, можно создать Рабочий Набор с именем CUSTOMER.WOR, который содержит таблицу STATES. Если позднее переименуете таблицу STATES в AMERICA, MapInfo Professional не сможет открыть Рабочий Набор CUSTOMER.WOR. Программа будет пытаться открыть таблицу STATES и не сможет найти ее.
Есть два способа избежать этого:
• Измените имя файла перед началом создания Рабочего Набора.
• Откройте файл Рабочего Набора в любом текстовом редакторе и вручную измените
имя файла.
• Откройте Рабочий Набор. Переименуйте таблицы, используя диалог "Создать
копию", и после этого сохраните Рабочий Набор.
MapInfo Professional v. 6.0.0.32 и более старшие версии имеют интерактивную возможность запрашивать ввод пути к таблице вручную, если таблица не найдена в том месте, где она должна находиться по пути, прописанному в Рабочем Наборе.
Сохранение настроек принтера в Рабочем Наборе
MapInfo Professional дает Вам возможность сохранять информацию о Вашем принтере в Рабочем Наборе и, соответственно, извлекать ее из Рабочего Набора. Эти настройки хранятся в разделе НАСТРОЙКИ > РЕЖИМЫ > СТАРТОВЫЕ. Для сохранения в Рабочем Наборе информации о принтере установите флажок Сохранять параметры печати в Рабочем Наборе. Соответственно, когда Вы сохраняете Рабочий Набор, то название принтера,
ориентация бумаги, ее размер и число копий печати тоже сохраняется. Если этот флажок установлен, то Рабочий Набор записывается в версии 6.0 или выше.
Внимание: Рекомендуем Вам установить этот флажок. Если Вы планируете передать
Рабочий Набор другим пользователям, особенно тем, кто использует более
ранние версии MapInfo Professional, то флажок надо сбросить.
Чтобы извлечь информацию о принтере из Рабочего Набора, установите флажок
Извлекать настройки печати из Рабочего Набора. Когда Вы открываете Рабочий
Набор, то имя принтера, ориентация и размер бумаги, а также число копий печати
извлекаются и помещаются в систему. Это целесообразно делать, если Вы передаете
Рабочий Набор пользователям версий MapInfo Professional 6.0 или выше, которые
используют тот же принтер, что и Вы. Можно снять этот флажок, особенно если передаете
этот Рабочий Набор лицу, использующему другой принтер. Если этот флажок снят, то MapIn-
fo Professional использует настройки принтера по умолчанию, которые сделаны в разделе
Принтеры.
Внимание: Можно более подробно посмотреть о настройке принтера в книге Инструкция
по печати MapInfo Professional на установочном диске.
MapInfo Professional 7.5
© May 2004 MapInfo Corporation. All rights reserved. 59 MI_UG.PDF 

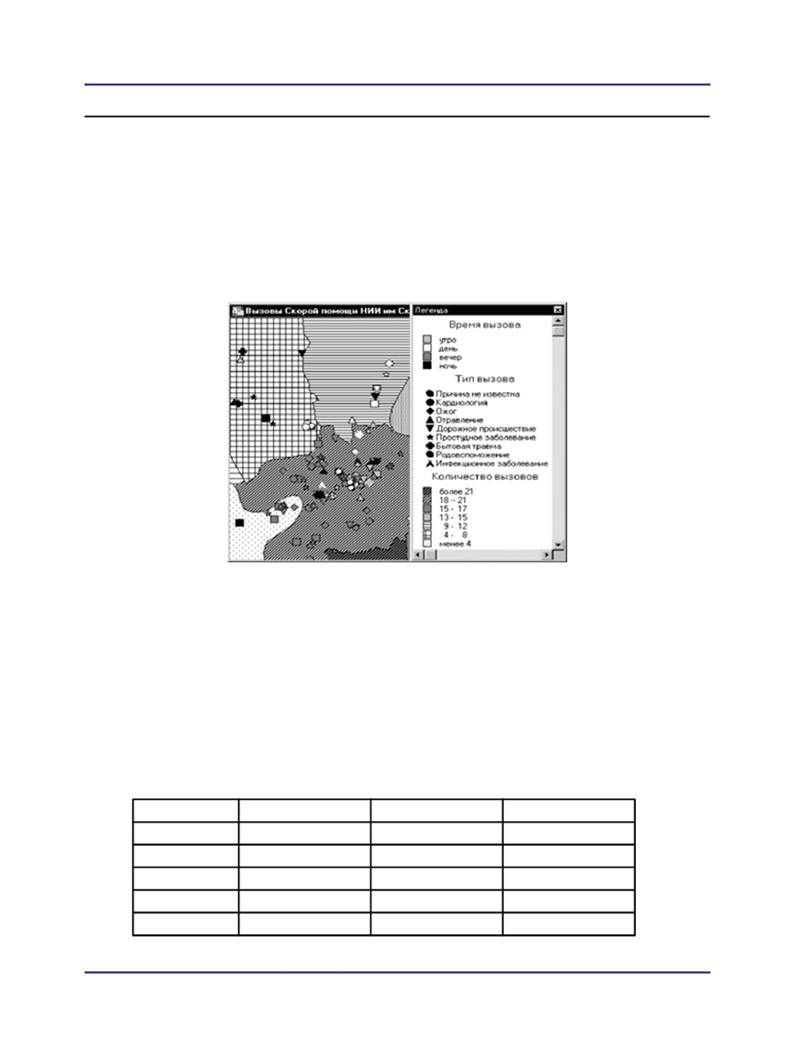
MapInfo Professional 7.5 Руководство пользователя (Полное) Глава 3: Основы MapInfo Professional
MapInfo Professional начинается с данных
При использовании MapInfo Professional Вы размещаете Вашу информацию на картах пос-
тавляемых с MapInfo Professional или созданных самостоятельно. MapInfo Professional орга-
низует всю свою информацию, текстовую и графическую, в виде таблиц; каждая таблица -
это группа файлов MapInfo Professional, это может быть или файл карты или файл базы
данных.
На этой тематической карте показаны точки вызова “скорой помощи”,
выделенные по типу и времени, а районы раскрашены в зависимости от общего количества вызовов.
Работа в МapInfo Professional начинается с того, что Вы открываете одну или более таблиц, не важно, карты это или базы данных.
Что такое база данных и другие основные термины
База данных - это совокупность информации, организованная так, чтобы доступ к ней во время работы на компьютере был удобен. Базы данных в MapInfo Professional часто называются таблицами.
Для понимания MapInfo Professional нужно ясно представлять себе базовые термины из
организации базы данных, в частности, следующие фундаментальные концепции: запись, поле, индекс и запрос.
Фамилия Имя Адрес Почтовый индекс
Иванов Алексей 212 ул Ленина 119220
Петров Сергей 459 ул Чехова 119208
Сидоров Иван 200 ул Бунина 119180
Кузнецов Константин 1 проспект Рязанский 102065
Никитина Елизавета 53 бульвар Цветной 102077
MapInfo Professional 7.5
© May 2004 MapInfo Corporation. All rights reserved. 60 MI_UG.PDF
MapInfo Professional 7.5 Руководство пользователя (Полное) Глава 3: Основы MapInfo Professional
Каждая строка этого перечня содержит сведения об одном человеке. В терминах баз
данных каждая такая строка называется записью. Каждая запись содержит несколько типов сведений о человеке. Разные виды сведений называют полями. Поля соответствуют
колонкам, так что приведенная выше таблица содержит четыре различных поля (Фамилия, Имя, Адрес и Почтовый индекс).
Поля базы данных упорядочены (первое, второе, третье и т.д.), и обычно первое поле показывается в виде первой колонки базы данных. Второе поле показывается справа от первой и т.д., последнее поле показывается в самой правой колонке.
Заметим, однако, что в нашем примере записи приведены не в алфавитном порядке, как это обычно бывает в справочниках. Для быстрой обработки запросов (поиска по базе) базы данных используют механизм индексации. Без индексов было бы сложно найти что-либо в базе из сотен записей, не говоря уже о базах из сотен тысяч записей.
Индекс в базе данных подобен указателю в книге. Индекс представляет собой Набор ссылок
(как и в книге, где каждому названию соответствуют номера страниц). В книгах указатели,
как правило, используют алфавитный порядок, чтобы легче было найти интересующую Вас
тему. Найдя название темы, мы ищем страницы с заданными номерами. Номера страниц
являются ссылками. Они означают: "Открой страницу, на которую я указываю."
Подобным образом работают индексы баз данных, только обычно они остаются скрытыми
от пользователя. Хотя Вы не видите их, программа строит их и активно использует при
работе.
Так, MapInfo требует, чтобы были проиндексированы те поля, к которым Вы применяете команду ЗАПРОС > НАЙТИ. Индексы также используются для оптимизации процедур объединения таблиц и SQL-запросов.
Запрос - это по сути то же самое что и вопрос. Данные, которые отбираются в результате
выполнения запроса, являются частью базы данных. Например, если надо узнать, сколько
клиентов проживает на территории диаметром 2 километра от Вашего сервис-центра (и
информация об адресах проживания клиентов имеется в базе), то надо сделать соовет-
ствующий запрос к такой базе. Результатом будут данные запроса. Можно счесть данные
запроса подмножеством Ваших данных, как в приведенном примере - список клиентов,
проживающих не далее 2 километров от сервис-центра. MapInfo Professional имеет встро-
енные модули, помогающие делать запросы и показывать их на карте.
.
Открытие таблиц и файлов
Для работы с данными из базы надо сначала открыть файл или таблицу, содержащую
данные.
Чтобы открыть обычную, не удаленную, таблицу:
1. Выполните команду ФАЙЛ > OТКРЫТЬ ТАБЛИЦУ. Откроется диалог "Открыть таблицу".
Внимание: Если Вы находитесь в диалоге "Открыть сразу" (первый диалог, появ-
ляющийся при запуске MapInfo Professional), выберите кнопку OТКРЫТЬ.
Появится диалог "Открыть таблицу".
MapInfo Professional 7.5
© May 2004 MapInfo Corporation. All rights reserved. 61 MI_UG.PDF 

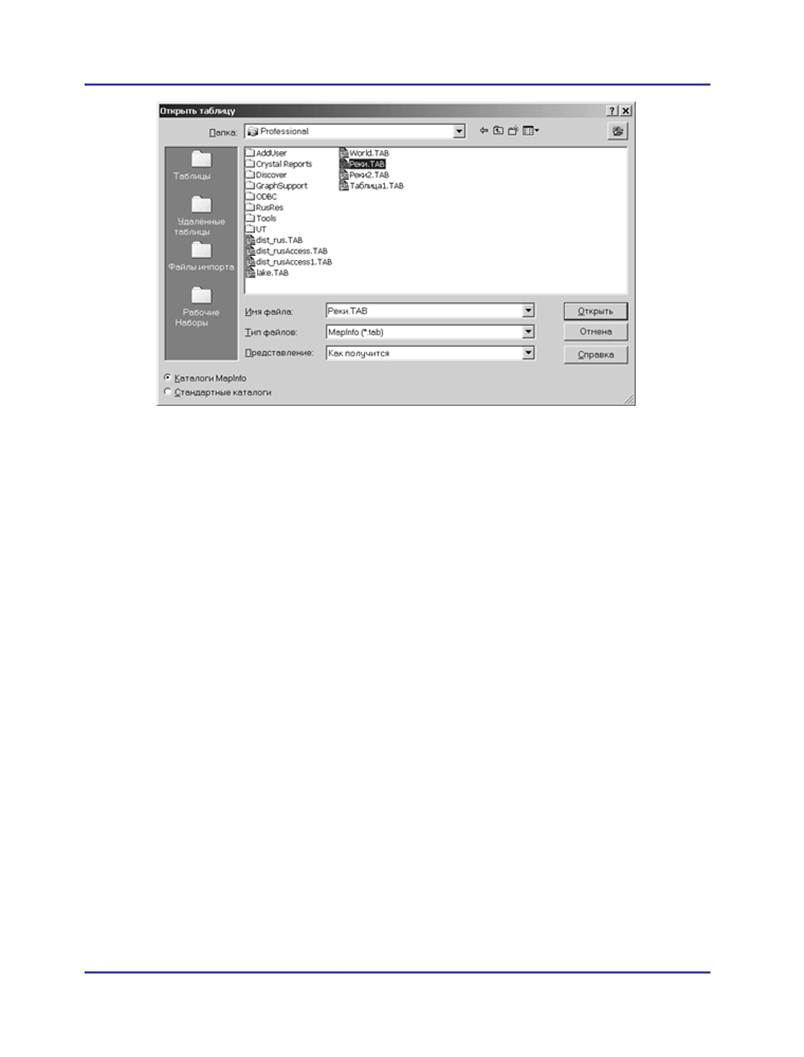
MapInfo Professional 7.5 Руководство пользователя (Полное) Глава 3: Основы MapInfo Professional
2. Выберите нужный Вам в работе файл, который надо открыть. Используйте нас-
тройки в окошке Тип файлов, чтобы выбрать нужный по расширению файл.
3. Выберите Представление, т.е. ту форму просмотра таблицы, которая предпочти-
тельна.
• КАК ПОЛУЧИТСЯ - MapInfo автоматически выбирает наиболее подходящий способ
представления таблицы в окне Карты. Если данные содержат графические
объекты, MapInfo откроет таблицу в окне Карты. Если уже существует открытое
окно Карты и Ваши данные могут быть нанесены на карту, MapInfo
автоматически будет открывать таблицу в текущем окне Карты. Если таблица не
содержит графических объектов, MapInfo откроет для нее окно Списка. Если в
таблице не содержится ни графических, ни табличных данных, MapInfo ис-
пользует режим Скрыть (данные не будут выводиться на экран).
• СПИСКОМ - MapInfo попытается открыть таблицу в виде списка.
• В АКТИВНОЙ КАРТЕ - MapInfo попытается добавить Ваши данные в окно активной
Карты.
• В НОВОЙ КАРТЕ - MapInfo попытается открыть таблицу в новом окне Карты.
• СКРЫТЬ - MapInfo откроет таблицу, но данные не будут выводиться на экран.
4. Чтобы открыть файл, проделайте одно из следующих действий:
• Дважды щелкните на файле, который надо открыть.
• Щелкните на файле, который надо открыть, или выделите файл из списка и
щелкние на кнопке OТКРЫТЬ.
MapInfo Professional откроет файл данных.
Запомните, что хотя таблица MapInfo Professional состоит из двух или более компонентов (РОССИЯ.TAB, РОССИЯ.DAT,РОССИЯ.MAP и др.), только TAB-файл появляется в окошке Имя файла диалога "Открыть таблицу". Только этот компонент Вы должны открыть.
MapInfo Professional 7.5
© May 2004 MapInfo Corporation. All rights reserved. 62 MI_UG.PDF
MapInfo Professional 7.5 Руководство пользователя (Полное) Глава 3: Основы MapInfo Professional
В MapInfo Professional можно работать с несколькими типами таблиц. Некоторые таблицы данных похожи на пример таблицы с адресами, который мы рассмотрели выше. Основное же деление состоит в том, что есть таблицы, имеющие графические объекты (объекты
карты), и таблицы данных, которые не имеют таких объектов (это электронные таблицы или внешние базы данных).
Растровые таблицы - это графические изображения, которые можно просматривать в окне Карты. Такие компьютеризированные изображения не имеют табличной структуры данных в виде полей записей, индексов, и их мы рассмотрим позднее
В меню ОКНО, в самом низу, перечислены "Другие..." открытые окна. Если одно из них
является активным окном, то у такого окна в этом меню слева появится флажок. Сделать активным другое окно можно просто щелкнув на стоке в этом меню ОКНО. Выделенное
таким образом окно помещается на экране поверх других. Когда Вы выбираете окно через "Другие окна", то откроется диалог "Выбрать окно". Чтобы активировать окно из этого
списка, или дважды щелкните по нужному окну в списке Выбрать окно, или щелкните на нужном окне, а потом нажмите ОK.
Замечание о представлении открывающихся файлов
Существует пять типов возможных представлений. Как получится и Скрыть будут
работать для всех таблиц, независимо от типа содержащихся в таблице данных. MapInfo Professional будет пытаться открыть таблицу, если указаны представления Списком, В открытой карте и В новой карте. Если это невозможно, то таблица будет открыта по следующим правилам:
• Если выбран режим В текущем окне, но ни одно окно Карты не открыто, MapInfo
Professional попытается открыть таблицу в новом окне Карты.
• Если выбраны режимы В текущем окне или В новом окне и данные не имеют
соспоставленных графических объектов, то MapInfo Professional будет пытаться
открыть таблицу в окне Списка.
• Если таблица не может быть показана списком или на карте, то MapInfo Professional
откроет таблицу, используя представление Скрыть (без показа данных).
Открытие данных из удаленных таблиц
MapInfo Professional предоставляет возможность доступа к удаленным базам данных по-
средством поддержки соединения ODBC и поддержки соединения Oracle Spatial Object. Под-
держка соединения MapInfo Professional ODBC сопровождается поставкой широкого набор
драйверов ODBC, которые легко устанавливаются. Базы данных Oracle Spatial позволяют
хранить пространственные объекты с Вашими табличными данными в одной и той же базе
данных. Поэтому можно записывать и считывать географическую информацию в Oracle
Spatial без обращения к промежуточным программам, таким как MapInfo Professional
SpatialWare или SDE. Существенное облегчение в работе Вы получаете, используя Oracle
Call Interface (OCI). Кроме этого, приложения Oracle могут использовать те же самые про-
странственные или непространственные данные посредством других интерфейсов (ODBC,
OCI, JDBC, PL/SQL, HTTP, IIOP, и др.) или используя другие пространственные или непро-
MapInfo Professional 7.5
© May 2004 MapInfo Corporation. All rights reserved. 63 MI_UG.PDF 

MapInfo Professional 7.5 Руководство пользователя (Полное) Глава 3: Основы MapInfo Professional
странственные инструменты (MapInfo Professional, ArcView, Intergraph, Excel, Forte, Formida и др.).
Как внести новые данные в MapInfo
MapInfo позволяет использовать данные из файлов других форматов. При этом нужно указать формат файлов. Например, если Ваши данные находятся в ASCII-файле, то из списка Тип файлов выберите формат "ASCII с разделителями".
Вы можете использовать в MapInfo следующие данные:
• Microsoft Access
• Microsoft Excel
• dBASE DBF
• ESRI ® шейпфайлы
• Растровые изображения
• Изображения поверхности
• ASCII с разделителем
• Lotus 1-2-3
• Удаленные базы данных (Oracle, Informix, SQL Server, и др.)
• Рабочие Наборы
Если Вы выберите один из типов файлов, то в окне списка Имя файла будут отображаться только файлы с соответствующим расширением. Например, если Вы выбрали в списке Тип файла "dBASE DBF", то MapInfo покажет только файлы формата dBASE.
Выберите нужный файл. MapInfo создаст таблицу для данных из этого файла, причем структура таблицы будет определяться типом файла.
Внимание: Во время процесса создания TAB-файла исходный файл не изменяется. Он
остается таким, каким был и до процедуры создания TAB-файла.
Если в дальнейшем Вы будете открывать такую таблицу, MapInfo будет считать, что относящиеся к ней файлы имеют формат MapInfo. Поэтому больше Вам не нужно будет указывать формат этих файлов. Если Вы случайно снова будете открывать файл данных в его
исходном формате, MapInfo выдаст сообщение:
"Таблица уже определена. Хотите ли Вы построить ее заново?"
Это сообщение появляется потому, что в MapInfo уже создана таблица для данного файла.
Чтобы использовать уже созданный файл, нажмите ОТМЕНА и откройте соответствующий
TAB-файл.
Имейте в виду, что теперь MapInfo поддерживает длинные имена файлов и UNC-маршруты. Маршрут UNC позволяет получить доступ к данным без указания дисковода в последующих сеансах работы.
Чтобы данные могли быть отображены на карте, они должны содержать координаты X и Y.
Если их еще нет, то в MapInfo их можно добавить с помощью процедуры геокодирования.
.
MapInfo Professional 7.5
© May 2004 MapInfo Corporation. All rights reserved. 64 MI_UG.PDF 

MapInfo Professional 7.5 Руководство пользователя (Полное) Глава 3: Основы MapInfo Professional
Поддержка растровых изображений
МapInfo может показывать растровые изображения. Их можно использовать как подложку для векторных карт MapInfo Professional.
|
|
Дата добавления: 2014-12-24; Просмотров: 4026; Нарушение авторских прав?; Мы поможем в написании вашей работы!