
КАТЕГОРИИ:
Архитектура-(3434)Астрономия-(809)Биология-(7483)Биотехнологии-(1457)Военное дело-(14632)Высокие технологии-(1363)География-(913)Геология-(1438)Государство-(451)Демография-(1065)Дом-(47672)Журналистика и СМИ-(912)Изобретательство-(14524)Иностранные языки-(4268)Информатика-(17799)Искусство-(1338)История-(13644)Компьютеры-(11121)Косметика-(55)Кулинария-(373)Культура-(8427)Лингвистика-(374)Литература-(1642)Маркетинг-(23702)Математика-(16968)Машиностроение-(1700)Медицина-(12668)Менеджмент-(24684)Механика-(15423)Науковедение-(506)Образование-(11852)Охрана труда-(3308)Педагогика-(5571)Полиграфия-(1312)Политика-(7869)Право-(5454)Приборостроение-(1369)Программирование-(2801)Производство-(97182)Промышленность-(8706)Психология-(18388)Религия-(3217)Связь-(10668)Сельское хозяйство-(299)Социология-(6455)Спорт-(42831)Строительство-(4793)Торговля-(5050)Транспорт-(2929)Туризм-(1568)Физика-(3942)Философия-(17015)Финансы-(26596)Химия-(22929)Экология-(12095)Экономика-(9961)Электроника-(8441)Электротехника-(4623)Энергетика-(12629)Юриспруденция-(1492)Ядерная техника-(1748)
Работа с инструментальными панелями 4 страница
|
|
|
|
2. Введите в этом окне команду: set table <имя таблицы> seamless on
MapInfo включит для этой таблицы атрибут сшитости.
Сохранение и экспорт результатов работы
Сохранение или представление результатов работы черезвычайно важно. MapInfo Profes-
sional имеет много возможностей разнообразными способами сохранить результаты
работы.
Сохранение Рабочего Набора
Для сохранения текущего состояния таблиц и окон во время сеанса работы в MapInfo ис-
пользуйте Рабочий Набор. Когда Вы начнете следующий сеанс работы, то сможете открыть этот Рабочий Набор прямо из диалога “Открыть сразу”.
Если Вы закрываете окно Списка и при этом у Вас есть тематические слои, измененные
подписи или объекты на Косметическом слое, то MapInfo при закрытии таблицы задаст вопрос, хотите ли Вы сохранить такие объекты в Рабочем Наборе.
Чтобы сохранить результаты работы:
1. Выполните команду ФАЙЛ > СОХРАНИТЬ РАБОЧИЙ НАБОР. MapInfo Professional
откроет диалог "Сохранить рабочий Набор", в котором настраивается путь и имя сохраняемого Рабочего Набора.
2. После ввода имени Рабочего Набора и выбора директории хранения Рабочего
Набора нажмите кнопку СОХРАНИТЬ.
Когда начнете новый сеанс работы, откройте сразу Рабочий Набор из диалога "Открыть сразу".
Вы можете изменить путь, который MapInfo использует для открытия или сохранения Рабочих Наборов.
MapInfo Professional 7.5
© May 2004 MapInfo Corporation. All rights reserved. 91 MI_UG.PDF 


MapInfo Professional 7.5 Руководство пользователя (Полное) Глава 3: Основы MapInfo Professional
Чтобы изменить путь для открытия/сохранения Рабочих Наборов:
1. Выполните команду НАСТРОЙКИ > РЕЖИМЫ >КАТАЛОГИ.
2. В диалоге "Каталоги MapInfo" выделите строку с каталогами для Рабочих Наборов и
проделайте одно из следующих действий:
|
|
|
• Нажмите кнопку ИЗМЕНИТЬ.
• Дважды щелкните на пути.
3. Выделите путь, который хотите использовать, и нажмите OK.
Если Вы редактировали таблицу (добавляли, удаляли или изменяли), то надо
зафиксировать эти изменения, используя команду СОХРАНИТЬ КАК или СОХРАНИТЬ в меню
ФАЙЛ.
Предупреждение: Сохранение рабочего Набора не сохраняет те изменения, которые сделаны
в таблицах, входящих в этот Рабочий Набор.
Если Вы закрываете окно или таблицу, при этом у Вас есть тематические карты, графики, подписи или косметические объекты, то MapInfo Professional предложит сохранить все это в виде Рабочего Набора.
Как закрыть таблицу
Закрывая таблицу, Вы тем самым прекращаете ее использование в данном сеансе работы с
MapInfo. Выполните команду ЗАКРЫТЬ из меню ФАЙЛ, чтобы закрыть таблицу. Когда Вы
закрываете таблицу, закрываются также все окна, в которых она показывается. Если же Вы
закрываете таблицу, которая отображается в окне Карты вместе с другими таблицами, то
MapInfo удаляет только соответствующий слой Карты, а окно Карты остается открытым.
Кроме того, закрываются также все подмножества таблицы (таблицы запросов). Команду
ЗАКРЫТЬ можно выполнять также для таблиц, которые не показываются ни в одном из окон.
Открыть или закрыть таблицу - это не то же самое, что открыть или закрыть окно. Таблицу
можно открыть, не показывая ее ни в одном из окон MapInfo. Закрытие же окна не влечет за
собой закрытие таблицы (или таблиц), которая показывалась в этом окне. Такие таблицы
по-прежнему открыты, и их можно использовать. Чтобы закрыть окно, укажите дважды на
кнопку системного меню в верхнем левом углу окна или выберите в этом меню команду
ЗАКРЫТЬ.
Если Вы вносили изменения в таблицу и не сохранили их перед тем, как закрыть таблицу, MapInfo запросит, сохранять ли изменения. Для того, чтобы сохранить изменения, выполните команду ФАЙЛ > СОХРАНИТЬ.
|
|
|
Сохранение Таблицы или Сохранение копии таблицы
Чтобы сохранить объекты карты или данные, надо сохранить таблицую Для этого выполните команду ФАЙЛ > СОХРАНИТЬ ТАБЛИЦУ. Откроется диалог, в котором будет предложено выбрать таблицу для сохранения.
Можно также сохранить копию таблицы под новым именем, используя команду СОХРАНИТЬ
КОПИЮ. При этом создается новая таблица. В некоторых ситуациях это целесообразно.
• Когда Вы хотите сохранить и изменения и исходной таблице.
MapInfo Professional 7.5
© May 2004 MapInfo Corporation. All rights reserved.
92 MI_UG.PDF 

MapInfo Professional 7.5 Руководство пользователя (Полное) Глава 3: Основы MapInfo Professional
• Когда Вы хотите сохранить таблицу с временной колонкой.
• Когда Вы хотите создать новую таблицу перед внесение изменений в исходную
таблицу.
• Когда необходимо внести изменения в таблицы, формат которых отличен от
формата MapInfo.
• Когда надо сохранить таблицу в другой проекции.
Чтобы сохранить копию таблицы:
1. Выполните команду ФАЙЛ > СОХРАНИТЬ КОПИЮ. Откроется диалог “Создать копию
таблицы”.
2. Выберите файл, который следует сохранить, и нажмите НОВОЕ ИМЯ. Появится
диалог "Создать копию таблицы".
3. Задайте файлу новое имя.
Исходная таблица останется открытой, без каких-либо изменений. Новая таблица не будет открыта автоматически, но ее можно открыть с помощью команды ОТКРЫТЬ ТАБЛИЦУ.
Если Вы укажете для новой таблицы имя, начинающееся с цифры, MapInfo добавит символ подчеркивания в начало имени таблицы. Например, вместо 1STREETS.TAB будет создан файл _1STREETS.TAB.
При сохранении растровой таблицы сохраняется только копия TAB-файла, а не изображение. Нельзя поменять проекцию растровой таблицы или поверхности, используя команду СОХРАНИТЬ КОПИЮ. Чтобы сделать это, в меню ТАБЛИЦА выберите РАСТР, нажмите РЕГИСТРАЦИЯ ИЗОБРАЖЕНИЯ и нажмите кнопку ПРОЕКЦИЯ. Затем сохраните файл.
Поскольку в 32-битной версии MapInfo поддерживаются длинные имена файлов, то Вы можете дать таблицам более понятные описательные имена.
Внимание: Некоторые объекты MapInfo версии 3.0 нельзя сохранить в таблицу
формата версии 2.0. Это относится к сложным полилиниям и областям/
полилиниям, имеющим более 8 000 узлов. Кроме того, области с "дырами" в MapInfo 2.x обрабатываются иначе.
|
|
|
Экспорт данных в новый формат
Вы можете экспортировать окно карты в другие форматы, применяя команду ФАЙЛ >
ЭКСПОРТ ОКНА. Это позволит использовать карту в других приложениях, таких как текстовые процессоры, презентационные программы и издательские пакеты.
Поддерживаемые экспортные форматы
MapInfo Professional может сохранять информацию в нескольких форматах. По умолчанию программа предлагает сохранить файл в формате Windows Bitmap. Диалог "Экспорт окна в файл" выводит все поддерживаемые форматы:
• Windows Bitmap (*.BMP)
• Windows Metafile (*.WMF)
• Windows Enhanced Metafile (*.EMF)
• JPEG File Interchange Format (*.JPG)
• JPEG 2000 (*.JP2)
MapInfo Professional 7.5
© May 2004 MapInfo Corporation. All rights reserved.
93 MI_UG.PDF 

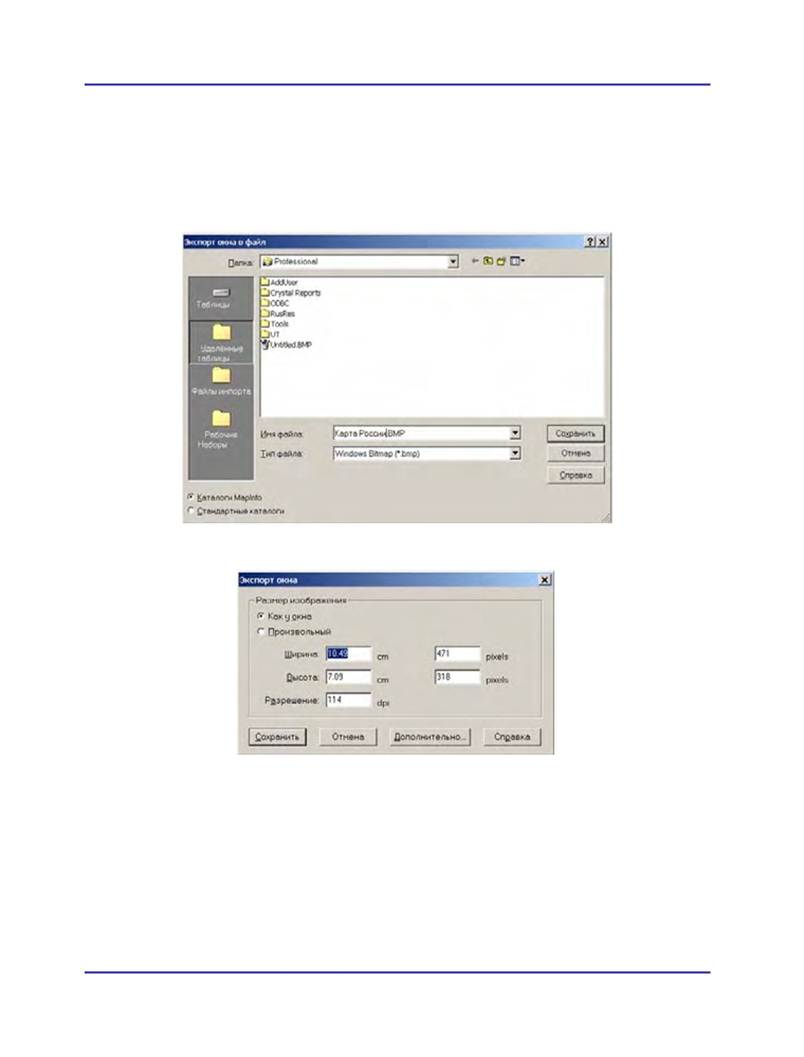
MapInfo Professional 7.5 Руководство пользователя (Полное) Глава 3: Основы MapInfo Professional
• Portable Network Graphics Format (*PNG)
• Tagged Image File Format (*TIF)
• TIFF CMYK (*.TIF)
• Photoshop 3.0 (*.PSD)
Для экспорта в файл:
1. Выполните команду ФАЙЛ > ЭКСПОРТ ОКНА. Откроется диалог "Экспорт окна в файл".
2. Введите имя файла и выберите нужный формат из списка ТИП ФАЙЛА. Нажмите
СОХРАНИТЬ. Откроется диалог "Экспорт окна".
3. Задайте размеры экспортируемого изображения. Можно оставить размеры такими,
какими они предлагаются по умолчанию переключателем Как у окна, или задать
новые (переключатель Произвольный). Если Вы выбираете Произвольный, то надо
задать необходимые размеры ширины и высоты изображения. Эти размеры можно
задавать и в дюймах, и в пикселах.
Если Вы экспортируете простую карту или отчет, не содержащие растровое изображение, или карту поверхности, или полупрозрачную заливку, то можно не пользоваться этими дополнительными настройками.
Внимание: Если Вы сохраняете окно в растровом формате, то укажите разрешение
изображения. Форматы метафайлов не используют настройку
Разрешение (WMF, EMF файлы).
MapInfo Professional 7.5
© May 2004 MapInfo Corporation. All rights reserved. 94 MI_UG.PDF
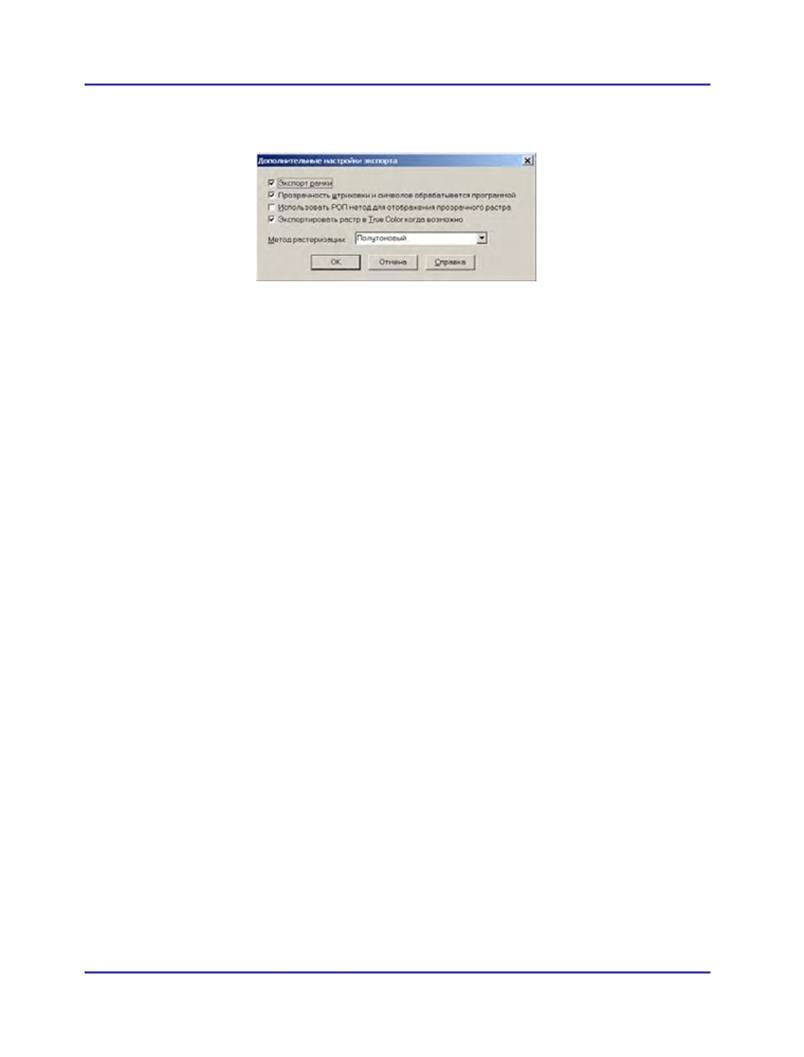
MapInfo Professional 7.5 Руководство пользователя (Полное) Глава 3: Основы MapInfo Professional
4. Нажмите кнопку ДОПОЛНИТЕЛЬНО. Откроется диалог "Дополнительные настройки
|
|
|
Экспорта
Если Вам надо включить в экспортируемое изображение рамку окна, установите флажок Экспорт рамки.
5. Заполните этот диалог и нажмите OK.
Дополнительные настройки экспорта
Диалог "Дополнительные настройки экспорта" позволяет настраивать цвета карты, прозрач-
ность ее слоев и вывод ее границ, то есть экспортировать готовые картографические мате-
риалы.
Внимание: Рамки не экспортируются из окон Отчета.
Настройки здесь такие же, как и в диалоге "Дополнительные настройки печати".
Экспорт рамки
Установите этот флажок, чтобы рамка черного цвета вокруг изображения экспортировалась. Снимите флажок, если рамка не нужна. По умолчанию флажок установлен.
Прозрачность штриховки и символов обрабатывается программой
Установите этот флажок, и MapInfo будет самостоятельно обрабатывать прозрачность заливок и растровых символов для векторных ихображений. Сбросьте флажок, чтобы обработку осуществлял принтер.
Использовать РОП метод для отображения прозрачного растра
Установите этот флажок, чтобы внутренний метод ROP (Raster Overlay by Pixel) управлял прозрачностью отображения пиксела в изображении. Метод ROP - это в большей мере
метод отображения, а не экспорта, и не все экспортные программы могут его использовать. Сделайте несколько тестов с этим методом и без него и сравните результаты. По
умолчанию флажок сброшен.
Экспортировать растр в True Color, когда возможно
Установите флажок, чтобы печатать растры и поверхности в полноцветных 24-битных фор-
матах, если возможно (убедитесь, что настройки принтера более чем 256 цветов). Сбросьте
флажок, если Вы не работаете с цветным принтером. По умолчанию флажок установлен.
Внимание: Вы можете выбрать метод растеризации в диалогах отображения, печати и
экспорта.
MapInfo Professional 7.5
© May 2004 MapInfo Corporation. All rights reserved. 95 MI_UG.PDF
MapInfo Professional 7.5 Руководство пользователя (Полное) Глава 3: Основы MapInfo Professional
Для изменения стандартных настроек нажмите кнопку ДОПОЛНИТЕЛЬНО в диалоге “Экспорт
окна”. Откроется диалог “Дополнительные настройки экспорта”. Внесите необходимые
изменения настроек экспорта. Можно использовать НАСТРОЙКИ > РЕЖИМЫ > ПАРАМЕТРЫ
ВЫВОДА и поменять настройки в диалоге “Параметры вывода графики”.
Использование Каталога программ
MapInfo Professional содержит много дополнительных программ, которые помогают конвер-
тировать файлы и данные MapInfo Professional в другие форматы, помогают работать с
таблицами СУБД и др. Каталог программ поможет быстро и легко запускать нужные
программы.
Чтобы войти в диалог “Каталог программ”, выполните команду ПРОГРАММЫ > КАТАЛОГ
ПРОГРАММ. Откроется диалог “Каталог программ”. Расставьте флажки у тех программ,
которые надо загрузить. Загружаемая программа попадает в меню ПРОГРАММЫ. Установите флажок АВТОЗАГРУЗКА, тогда программа будет сама загружаться при новом сеансе.
О дополнительных программах MapInfo Professional
AutoLabeler - Помещает текстовые объекты в косметическом слое активной карты.
CoordSys Bounds Manager - Позволяет проверять и устанавливать район определения данной системы координат для геокодированных таблиц MapInfo.
Concentric Ring Buffer (Кольцевой буфер) - Позволяет создавать множественные концентрические буферные зоны вокруг одного или более объектов.
Вывод координат - Выделяет координаты (x, y) для каждой записи в таблице, используя собственную проекцию этой таблицы и помещает значения в указанные колонки.
Create Line by Length - Позволяет Вам рисовать линии заданной длины и под заданным углом в косметическом слое.
DBMS Catalog - Позволяет создавать Каталог (таблицу) в удаленной базе данных. Этот
каталог необходим для загрузки координатной информации из удаленной БД в MapInfo.
Счетчик записей в таблице СУБД - Обновляет ввод таблицы в MapCatalog с правильным числом записей.
DBMS SQL Builder - Позволяет осуществить соединение с сервером SQL БД, создать,
выполнить SQL-запрос и загрузить результаты запроса в локальную таблицу MapInfo.
Пересчет - Преобразует информацию о координатах в десятичные градусы из градусовминут-секунд. Можно также осуществлять обратное преобразование в градусы-минуты-
секунды из десятичных градусов.
Рассеивание - Рассеивает точки, попадающие в одни и те же места. Есть два метода рассеивания точек: систематический и случайный.
MapInfo Professional 7.5
© May 2004 MapInfo Corporation. All rights reserved. 96 MI_UG.PDF 


MapInfo Professional 7.5 Руководство пользователя (Полное) Глава 3: Основы MapInfo Professional
EasyLoader - Подгружает.TAB файлы MapInfo в удаленные базы данных.
Grid Maker (Сетка) - Эта программа рисует сетку линий параллелей/меридианов. Построение регулярной поверхности - Предлагает три инструмента работы с поверхностью: создание родного файла поверхности MapInfo из таблицы точек;
конвертация поверхностей из любых форматов, которые читает MapInfo в формат поверхности MapInfo (.MIG); отображение значений координат x, y и z, а также строк и столбцов при указании курсором на любой точке поверхности.
HTML-Карта - Позволяет размещать заголовки и информацию об авторских правах для Web страниц, задавать размер изображения и формат файла (JPG или PNG).
Функции подписывания - Помогает использовать текстовые объекты для решения общих задач подписывания.
Legend Manager (Легенды) - Позволяет Вам осуществить полный контроль над тем, как MapInfo отображает окно Легенды, включая возможность иметь несколько окон Легенды одновременно и ассоциировать каждую легенду с определенным окном Карты.
Map Window Manager (Окна карты) - Позволяет Вам устанавливать заголовок окна Карты и устанавливать стандартный вид таблицы (размеры и текст окна).
MapX Geoset Utility - Позволяет читать геонаборы MapX Geoset в окно Карты MapInfo Professional и записывать геонаборы MapX Geoset из содержимого окна Карты MapInfo.
MDBLauncher - Используется для запуска MapInfo Professional Metadata Browser.
Named Views (Именованные представления) - Эта программа позволяет Вам сохранить окно Карты с текущим масштабом и координатами центра. Позднее Вы можете вернуться к этому представлению, выбирая имя из диалога.
North Arrow (Направление на Север) - Добавляет к карте или отчету стрелку направления на север, позволяет настраивать стили и размер такой стрелки. Можно также добавлять стрелку магнитного склонения.
Overview (Обзор) - Эта программа открывает новое окно Карты, в котором представлен обзор другого окна.
Поворот подписей - Помогает поворачивать все подписи на слое одновременно.
Rotate Map Window (Вращение окна Карты) - Позволяет поворачивать содержимое
текущего окна Карты на заданный угол. Она расчитывает афинные преобразования для
окна Карты.
Rotate Symbols (Поворот символа) - Позволяет вращать одновременно все символы на слое карты.
Шкала масштаба - Помогает создавать шкалу и помещать ее в окно карты или Отчета.
Seamless Table Manager (Сшитые таблицы) - Позволяет создавать карту, сшитую из
листов.
Search and Replace (Поиск и замена) - Осуществляет поиск указанной строки в символьной колонке и замещать ее другой заданной строкой.
MapInfo Professional 7.5
© May 2004 MapInfo Corporation. All rights reserved. 97 MI_UG.PDF 

MapInfo Professional 7.5 Руководство пользователя (Полное) Глава 3: Основы MapInfo Professional
Передать карту в Mobile MapX (Send to MapX Mobile) - Записывает геонабор MapX и ассоциированные с ним.Tab файлы для создания карт подложек, используемых на
дисплеях переносимых электронных устройств.
Set the Minimum Bounding Rectangle Utility (Установка прямоугольника в системе
координат, в еотором определена таблица) - Позволяет установить минимальный
описывающий прямоугольник координат для таблиц, открытых для прямого доступа через
ODBC.
Shields (Рамка-щит) - Рисует декоративные рамки вокруг текстовых объектов.
Spatialize SQLServer Table - Позволяет адаптировать пространственные данные к существующей таблице SQL Server.
Symbol (Символ) - Это приложение MapBasic позволяет Вам создавать, редактировать или удалять символы MapInfo. Символы, которые Вы создали или отредактировали, становятся частью стандартного набора символов MapInfo.
Table Manager(Таблицы) - Позволяет Вам получать информацию обо всех открытых таблицах, включая метаданные.
TOC Utility- Создает сшитую таблицу из всех файлов, перечисленных в файле TOC.
Создает одну или более сшитых таблиц, сгруппированных по зонам и разрешению.
Universal Translator (Универсальный транслятор) - позволяет Вам импортировать/
экспортировать данные MapInfo в и из форматов других популярных геоинформационных
систем.
Window Manager - Это программа для назначения имен окон Карты, Списка, Графика, Отчета и Районирования. Есть возможность выбора слоя в окне и установке для него по умолчанию определенного масштаба и координат центра окна.
Workspace Packager - Эта программа используется для того чтобы делать копии рабочих наборов в определенных папках, в которых сохраняются все файлы, используемые в этом Рабочем наборе.
|
|
|
|
|
Дата добавления: 2014-12-24; Просмотров: 658; Нарушение авторских прав?; Мы поможем в написании вашей работы!