
КАТЕГОРИИ:
Архитектура-(3434)Астрономия-(809)Биология-(7483)Биотехнологии-(1457)Военное дело-(14632)Высокие технологии-(1363)География-(913)Геология-(1438)Государство-(451)Демография-(1065)Дом-(47672)Журналистика и СМИ-(912)Изобретательство-(14524)Иностранные языки-(4268)Информатика-(17799)Искусство-(1338)История-(13644)Компьютеры-(11121)Косметика-(55)Кулинария-(373)Культура-(8427)Лингвистика-(374)Литература-(1642)Маркетинг-(23702)Математика-(16968)Машиностроение-(1700)Медицина-(12668)Менеджмент-(24684)Механика-(15423)Науковедение-(506)Образование-(11852)Охрана труда-(3308)Педагогика-(5571)Полиграфия-(1312)Политика-(7869)Право-(5454)Приборостроение-(1369)Программирование-(2801)Производство-(97182)Промышленность-(8706)Психология-(18388)Религия-(3217)Связь-(10668)Сельское хозяйство-(299)Социология-(6455)Спорт-(42831)Строительство-(4793)Торговля-(5050)Транспорт-(2929)Туризм-(1568)Физика-(3942)Философия-(17015)Финансы-(26596)Химия-(22929)Экология-(12095)Экономика-(9961)Электроника-(8441)Электротехника-(4623)Энергетика-(12629)Юриспруденция-(1492)Ядерная техника-(1748)
Работа с инструментальными панелями 3 страница
|
|
|
|
Масштабный эффект
В некоторых случаях Вам может потребоваться отобразить слой только при определенном масштабе карты. Таким образом Вы можете избежать перегруженности карты элементами ее содержания.
MapInfo Professional 7.5
© May 2004 MapInfo Corporation. All rights reserved. 78 MI_UG.PDF
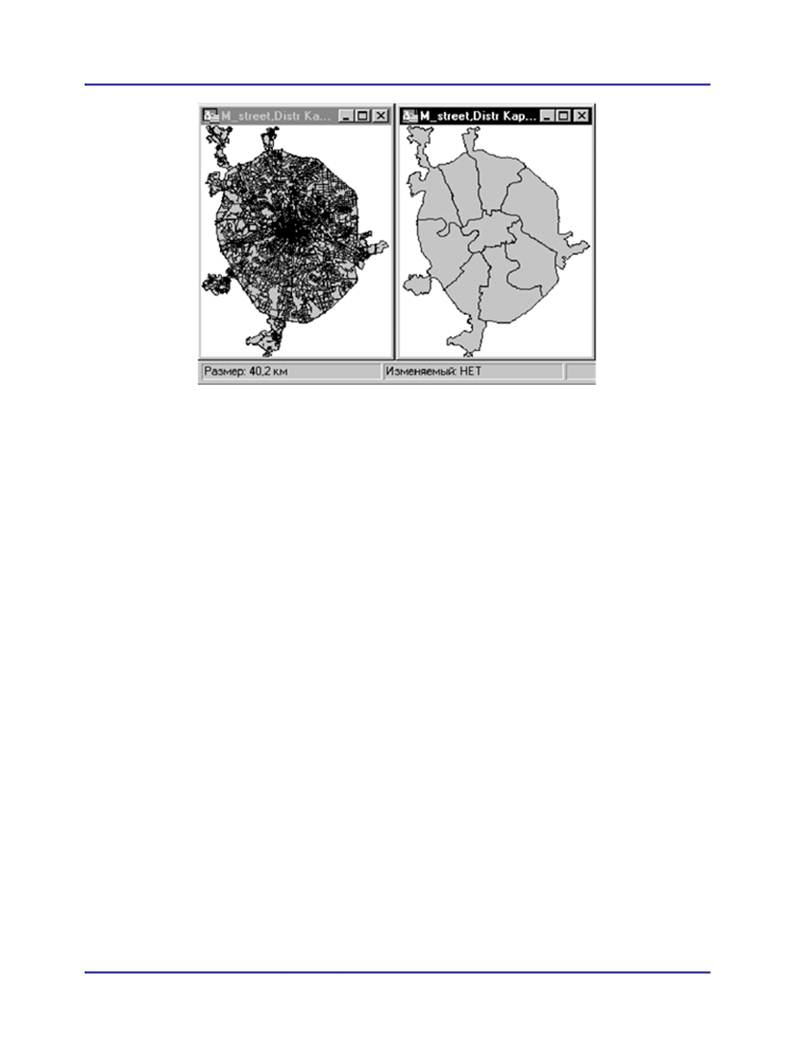
MapInfo Professional 7.5 Руководство пользователя (Полное) Глава 3: Основы MapInfo Professional
Рассмотрим, например, два слоя: улиц и административных округов г. Москвы. Когда Вы увеличиваете размер изображения до 40 километров, улицы в окне сливаются и карта становится нечитаемой.
Используя масштабный эффект, Вы можете изменить настройки своей карты таким
образом, чтобы MapInfo автоматически скрывала слой улиц при мелких масштабах.
На рисунке Вы видите, что на левой карте масштабный эффект не применятеся. Заметьте,
как трудно разобрать, что на ней изображено. На правой карте для слоя улиц масштабный
эффект выставлен так, что при заданной ширине окна Карты слой улиц не выводится.
Установка масштабного эффекта производится следующим образом:
1. Сделайте слой изменяемым.
2. Откройте диалог "Управление слоями" и выберите нужный слой.
3. Нажмите кнопку ОФОРМЛЕНИЕ, откроется диалог "Оформление".
4. Поставьте флажок Показывать в пределах, чтобы активировать окошки для
минимума и максимума (это ширина окна в км, милях и др.) масштабного эффекта.
5. Введите минимальное и максимальное значения, в которых отображается этот
слой. Помните, что эти настройки делаются только для одного слоя.
Внимание: Если у Вас выбран более чем один слой, то разделы Оформление,
Подписи и Тематика будут неактивными.
6. Нажмите OK для сохранения настроек и вернитесь в окно Карты.
|
|
|
Различные слои одной и той же карты могут отображаться при различных масштабах. Например, у Вас имеется слой дорог, слой административных округов г. Москвы и слой районов Московской области. Вы хотите, чтобы слой с путями сообщения отображался только тогда, когда значение размера карты не превышает восьми километров, слой административных округов выводился бы на экран при размере карты от 20 до 100 километров, а слой районов был виден только при ширине окна Карты более 100 километров. Вы можете установить различный масштабный эффект для каждого слоя своей карты.
MapInfo Professional 7.5
© May 2004 MapInfo Corporation. All rights reserved. 79 MI_UG.PDF

MapInfo Professional 7.5 Руководство пользователя (Полное) Глава 3: Основы MapInfo Professional
Внимание: Когда добавляется полигон, линия или полилиния в окне Карты и они выходят
за размеры масштабного эффекта, MapInfo Professional отключает масштабный
эффект, и Вы сможете увидеть результаты своего добавления таких объектов.
После завершения добавления появится подсказка, оставить ли отключенным
масштабный эффект.
Отображение направлений линий, узлов и центроидов
В диалоге "Оформление" Вы можете назначать также режим показа направлений линий.
Это полезно, например, для работы с картами улиц и дорог, чтобы показать направление
нумерации домов или отсчет километров. Показ узлов может оказаться полезным при опе-
рациях редактирования карт. Показывать центроиды полезно тогда, когда Вам нужно как
можно точнее разместить подписи, тематические объекты и геокодированные точки, т.е.
объекты, которые привязываются к центроидам объектов. Центроиды можно перемещать в
режиме Форма. При этом Вы не перемещаете сами объекты, а только изменяете положение
точки их привязки.
Управление показом подписей слоя
Кроме содержимого подписи, в диалоге "Управление слоями" Вы можете управлять положением, режимами показа и представления на экране автоматических подписей.
|
|
|
Чтобы изменить настройки подписывания слоя:
1. Нажмите кнопку в панели Операции, откроется диалог "Управление слоями".
2. В диалоге "Управление слоями" выделите нужный слой и нажмите кнопку ПОДПИСИ.
Откроется диалог "Подписывание".
Сделайте необходимые настройки для выбранного слоя карты.
3. Нажмите OK и вернитесь в диалог "Управление слоями".
MapInfo Professional 7.5
© May 2004 MapInfo Corporation. All rights reserved. 80 MI_UG.PDF
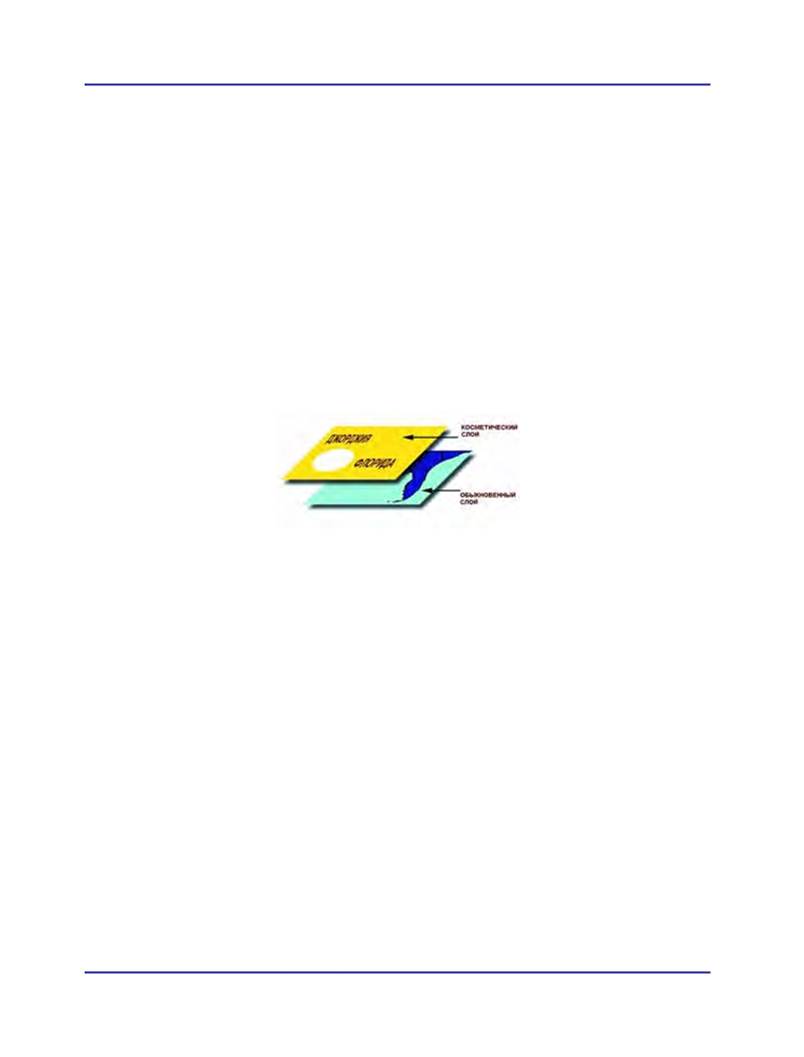
MapInfo Professional 7.5 Руководство пользователя (Полное) Глава 3: Основы MapInfo Professional
• Можно установить флажок Подписывание.
• Можно установить масштабный фактор для подписей данного слоя, настроить
повторение, наложение подписей, а также подписывание отдельных сегментов.
Устанавливается и предельное число подписей.
• Стили подписей настраиваются нажатием кнопки СТИЛЬ.
• Можно настроить положение привязки подписей относительно объекта.
4. В диалоге “Управление слоями” нажмите OK и посмотрите, как отобразятся подписи
на карте.
Что такое Косметический слой?
Каждое окно Карты содержит Косметический слой. Каждый слой представляет различные коллекции географических объектов. Косметический слой - это изначально пустой слой, лежащий поверх всех прочих слоев. Он используется для рисования. В него помещаются подписи, заголовки карт, разные графические объекты. Косметический слой всегда
является самым верхним слоем Карты. Его нельзя удалить из окна Карты. Нельзя изменить также и его положение по отношению к остальным слоям.
Вы можете сделать Косметический слой изменяемым и/или доступным. Другие настройки из
диалога "Управление слоями" (подписывание, масштабный эффект, режимы отображения)
для данного слоя будут не доступны. Для выбора оформления объектов различного типа в
Косметическом слое используйте команды из меню НАСТРОЙКИ: СТИЛЬ ЛИНИИ, СТИЛЬ
ОБЛАСТИ, СТИЛЬ СИМВОЛА или СТИЛЬ ТЕКСТА, соответственно. Если Косметический слой
является изменяемым, можно получить доступ к настройкам стилей из панели
инструментов.
Содержимое Косметического слоя пропорционально привязано к размерам карты. Объекты карты (кроме символов) и текст на Косметическом слое пропорциональны масштабу карты. Если Вы рисуете объекты на Косметическом слое и затем меняете размер карты с 30 до 100 км, то размер объектов станет соответственно меньше.
|
|
|
Как удалить косметические объекты
Чтобы удалить объекты с косметического слоя, выполните команду КАРТА > УДАЛИТЬ
КОСМЕТИКУ.
Как сохранить косметические объекты
Косметический слой при закрытии окна Карты автоматически НЕ сохраняется.
Если Вы хотите сохранить объекты, нарисованные на Косметическом слое, сохраните рабочий Набор.
MapInfo Professional 7.5
© May 2004 MapInfo Corporation. All rights reserved. 81 MI_UG.PDF
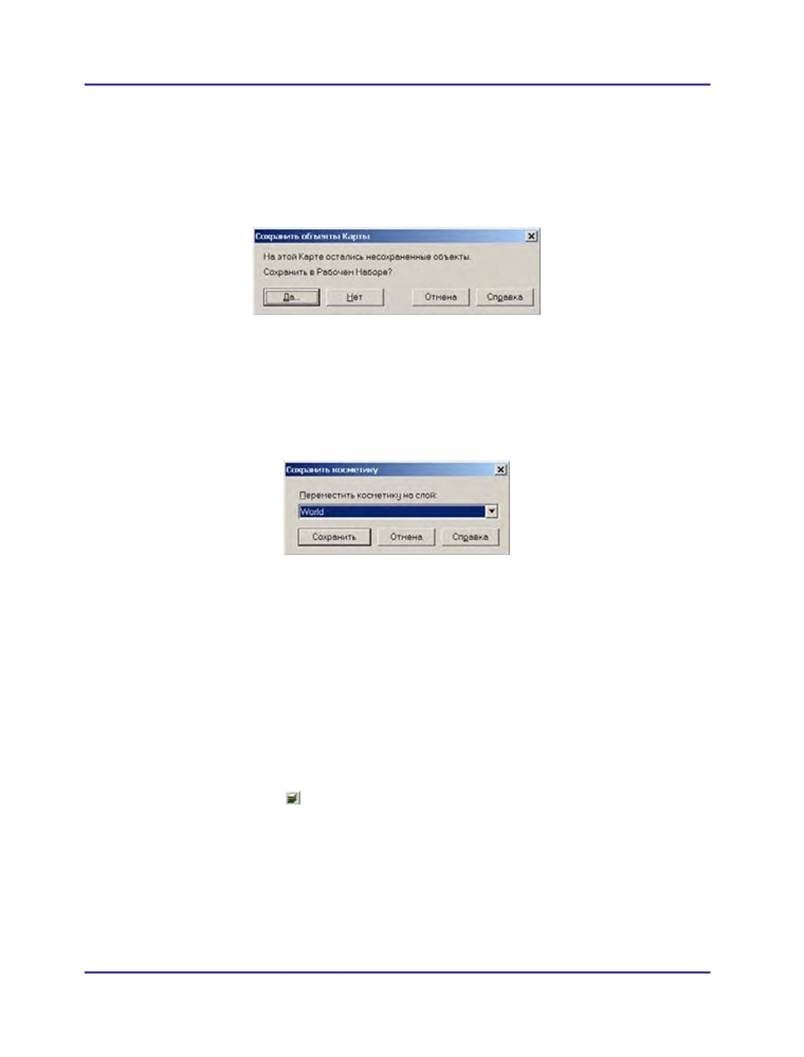
MapInfo Professional 7.5 Руководство пользователя (Полное) Глава 3: Основы MapInfo Professional
MapInfo при закрытии таблиц или при окончании сеанса предупреждает о том, что на карте остались несохраненные косметические объекты, и предлагает их сохранить. Отображение этого диалога можно регулировать в диалоге НАСТРОЙКИ > РЕЖИМЫ > ОКНО КАРТЫ.
Если Вы хотите сохранить содержимое Косметического слоя как постоянную таблицу:
1. Нажмите кнопку ЗАКРЫТЬ в правом верхнем углу таблицы. Откроется диалог
"Сохранить объекты Карты".
2. Нажмите СОХРАНИТЬ, и откроется диалог "Сохранить Рабочий Набор".
3. Введите имя Рабочего Набора в поле Имя файла и нажмите СОХРАНИТЬ. Так же можно сохранить содержимое Косметического слоя в таблицу.
Чтобы сохранить объекты с Косметического слоя в таблицу:
1. Выполните команду СОХРАНИТЬ КОСМЕТИКУ из меню КАРТА. Откроется диалог
"Сохранить косметику".
2. Выберите из списка слой, на который Вы хотите записать объекты.
3. Нажмите кнопку СОХРАНИТЬ для записи таблицы и перемещения в нее объектов с
Косметического слоя или, если выберете "Создать новый", то будет создана новая
таблица для объектов Косметического слоя.
Как сделать слой “изменяемым”
Если слой является изменяемым, то Вы можете редактировать графические объекты, относящиеся к соответствующей таблице. На изменяемом слое можно рисовать, выводить
текст, удалять и объединять объекты. В каждый момент времени изменяемым может быть только один слой карты.
|
|
|
Чтобы сделать слой изменяемым:
1. Нажмите кнопку в панели Операции, откроется диалог "Управление слоями".
2. Установите флажок в окошке Изменяемый напротив нужного Вам слоя.
3. Нажмите OK, чтобы вернуться в окно Карты.
Можно также управлять изменяемостью слоя через Строку состояния в низу рабочего окна
MapInfo.
Чтобы сменить изменяемый слой из Строки состояния:
1. Щелкните в поле Изменяемый, откроется список слоев, доступных в окне Карты.
MapInfo Professional 7.5
© May 2004 MapInfo Corporation. All rights reserved. 82 MI_UG.PDF
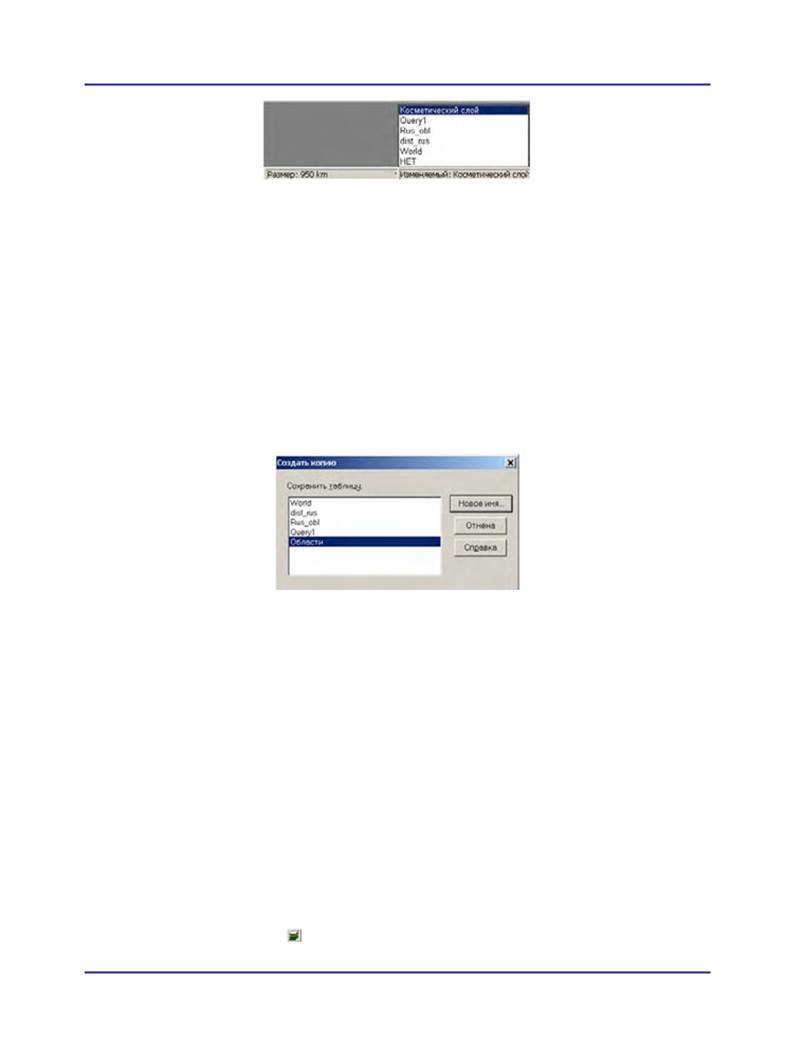
MapInfo Professional 7.5 Руководство пользователя (Полное) Глава 3: Основы MapInfo Professional
2. Выберите слой, который надо сделать изменяемым. Теперь его имя появится в
Строке состояния.
3. Чтобы снять атрибут изменяемости, выберите НЕТ.
Как сделать изменяемой таблицу, открытую только для чтения
Если Вы работаете с таблицами, открытыми из Excel, Lotus или ASCII файлов, то знайте,
что они открыты только для чтения. Поскольку форматы этих файлов не являются
стандартными для MapInfo Professional или стандартного формата DBF, то MapInfo Profes-
sional не в состоянии редактировать табличные данные, содержащиеся в таблицах таких
файлов.
Если Вы хотите изменить табличную информацию, то надо сделать копию таблицы.
1. Открыв исходную таблицу из меню ФАЙЛ, нажмите СОХРАНИТЬ КОПИЮ. В этом
примере мы будем сохранять копию файла Excel с именем Области.
2. Выберите новое имя для файла: НОВОЕ ИМЯ > СОЗДАТЬ КОПИЮ ТАБЛИЦЫ.
3. Нажмите СХРАНИТЬ. Теперь Вы имеете копию таблицы Excel, сохраненную в
собственном формате MapInfo Professional. Откройте этот новый файл, и можно будет редактировать все, что необходимо.
Выбор объектов на слое
Если Вам надо выбрать объекты на слое, но не надо их редактировать, то сделайте слой доступным. Доступными могут быть не только один но и несколько слоев одновременно. Если слой изменяемый, то он автоматически становится доступным.
Инструмент ВЫБОР выбирает объекты с самого верхнего доступного слоя. Для выбора об-
ъектов со слоев ниже самого верхнего доступного слоя надо отключить свойства доступ-
ности у тех слоев, которые расположены выше того слоя, с которым Вы работаете, в
диалоге "Управление слоями". Атрибуты доступности слоя можно изменять для группы
выбранных слоев. Выбирать слои можно мышкой, манипулируя при этом клавишами SHIFT
и CTRL.
Чтобы сделать слой доступным:
1. Нажмите кнопку в панели Операции, откроется диалог "Управление слоями".
MapInfo Professional 7.5
© May 2004 MapInfo Corporation. All rights reserved.
83 MI_UG.PDF
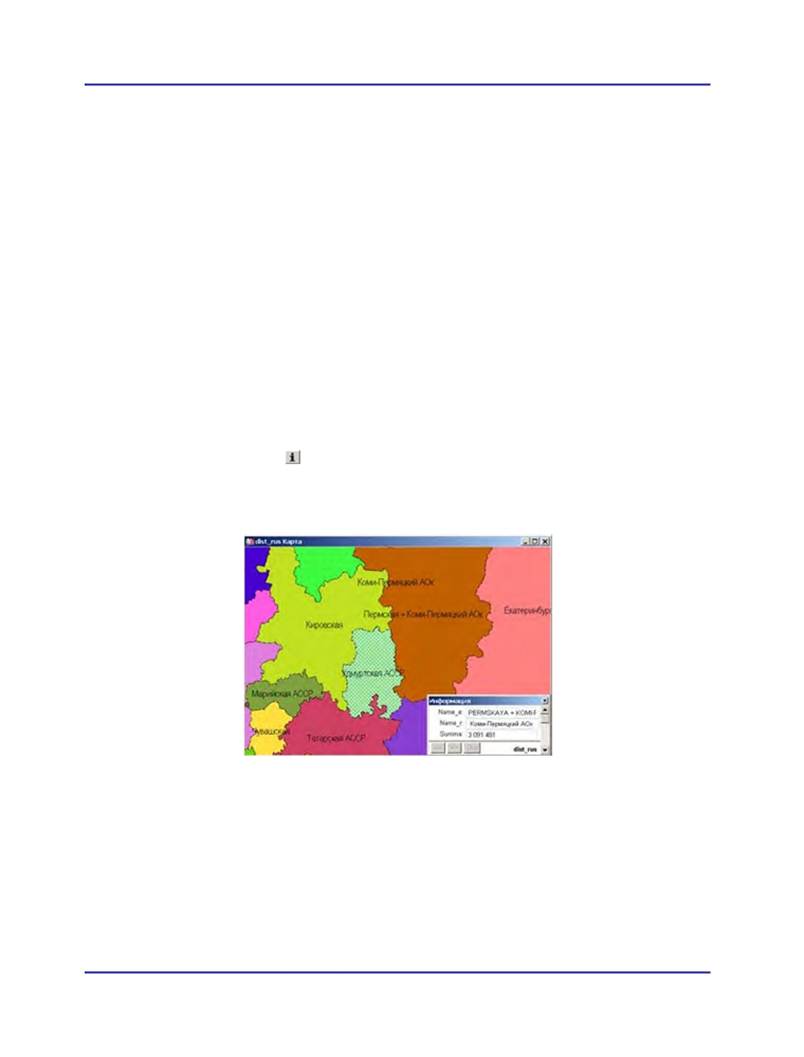
MapInfo Professional 7.5 Руководство пользователя (Полное) Глава 3: Основы MapInfo Professional
2. Установите флажок в окошке Доступный напротив интересующего Вас слоя.
3. Нажмите OK для возвращения в окно Карты.
Можно сделать одновременно доступным более одного слоя, выберите нужные слои и установите флажок Доступный для одного слоя.
Например, если надо найти всех покупателей, живущих в радиусе 50 км от Волгограда,
сделайте доступным слой дорог. Если карта также включает слой больниц, то отключите у него флажок Доступный.
Помните, что атрибуты изменяемости и доступности применяются только в окне Карты.
Всегда можно выбирать объекты командами ВЫБОР или SQL-ЗАПРОС независимо от того, является ли слой доступным.
Получение информации о слое
При указании на карту инструментом ИНФОРМАЦИЯ показывается информация обо всех объектах со всех доступных слоев, которым принадлежит эта точка.
Чтобы получить информацию об объекте на обычном слое:
1. Убедитесь, что слой, с которого нужна информация, является доступным.
2. Нажмите кнопку на панели Операции и щелкните мышкой на объекте, чтобы
получить информацию о нужном объекте.
Внимание: Если открывается не та информация, которую Вы ожидаете, проверьте,
с тем ли слоем Вы работаете.
Вы можете также просмотреть выражение для записи во всплывающей подсказке, когда Вы
используете инструмент ВЫБОР, ИНФОРМАЦИЯ или ПОДПИСЫВАНИЕ. Эта подсказка работает
аналогично подсказке для инструментов. При использовании одного из этих инструментов
поместите курсор на объект. На всплывающей подсказке появится выражение для записи о
доступном верхнем слое. Для того, чтобы подсказка появлялась для какого-то определенно-
го слоя, установите соответствующую отметку в диалоге "Управление слоями". Всплываю-
щая подсказка будет появляться по умолчанию, но Вы можете отключить ее в диалоге
"Режимы окна Карты".
MapInfo Professional 7.5
© May 2004 MapInfo Corporation. All rights reserved. 84 MI_UG.PDF
MapInfo Professional 7.5 Руководство пользователя (Полное) Глава 3: Основы MapInfo Professional
Работа с тематическими слоями
Созданные в MapInfo тематические карты добавляются в окно Карты в виде отдельного слоя. Слой с тематической картой помещается поверх того слоя, на основе которого она создавалась.
Выделение тематических карт в качестве самостоятельных слоев позволяет реализовать следующие важные возможности.
• Тематические карты с помощью метода размерных символов необязательно созда-
ются на базе точечных объектов. Размерные символы могут быть построены для
любых типовых графических объектов. Поэтому, даже если базовая карта содержит
области или линейные объекты, на ее основе все равно можно создавать тематиче-
ские карты методом размерных символов.
• На базе одного слоя карты можно создать несколько тематических карт. При этом
для создания каждого последующего тематического слоя нет необходимости копи-
ровать базовый слой Карты. Можно просматривать несколько тематических слоев
одновременно, а также создавать так называемые двухтемные карты, т.е. карты, на
которых явление или объект характеризуется по двум признакам.
• С помощью диалога "Управление слоями" можно регулировать показ тематических
слоев. При этом также может показываться базовый слой. Для каждого из тематиче-
ских слоев можно устанавливать свой масштабный эффект.
Порядок тематических слоев
Чтобы все тематические слои были видны в окне Карты, необходимо соблюдать определенные правила расположения тематических слоев. Это особенно важно при показе нескольких тематических слоев одновременно. Например, столбчатые или круговые диаграммы следует располагать поверх карт диапазонов (площадных объектов).
Вот в каком порядке слои карты располагаются сверху вниз (помните, что слои начинают прорисовываться начиная с нижнего):
1. Тематические слои круговых и столбчатых диаграмм, размерных символов.
2. Тематические слои плотности точек.
3. Тематические слои, созданные методом диапазонов (с параметром Цвет или
Размер).
4. Тематические слои, созданные методом диапазонов (с параметром Все атрибуты),
а также карты индивидуальных значений.
5. Тематический слой, созданный методом растровой поверхности (слои).
6. Слой тематической поверхности.
В момент создания нового тематического слоя MapInfo автоматически размещает его согласно указанным правилам.
Показ тематических слоев
Показ тематических слоев можно регулировать таким же образом, как и показ всех прочих
слоев Карты. Все установки Оформления в диалоге "Управление слоями" применимы к те-
матическим слоям, что позволяет задавать для них масштабный эффект. Из диалога
"Управление слоями" можно также открыть диалог "Настройка тематической карты".
MapInfo Professional 7.5
© May 2004 MapInfo Corporation. All rights reserved. 85 MI_UG.PDF 

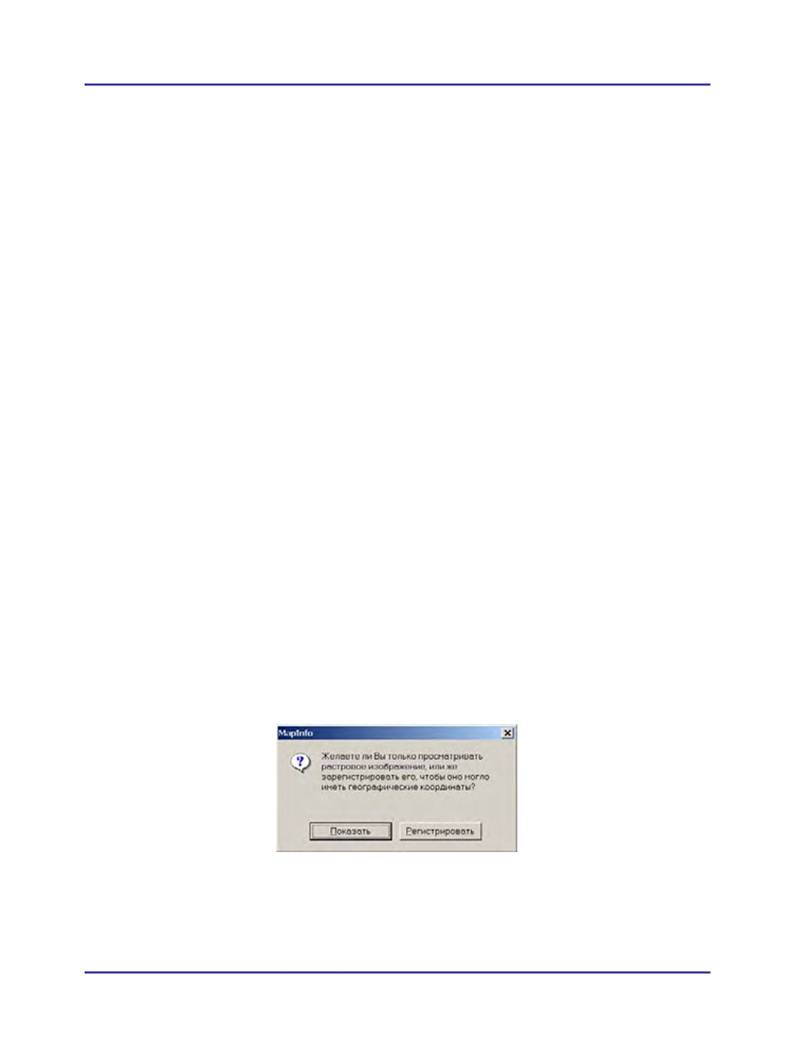
MapInfo Professional 7.5 Руководство пользователя (Полное) Глава 3: Основы MapInfo Professional
Тематические слои всегда прорисовываются на карте после прорисовки базовых слоев. По-
этому в списке слоев в диалоге "Управление слоями" они расположены выше и при этом
обозначены особым образом. Информация о тематических слоях приводится в этом списке
в виде:
<Thematic type> with/by <variable-list>
Сначала указывается тип тематической карты, затем - список переменных, использовавшихся для построения тематической карты. Например, информация о тематической карте доходов граждан в виде круговых диаграмм может быть выдана в виде:
Pies with ComAlone, ComCarpool...
Список переменных усекается, если в диалоге не хватает места для показа полного перечня.
Работа со слоями растров и поверхностей в Управлении слоями
Растровое изображение - это компьютерная картинка. Если у Вас есть файл растрового изображения, то поверх него Вы можете помещать другие данные MapInfo Professional, такие как карты улиц и месторазмещение клиентов. Растровые изображения состоят из строк отдельных пикселов, которые иногда известны как битмап. В противоположность этому, векторные изображения содержат координаты x и y (большинство данных MapInfo Professional имеют векторный формат).
Открытие растрового изображения
Чтобы открыть растровое изображение:
1. Выполните команду ФАЙЛ > ОТКРЫТЬ ТАБЛИЦУ, откроется диалог "Открыть таблицу".
2. В окошке Тип файла выберите Растр.
3. Выберите каталог, в которой размещен Ваш растровый файл, и щелкните на нем
чтобы он открылся.
4. Нажмите ОТКРЫТЬ, откроется диалог MapInfo (с кнопками "Показать" или
"Регистрировать").
Если Вы собираетесь работать с растровым изображением, то надо его зарегистрировать и указать проекцию, в которой этот растр работает.
5. Сделайте одно из следующих действий:
MapInfo Professional 7.5
© May 2004 MapInfo Corporation. All rights reserved. 86 MI_UG.PDF
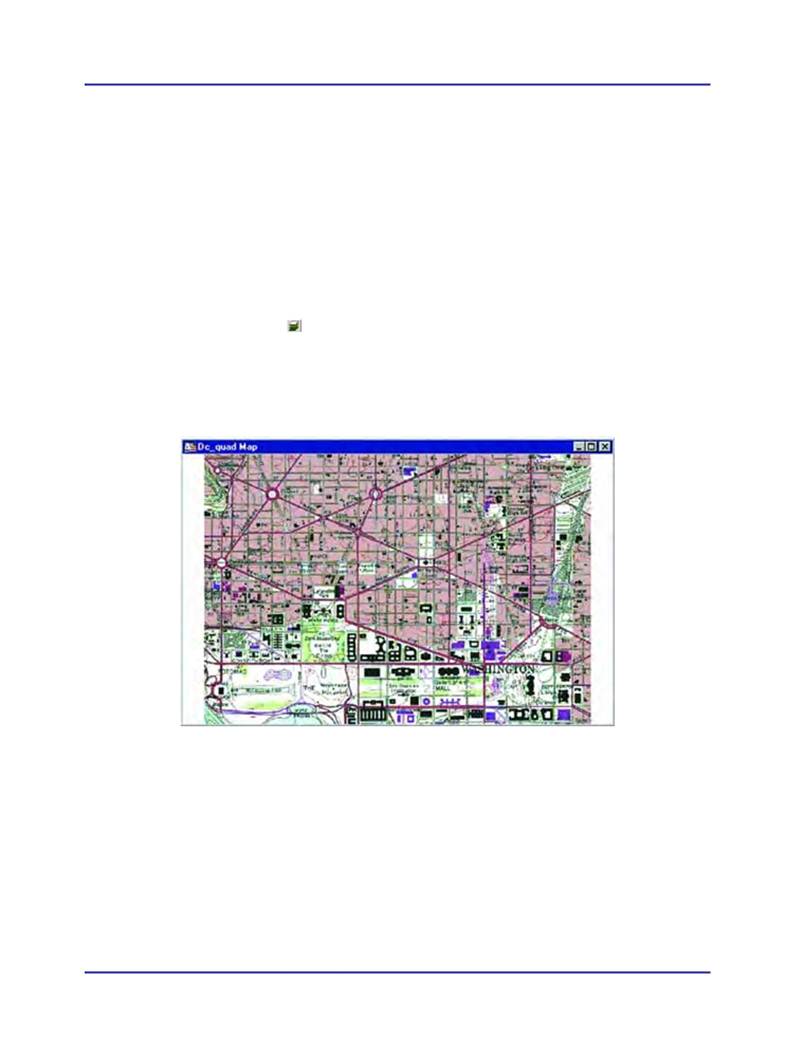
MapInfo Professional 7.5 Руководство пользователя (Полное) Глава 3: Основы MapInfo Professional
• Нажмите ПОКАЗАТЬ, чтобы просто отобразить растровое изображение.
• Нажмите РЕГИСТРИРОВАТЬ, чтобы указать точки регистрации для растрового
изображения.
Оформление растрового изображения
Растровые изображения тоже могут быть слоями в MapInfo Professional. Они появляются в диалоге "Управление слоями" подобно другим слоям. Вы можете поменять стиль отображения растрового слоя в диалоге "Управление слоями".
Чтобы изменить оформление отображения растрового слоя:
1. Нажмите кнопку в панели Операции, откроется диалог "Управление слоями".
2. Выберите растровый слой в списке слоев и нажмите кнопку ОФОРМЛЕНИЕ.
3. В диалоге "Оформление", установите флажок Оформить единообразно и нажмите
кнопку СТИЛЬ. Откроется диалог "Подстройка изображения", в нем можно настроить
Контраст, Яркость, Полупрозрачность и Прозрачность.
4. Нажмите OK для сохранения внесенных изменений.
В MapInfo Professional растровые изображения используются только для визуализации. К
ним нельзя прикрепить данные, в отличие от векторных изображений. Растровые изображения обычно используются как подложка под векторные слои, поскольку у растров может быть высокая детальность и наглядность.
Работа со сшитыми слоями
Идея сшивания слоев состоит в том, чтобы не загромождать карту множеством слоев, со-
держащих однотипную информацию, такую как дорожные сети разных областей, гидросеть
и т.д. Это может, например, пригодиться при накладывании опорной векторной информации
MapInfo Professional 7.5
© May 2004 MapInfo Corporation. All rights reserved. 87 MI_UG.PDF

MapInfo Professional 7.5 Руководство пользователя (Полное) Глава 3: Основы MapInfo Professional
на растровую подложку. Сшив эти слои в один, Вы не только избавляетесь от путаницы при работе с несколькими слоями, но и получаете возможность оформлять, подписывать и применять другие операции ко всем компонентам сшитого слоя сразу. В состав сшитого слоя могут входить любые слои карты (кроме растровых).
Как открыть сшитый слой
MapInfo Professional включает в поставку пример сшитых карт, но Вы можете составить их и сами. Откроем пример карты сшитого слоя:
1. В меню ФАЙЛ нажмите ОТКРЫТЬ ТАБЛИЦУ.
2. В директории mapinfo\data\USA\DC\seamless выберите DCWATER.
Откроется сшитый слой рек в округе Вашингтон.
Видите, на первый взгляд сшитый слой выглядит как и обычный слой MapInfo Professional. Но сшитый слой DCMETROW реально составлен из следующих базовых таблиц:
• VAARLIW.tab (водный бассейн Arlington Virginia).
• VAALEXW.tab (водный бассейн Alexandria Virginia).
• DCWASHW.tab (водный бассейн Washington DC).
Описание каждого сшитого слоя представляет из себя маршрут к составляющим его табли-
цам и их имена-псевдонимы. Чтобы увидеть каждую таблицу по отдельности, отключите
атрибут сшитости (как это сделать, описано ниже в разделе Отключение атрибута
сшитости).
Другой пример сшитых таблиц включает DC_WATER и находится в каталоге mapinfo\da-
ta\USA\ seamless.
Отличия сшитых слоев
Поскольку сшитые слои построены из нескольких исходных таблиц, MapInfo обрабатывает их несколько по-иному, чем обычные таблицы. К сшитым таблицам Вы можете применять с перечисленными ниже ограничениями следующие функции и механизмы MapInfo:
• Диалог "Управление слоями" - вы можете пользоваться кнопками УДАЛИТЬ и
ДОБАВИТЬ, перемещать сшитый слой вверх и вниз среди других слоев и изменять
MapInfo Professional 7.5
© May 2004 MapInfo Corporation. All rights reserved.
88 MI_UG.PDF
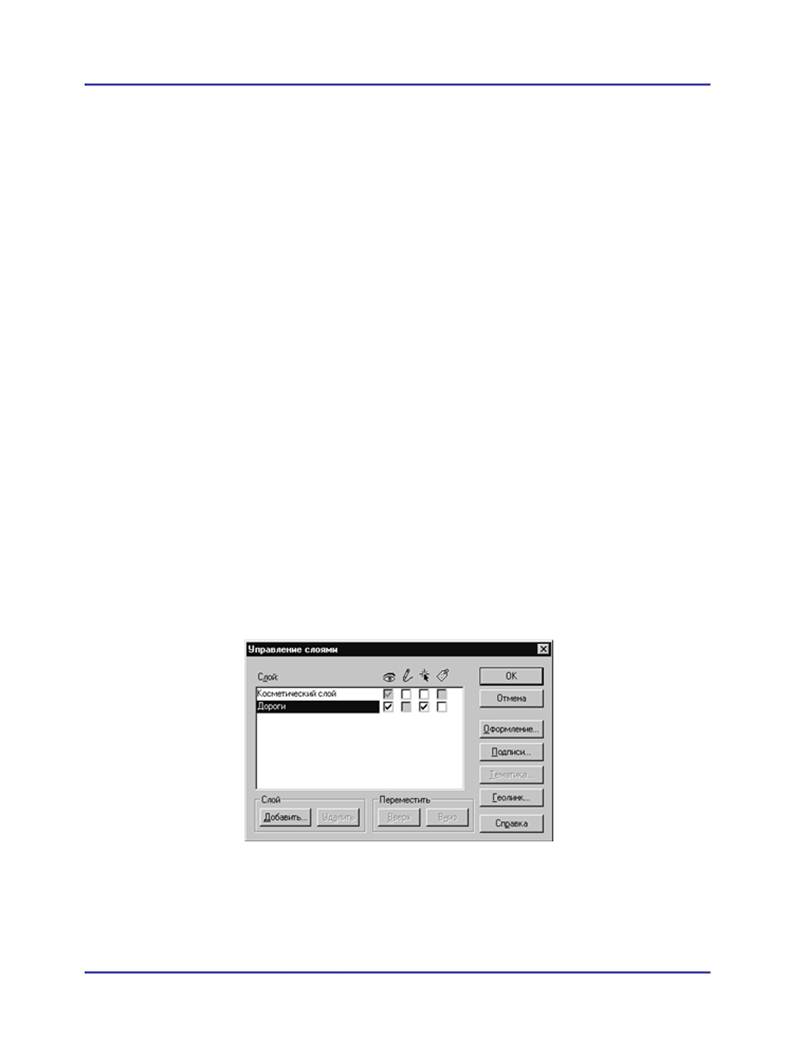
MapInfo Professional 7.5 Руководство пользователя (Полное) Глава 3: Основы MapInfo Professional
режимы его показа и подписывания. Однако нельзя строить на основе сшитого слоя
тематические карты и делать сшитый слой изменяемым.
• Инструмент ИНФОРМАЦИЯ - применяется без ограничений.
• ВЫБОР и другие инструменты выбора - имеется возможность выбора объектов, но в
выборку попадут объекты только из одной таблицы, каким бы образом выбор не производился. Если Вы применили ВЫБОР-В-РАМКЕ или ВЫБОР-В-КРУГЕ, то в
выборку попадут объекты из одной таблицы, ближе всего расположенные к центру прямоугольника или окружности.
• Окно Списка - если Вы захотите показать сшитую таблицу в виде списка, то MapInfo
покажет диалог, в котором предложит выбрать только одну из исходных таблиц.
Создание сшитого слоя
Для создания сшитого слоя нужно запустить менеджер сшитых таблиц, который представ-
лен программой "SEAMMGR.MBX". В идеале сшиваемые таблицы должны иметь одинако-
вую структуру и быть построенными в одной и той же проекции. Это вполне естественное
требование, т.к. сшивание имеет смысл для таблиц, представляющих однотипные данные.
Если структуры данных сшиваемых таблиц не совпадают, то MapInfo не может правильно
показывать сшитый слой.
Чтобы создать сшитый слой:
1. Выполните команду ПРОГРАММЫ > КАТАЛОГ ПРОГРАММ.
2. Установите флажок напротив программы "Seamless Table Manager".
3. Нажмите OK - в меню ПРОГРАММЫ появится пункт SEAMLESS TABLE MANAGER.
Далее следуйте инструкциям на экране.
Эксперименты со сшитым слоем
В примере из Урока 2 Учебника MapInfo используется одна сшитая таблица, которая представлена одним слоем на карте.
Обратите также внимание на то, что флажок изменяемости для сшитого слоя Дороги не доступен, зато доступными являются почти все кнопки (кроме ТЕМАТИКА).
Попробуйте также, закрыв диалог, с помощью инструмента ИНФОРМАЦИЯ получить информацию о дорогах.
1. На панели Операции нажмите кнопку ИНФОРМАЦИЯ.
MapInfo Professional 7.5
© May 2004 MapInfo Corporation. All rights reserved. 89 MI_UG.PDF
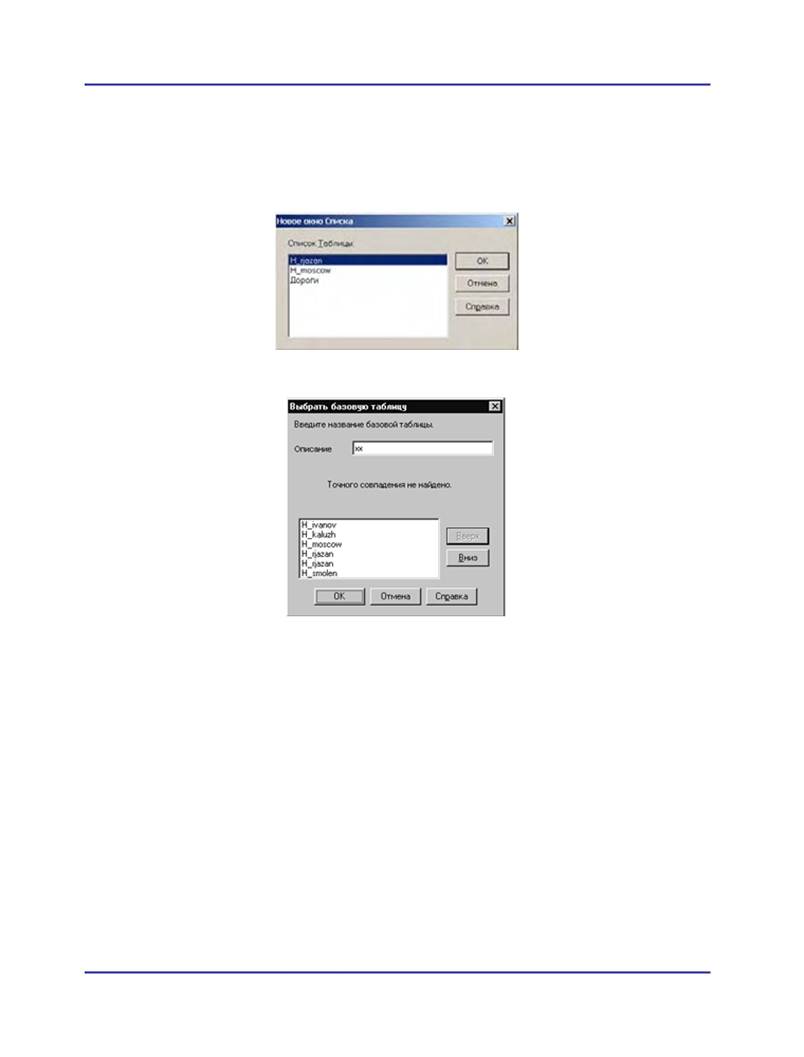
MapInfo Professional 7.5 Руководство пользователя (Полное) Глава 3: Основы MapInfo Professional
2. Щелкните на объекте, для которого надо получить информацию.
Откроется окно Информация. Оно содержит информацию об объекте, который выбран, и имя базовой таблицы, которой он принадлежит.
Чтобы просмотреть сшитую таблицу в окне Списка:
1. Выполните команду ОКНО > НОВЫЙ СПИСОК. Откроется диалог "Новое Окно Списка".
2. Выберите слой (таблицу) из списка и нажмите OK. Откроется диалог "Выбрать
базовую таблицу".
3. В окошко Название нужно ввести имя базовой таблицы. Вы, конечно, его не пом-
ните, поэтому, чтобы показать список всех используемых для построения сшитого
слоя таблиц, введите "xx".
При этом, если Вы можете показать ее списком, то можете показывать ее и отдельным слоем Карты, потому что, будучи показана отдельным списком, таблица становится обычной таблицей MapInfo.
4. Выберите из списка нужную таблицу и отобразите ее в виде списка, нажав OK.
Каталоги таблиц, составляющих сшитый слой
Таблицы, из которых составляются сшитые таблицы, могут находиться в разных каталогах. Чтобы настроить пути поиска таблиц, составляющих сшитый слой:
1. Выполните команду НАСТРОЙКА > РЕЖИМЫ > КАТАЛОГИ. Откроется диалог "Каталоги
MapInfo".
2. В окне "Другие каталоги для данных и таблиц" нажмите ДОБАВИТЬ.
3. Укажите дисковод и каталог в диалоге "Выбор каталога" и нажмите OK.
Можно установить до 4 путей к каталогам.
MapInfo Professional 7.5
© May 2004 MapInfo Corporation. All rights reserved. 90 MI_UG.PDF
MapInfo Professional 7.5 Руководство пользователя (Полное) Глава 3: Основы MapInfo Professional
4. Нажмите OK, чтобы закрыть диалог "Настройки".
Включение и отключение атрибута сшитости
Если Вы хотите перестроить структуры сшитой таблицы, нужно отключить атрибут сшитости, т.е. как бы "расшить" ее. Для этого проделайте следующее:
1. Выполните команду НАСТРОЙКА > ПОКАЗАТЬ ОКНО MAPBASIC. Появится окно MapBa-
sic.
2. Введите инструкцию: set table <имя таблицы> seamless off
3. MapInfo отключит для этой таблицы атрибут сшитости. Теперь таблицы-компоненты
сшитой таблицы можно перестраивать и изменять. С помощью программы "SEAM-
MGR.MBX" можно добавить новые компоненты или создать новую сшитую таблицу.
Чтобы снова включить атрибут сшитости:
1. Выполните команду НАСТРОЙКА > ПОКАЗАТЬ ОКНО MAPBASIC. Появится окно MapBa-
sic.
|
|
|
|
|
Дата добавления: 2014-12-24; Просмотров: 930; Нарушение авторских прав?; Мы поможем в написании вашей работы!