
КАТЕГОРИИ:
Архитектура-(3434)Астрономия-(809)Биология-(7483)Биотехнологии-(1457)Военное дело-(14632)Высокие технологии-(1363)География-(913)Геология-(1438)Государство-(451)Демография-(1065)Дом-(47672)Журналистика и СМИ-(912)Изобретательство-(14524)Иностранные языки-(4268)Информатика-(17799)Искусство-(1338)История-(13644)Компьютеры-(11121)Косметика-(55)Кулинария-(373)Культура-(8427)Лингвистика-(374)Литература-(1642)Маркетинг-(23702)Математика-(16968)Машиностроение-(1700)Медицина-(12668)Менеджмент-(24684)Механика-(15423)Науковедение-(506)Образование-(11852)Охрана труда-(3308)Педагогика-(5571)Полиграфия-(1312)Политика-(7869)Право-(5454)Приборостроение-(1369)Программирование-(2801)Производство-(97182)Промышленность-(8706)Психология-(18388)Религия-(3217)Связь-(10668)Сельское хозяйство-(299)Социология-(6455)Спорт-(42831)Строительство-(4793)Торговля-(5050)Транспорт-(2929)Туризм-(1568)Физика-(3942)Философия-(17015)Финансы-(26596)Химия-(22929)Экология-(12095)Экономика-(9961)Электроника-(8441)Электротехника-(4623)Энергетика-(12629)Юриспруденция-(1492)Ядерная техника-(1748)
Создание и настройка камеры
Для примера создайте сцену с несколькими примитивами — рендеринг сцены в проекции Perspective представлен на рис. 1. Попробуем получить такой же вид сцены с помощью камеры. Для создания камеры откройте на панели Create категорию Cameras (Камеры), щелкните по кнопке Target (Нацеленная камера) и создайте камеру в окне проекции Тор, щелкнув мышью в точке желаемого местоположения камеры и перетащив курсор на цель (рис. 2). Перейдите в окно проекции Perspective, нажмите на клавишу С и увидите, как выглядит сцена из созданной камеры (рис. 3). К сожалению, начальное положение камеры оказалось неудачным, так как сцена показана явно не в нужном ракурсе. Попробуем изменить положение камеры так, чтобы в фокусе оказался чайник. Для этого вначале вернитесь в проекцию Top, выделите камеру с мишенью, перетащите ее слегка вправо и разверните так, чтобы она смотрела на сцену в направлении чайника. А затем нацельте камеру на чайник, для чего требуется выделить мишень и перетащить ее прямо на чайник (рис. 4). Перемещая мишень в проекции Top, наблюдайте за видом сцены из проекции камеры, чтобы выбрать наилучшее положение мишени. Если выделить мишень обычным образом мышью проблематично (из-за скопления объектов в точке ее расположения), можно выделить камеру, щелкнуть на ней правой кнопкой мыши и из всплывающего меню выбрать команду Select CameraTarget.


Рис. 1. Исходная сцена в проекции Perspective Рис. 2. Создание нацеленной камеры
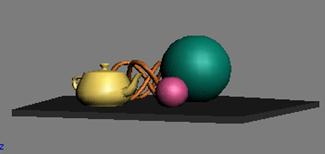 Рис. 3. Начальный вид сцены из камеры
Рис. 3. Начальный вид сцены из камеры

Рис. 4. Нацеливание камеры на чайник
Перейдите в проекцию камеры, в панели управления камерами активируйте команду TruckCamera (Сопровождение камеры) и немного переместите камеру и мишень параллельно плоскости поля зрения так, чтобы показать сцену под небольшим углом (рис. 5). Щелкните на кнопке DollyCamera (Откат камеры) и немного приблизьте камеру к объектам (рис. 6). По окончании в проекции Left инструментом Select and Move переместите камеру немного вверх (рис. 7) — в итоге вид отображения сцены станет примерно таким же, каким был изначально в окне Perspective.

Рис. 5. Перемещение камеры с мишенью при помощи команды TruckCamera

Рис. 6. Откат камеры к объектам
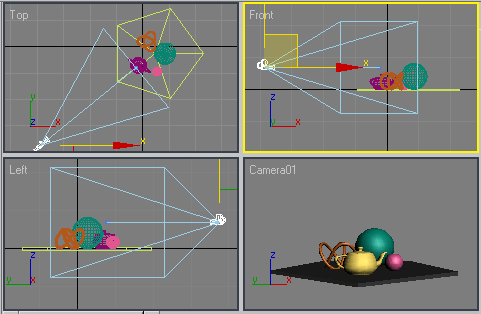
Рис. 7. Перемещение камеры инструментом Select and Move
Немного поэкспериментируем с настройками камеры в свитке Parameters панели Modify. Увеличьте значение фокусного расстояния, введя в поле Lens, например, число 85, — это автоматически приведет к уменьшению значения параметра FOV и соответственно к сужению поля зрения (что видно по уменьшению основания пирамиды), в результате чего объекты в окне проекции камеры приблизятся (рис. 8). Откажитесь от изменений, а затем выберите на панели StockLenses стандартный объектив с фокусным расстоянием 85 мм — результат будет тот же самый.

Рис. 8. Вид сцены с исходным (слева) и увеличенным фокусным расстоянием
Теперь установите стандартный объектив с фокусным расстоянием 50 мм, для сохранения размера объектов без изменений переместите камеру ближе к объекту и визуализируйте сцену. Затем смените объектив на широкоугольный в 15 мм, отрегулируйте положение камеры для примерного сохранения размеров объектов и визуализируйте сцену. По окончании установите длиннофокусный объектив в 200 мм, также отрегулируйте положение камеры и проведите рендеринг. Если сравнить между собой результаты визуализации, то окажется, что в первом случае пропорции объектов естественны, а во втором и третьем — сильно искажены: во втором наблюдается эффект рыбьего глаза (при б о льшем поле обзора), а в третьем (при меньшем поле обзора) — перспектива практически плоская (рис. 9). Получается, что уменьшение фокусного расстояния позволяет увеличить поле зрения и захват камеры (в поле обзора которой попадет больше объектов), но при чрезмерном уменьшении приводит к появлению эффекта рыбьего глаза. А увеличение фокусного расстояния уменьшает поле зрения и соответственно захват камеры (которая отображает меньшее пространство сцены), но чрезмерное увеличение приводит к нереально плоской перспективе.

Рис. 9. Визуализация сцены при разном фокусном расстоянии: 50 мм (слева),— 15 мм (в центре), 200 мм (справа)
Рассмотрим, как влияет на вид сцены добавление плоскостей отсечения. Выделите камеру и в группе ClippingPlanes (Плоскости отсечения) установите флажок ClipManually (Отсечение вручную) — это приведет к появлению дальней плоскости (она представлена прямоугольником с красными диагоналями). Ближняя плоскость отсечения изначально не видна, поскольку по умолчанию она находится на нулевом расстоянии от камеры. Установите для параметров NearClip (Ближняя плоскость отсечения) и FarClip (Дальняя плоскость отсечения) такие значения, чтобы ближняя плоскость отсекла небольшой фрагмент передней части сцены, а дальняя — часть заднего плана (рис. 10). Обратите внимание, что области, находящиеся за дальней или перед ближней плоскостью отсечения, в окне проекции камеры стали невидимыми (рис. 11).

Рис. 10. Возможное положение плоскостей отсечения

Рис. 11. Возможный вид сцены: исходный (слева) и с ограничивающими плоскостями
Прежде чем переходить к примерам, рассмотрим особенности расфокусировки сцены на примере размытия по глубине резкости (Depthoffield), когда размываются передний и задний планы сцены в зависимости от установленной точки фокусировки. Включите многопроходную визуализацию, активировав в группе Multi - PassEffects (Многопроходные эффекты) свитка Parameters (Параметры) флажок Enable (Разрешить), и выберите метод DepthofField. Проведите рендеринг — изображение визуализируется не сразу, а будет проявляться постепенно, при этом процесс рендеринга займет гораздо больше времени. В конечном счете объекты, расположенные перед точкой фокуса и за ней, окажутся слегка размытыми, зато вид сцены будет более естественным (рис. 12). Теоретически результат можно было просмотреть прямо в окне проекции камеры, перейдя в полноэкранный режим работы (кнопка Min / MaxToggle) и щелкнув на кнопке Preview. Увеличьте значение параметра SampleRadius (Радиус выборки) до 2 и вновь визуализируйте сцену — размытие усилится (рис. 13).

Рис. 12. Результат визуализации сцены: исходный вид (слева) и после стандартного размытия

Рис. 13. Вид сцены после усиленного размытия
|
|
Дата добавления: 2014-12-26; Просмотров: 502; Нарушение авторских прав?; Мы поможем в написании вашей работы!