
КАТЕГОРИИ:
Архитектура-(3434)Астрономия-(809)Биология-(7483)Биотехнологии-(1457)Военное дело-(14632)Высокие технологии-(1363)География-(913)Геология-(1438)Государство-(451)Демография-(1065)Дом-(47672)Журналистика и СМИ-(912)Изобретательство-(14524)Иностранные языки-(4268)Информатика-(17799)Искусство-(1338)История-(13644)Компьютеры-(11121)Косметика-(55)Кулинария-(373)Культура-(8427)Лингвистика-(374)Литература-(1642)Маркетинг-(23702)Математика-(16968)Машиностроение-(1700)Медицина-(12668)Менеджмент-(24684)Механика-(15423)Науковедение-(506)Образование-(11852)Охрана труда-(3308)Педагогика-(5571)Полиграфия-(1312)Политика-(7869)Право-(5454)Приборостроение-(1369)Программирование-(2801)Производство-(97182)Промышленность-(8706)Психология-(18388)Религия-(3217)Связь-(10668)Сельское хозяйство-(299)Социология-(6455)Спорт-(42831)Строительство-(4793)Торговля-(5050)Транспорт-(2929)Туризм-(1568)Физика-(3942)Философия-(17015)Финансы-(26596)Химия-(22929)Экология-(12095)Экономика-(9961)Электроника-(8441)Электротехника-(4623)Энергетика-(12629)Юриспруденция-(1492)Ядерная техника-(1748)
Создание текста справки к полям
|
|
|
|
Флажок
Поля со списками
Поля со списками предназначены для выбора в них одного из заранее веденных значений. Значения могут быть любыми: текст, числа, даты и др.
Для вставки поля со списком установите курсор в месте вставки и нажмите кнопку Поле со списком панели инструментов Формы. Первоначально поле отобразится как серый прямоугольник.
Для настройки параметров поля нажмите кнопку Параметры поля формы панели инструментов Формы или дважды щелкните по нему мышью. В окне Параметры поля со списком (рис. 5.6) настройте параметры списка.

Рис. 5.6
Для добавления значения введите его в текстовое поле Элемент списка и нажмите кнопку Добавить. Можно добавить любое число элементов списка. Ошибочно добавленный элемент можно удалить: выделите его в поле Список и нажмите кнопку Удалить.
Пользуясь кнопкой Порядок можно изменить порядок расположения элементов в списке. В поле по умолчанию отображается элемент, находящийся на первой позиции в поле Список.
Флажок используется для выбора пользователем формы одного из двух вариантов: флажок установлен или нет.
Для вставки флажка установите курсор в месте вставки и нажмите кнопку Флажок панели инструментов Формы.
Первоначально поле отобразится как серый квадрат.
Для настройки параметров флажка нажмите кнопку Параметры поля формы панели инструментов Формы или дважды щелкните по нему мышью. В окне Параметры флажка (рис. 5.7) настройте параметры флажка.

Рис. 5.7
Можно настроить размер флажка. При установке переключателя Авто флажок имеет размер установленного при оформлении шрифта. Переключатель Точно позволяет установить размер флажка, не зависимый от размера шрифта. Можно настроить состояние по умолчанию: нет или установлен.
Для удобства пользователей формы к каждому полю можно добавить текст справки, который будет отображаться в строке состояния окна Word или выходить при нажатии клавиши F1.
Для любых полей справка создается одинаково.
Ø В окне установки параметров текстового поля (см. рис. 5.4), поля со списком (см. рис. 5.6) или флажка (см. рис. 5.7) нажмите кнопку Текст справки.
Ø Во вкладке Строка состояния окна Текст справки для поля формы (рис. 5.8) установите переключатель Текст справки и введите текст справки. Аналогично введите текст во вкладке Клавиша F1.

Рис. 5.8
При переходе к полю в защищенном документе, справка будет автоматически отображаться в строке состояния и при нажатии клавиши F1 (рис. 5.9).
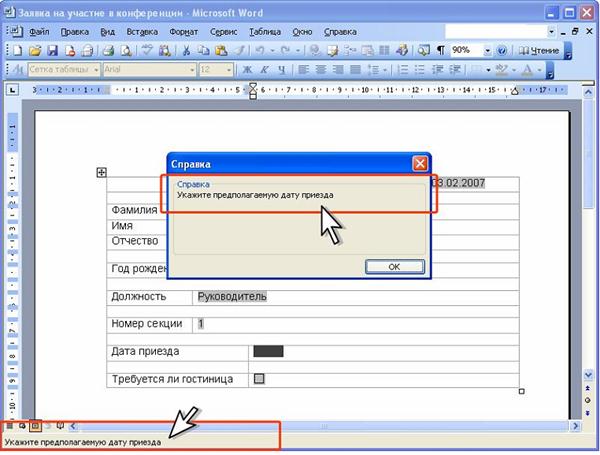
Рис. 5.9
В созданной и защищенной форме изменить параметры оформления содержимого поля будет невозможно. Все оформление необходимо произвести при создании формы.
Выделите поле формы, которое нужно форматировать. Установите требуемое оформление с использованием панели инструментов Форматирование и/или команд меню Формат.
|
|
|
|
|
Дата добавления: 2015-03-31; Просмотров: 1282; Нарушение авторских прав?; Мы поможем в написании вашей работы!